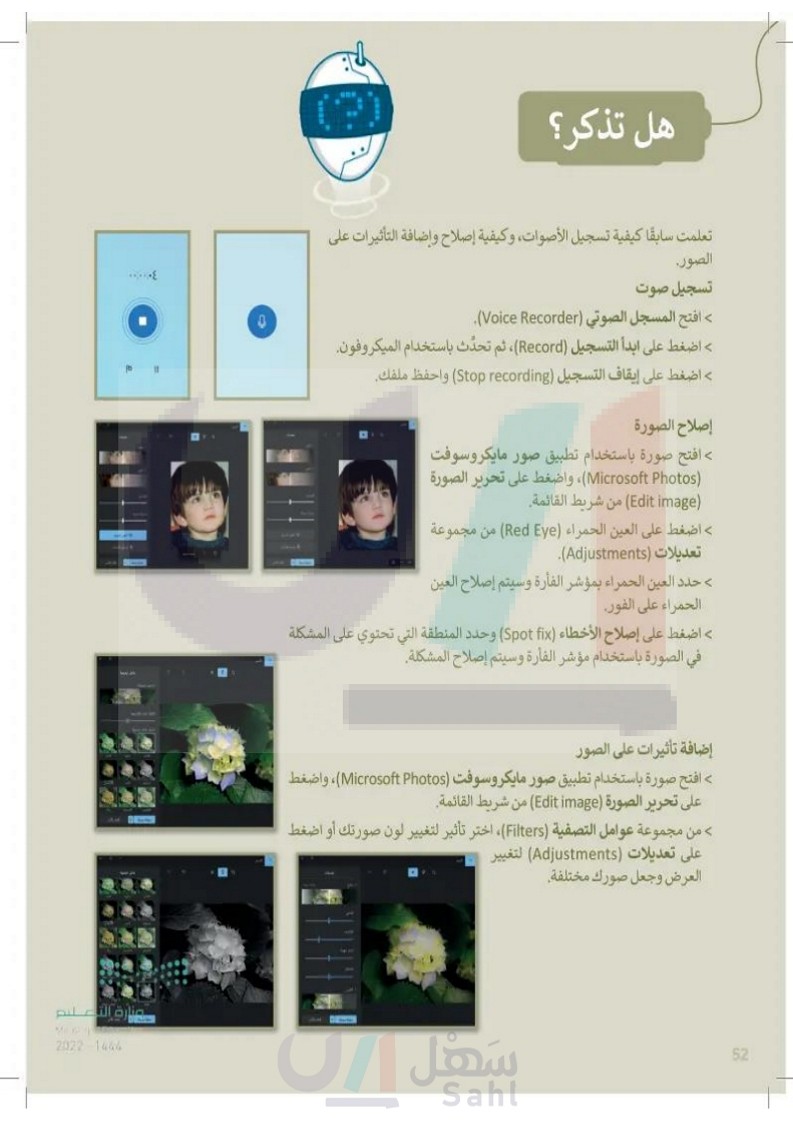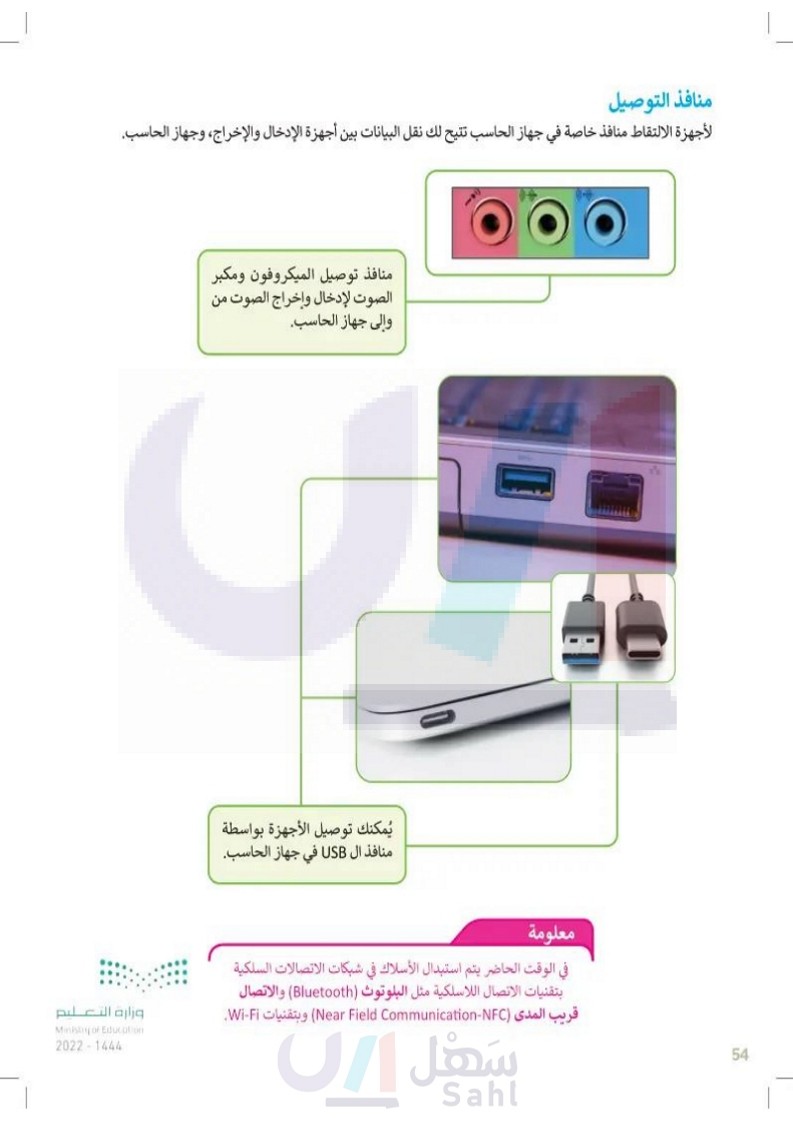استخدام أجهزة الالتقاط وتحرير مقاطع الصوت - المهارات الرقمية - خامس ابتدائي
الفصل الدراسي الأول
الوحدة الأولى: تعلم الأساسيات
الوحدة الثانية: التعامل مع المستندات
الوحدة الثالثة: البرمجة في سكراتش
الفصل الدراسي الثاني
الوحدة الأولى: أدوات البحث والاتصال ومشاركة الملفات
الوحدة الثانية: الوسائط المتعددة
الوحدة الثالثة: التفاعل في سكراتش
الفصل الدراسي الثالث
الوحدة الأولى: جداول البيانات
الوحدة الثانية: وسائل التواصل الاجتماعي
أهلًا بك في هذه الوحدة، ستتعلم كيفية استخدام أجهزة الالتقاط لأخذ الصور وإنشاء التسجيلات الصوتية وتحريرها. كما ستتعرف على كيفية البحث عن الصور أو مقاطع الفيديو على الإنترنت، وحفظها على جهاز الحاسب الخاص بك وإنشاء قصة بالصوت والصورة والفيديو. الأدوات الفاكس و المسح الضوئي لويندوز (Windows Fax and Scan) > أوداسيتي (Audacity) مايكروسوفت إيدج Microsoft Edge) > صور مايكروسوفت Microsoft Photos) > أندروفيد (Android) ويف باد (WavePad) أهداف التعلم ستتعلم في هذه الوحدة: > استخدام أجهزة التقاط البيانات. إنشاء وتحرير مقطع صوتي. البحث عن الصور ومقاطع الفيديو في الشبكة العنكبوتية. إنشاء مقاطع الفيديو وإضافة التأثيرات عليها. وزارة التعليم Ministry of Education 187 1446
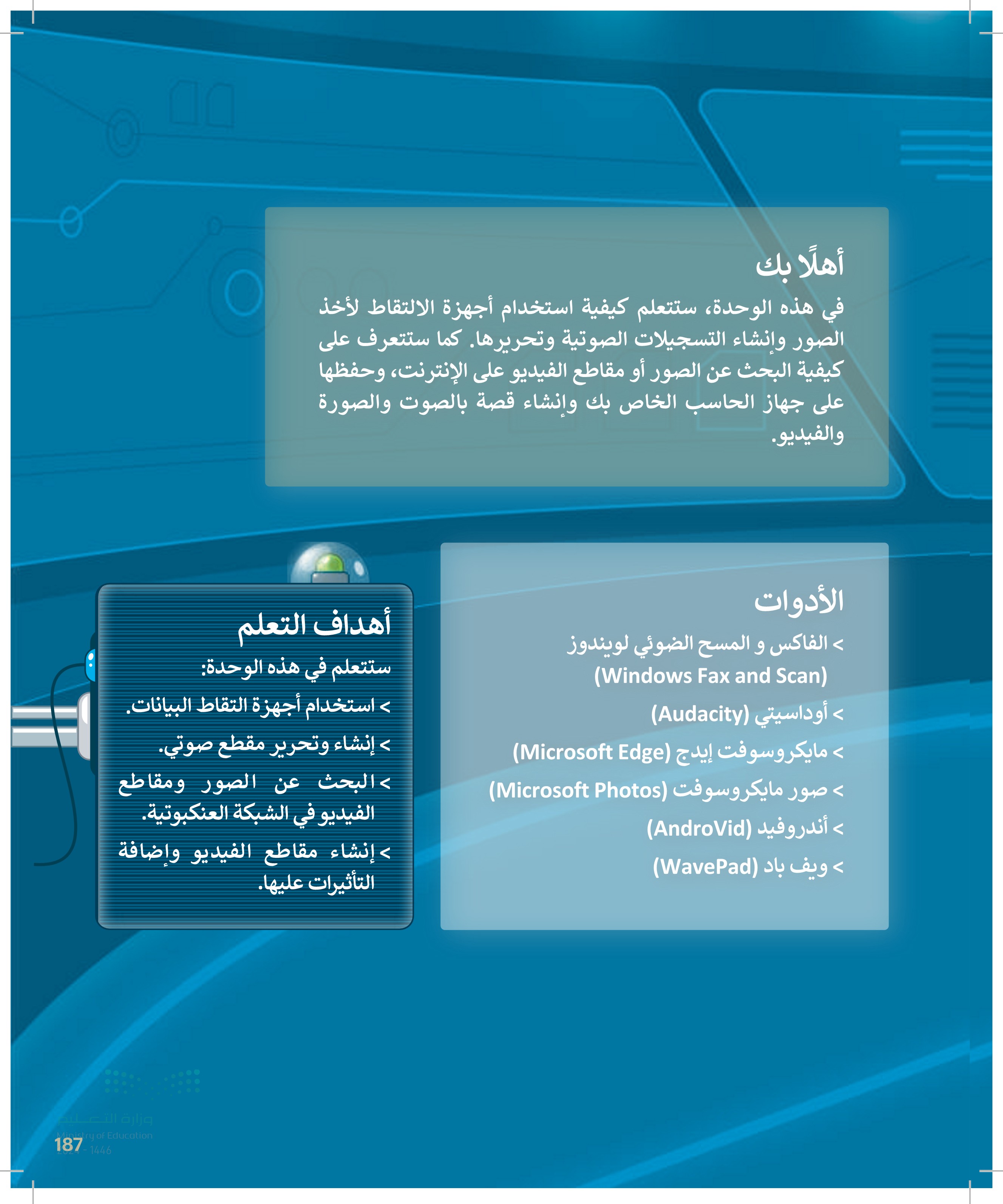
188 هل تذكر؟ تعلمت سابقًا كيفية تسجيل الأصوات، وكيفية إصلاح وإضافة التأثيرات على الصور. تسجيل صوت > افتح المسجل الصوتي (Voice Recorder). > اضغط على ابدأ التسجيل (Record) ، ثم تحدَّث باستخدام الميكروفون. > اضغط على إيقاف التسجيل Stop recording واحفظ ملفك . إصلاح الصورة > افتح صورة باستخدام تطبيق صور مايكروسوفت (Microsoft Photos) ، واضغط على تحرير الصورة Edit image) من شريط القائمة. > اضغط على العين الحمراء Red Eye من مجموعة تعديلات (Adjustments). > حدد العين الحمراء بمؤشر الفأرة وسيتم إصلاح العين الحمراء على الفور. > اضغط على إصلاح الأخطاء Spot fix) وحدد المنطقة التي تحتوي على المشكلة في الصورة باستخدام مؤشر الفأرة وسيتم إصلاح المشكلة. إضافة تأثيرات على الصور > افتح صورة باستخدام تطبيق صور مايكروسوفت Microsoft Photos)، واضغط على تحرير الصورة (Edit (image) من شريط القائمة. من مجموعة عوامل التصفية (Filters) اختر تأثير لتغيير لون صورتك أو اضغط على تعديلات Adjustments) لتغيير العرض وجعل صورك مختلفة. B وزارة التعليم Ministry of Education 2024-1446

الدرس الأول: استخدام أجهزة الالتقاط وتحرير مقاطع الصوت رابط الدرس الرقمي www.ien.edu.sa ستتعرف في هذا الدرس على أجهزة الالتقاط وكيف يمكنك استخدامها لالتقاط الصوت والصور ومقاطع الفيديو ستتعلم أيضًا كيفية تشغيل وتعديل ودمج وتصدير ملف صوتي باستخدام برنامج أوداسيتي (Audacity). أجهزة الالتقاط هي أجهزة تُستخدم لالتقاط الأصوات والصور ومقاطع الفيديو، ويمكن توصيلها بجهاز الحاسب لحفظ ما تلتقطه كملفات وسائط متعددة. ومن هذه الأجهزة .1. الهاتف المحمول (Mobile) يمكن استخدام الهاتف المحمول لالتقاط الصور ومقاطع الفيديو والصوت ومن ثم إدراجها كملفات رقمية في جهاز الحاسب أو طباعتها مباشرة. 2 الكاميرا الرقمية (Digital Camera) جهاز يُستخدم لالتقاط الصور ومقاطع الفيديو مع إمكانية تخزينها بشكل رقمي على جهاز الحاسب. 3. الماسح الضوئي (Scanner) جهاز يُستخدم في إدخال الصور والرسومات والوثائق في جهاز الحاسب كملفات رقمية لاسترجاعها وتحريرها. 10 .4. الميكروفون (Microphone) جهاز يُستخدم لتسجيل المقاطع الصوتية. وزارة التعو18 Ministry of Education 2024-1446
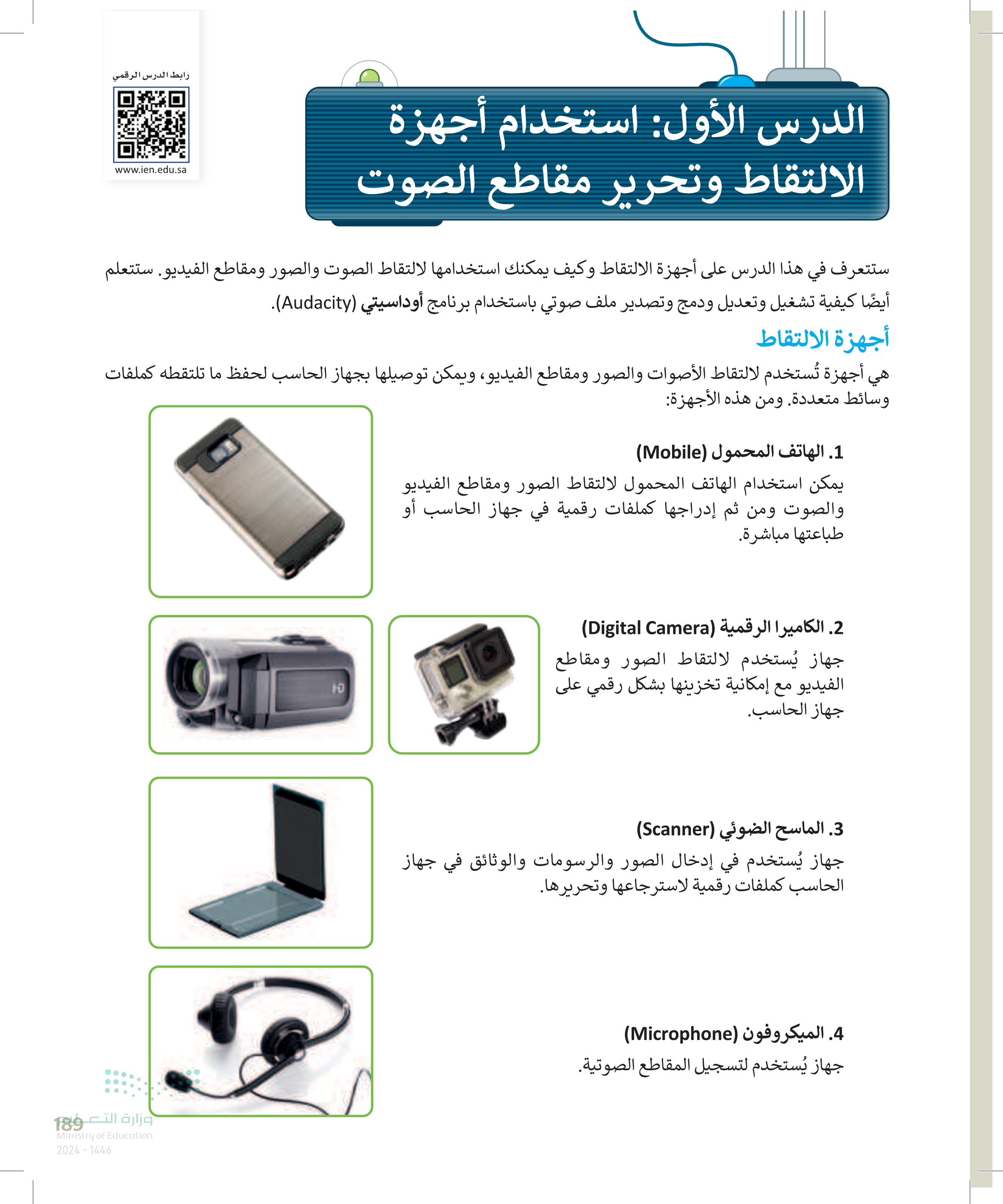
190 منافذ التوصيل لأجهزة الالتقاط منافذ خاصة في جهاز الحاسب تتيح لك نقل البيانات بين أجهزة الإدخال والإخراج، وجهاز الحاسب. منافذ توصيل الميكروفون ومكبر الصوت لإدخال وإخراج الصوت من وإلى جهاز الحاسب يُمكنك توصيل الأجهزة بواسطة منافذ ال USB في جهاز الحاسب. معلومة في الوقت الحاضر يتم استبدال الأسلاك في شبكات الاتصالات السلكية بتقنيات الاتصال اللاسلكية مثل البلوتوث Bluetooth) والاتصال قريب المدى (Near Field Communication-NFC) وبتقنيات Wi-Fi. وزارة التعليم Ministry of Education 2024-1446

نقل البيانات من أجهزة الالتقاط لا يكفي أن يتصل جهاز الالتقاط بالحاسب لنقل البيانات إليه، وإنما يجب على المستخدم تشغيل هذه الأجهزة للاطلاع على محتوياتها ونقلها، ويتم ذلك عن طريق نظام التشغيل، أو قد يحتاج الأمر إلى توفر بعض البرامج الخاصة. نقل البيانات من جهاز الماسح الضوئي ستجرب تشغيل الماسح الضوئي لإدخال صورة فوتوغرافية باستخدام تطبيق الفاكس و المسح الضوئي لويندوز وزارة التعلوم Ministry of Education 2024-1446 .(Windows Fax and Scan) لاستخدام الماسح الضوئي > وصل سلك جهاز الماسح الضوئي بالمنفذ المناسب له بجهاز الحاسب وليكن منفذ USB . شغل جهاز الماسح الضوئي. > ضع وجه الصورة على زجاج الماسح الضوئي وأغلق الغطاء . 1 1

192 3 لاستخدام تطبيق الفاكس والمسح الضوئي لويندوز > ① من قائمة بدء Start اضغط على البرامج الملحقة لويندوز (Windows Accessories ثم اضغط على الفاكس والمسح الضوئي لويندوز Windows Fax and can). 2 > اضغط على مسح ضوئي جديد (New Scan > من نافذة مسح ضوئي جديد New Scan)، اضغط على المعاينة .(Preview). @ > اختر نوع الملف الذي ستحفظ به صورتك من نوع الملف File type على سبيل المثال .JPG 5 > اضغط على مسح ضوئي (Scan) لمسح الصورة أو الرسمة. © > اضغط على حفظ باسم Save as لحفظ الصورة في جهاز الحاسب الخاص بك. 7 1 إعدادات الأدوات الإدارية في Windown الأفلام والبرامج التلفزيونية البرامج الملحقة لـ Windows Interment Explorer e Math Input Panel Windows Media Player أداة القصاصة الاتصال بسطح المكتب البعيد الرسام 2 الفاكس والسبع الشولي ال Windows الفاكن والمسح الضوئي لـ Windows عرض أدوات مستند تعليمات صولی جدید . فاكس جديد تبديل المعاينة إعادة التوجيه كفاكت إعادة توجيه كبريد الكتروني للحفظ مدح مولي Documents فاكس مع صولي نواف الحجر المصدر المفكرة محطة توزيع الأحرف حذف وزارة التعليم Ministry of Education 2024-1446
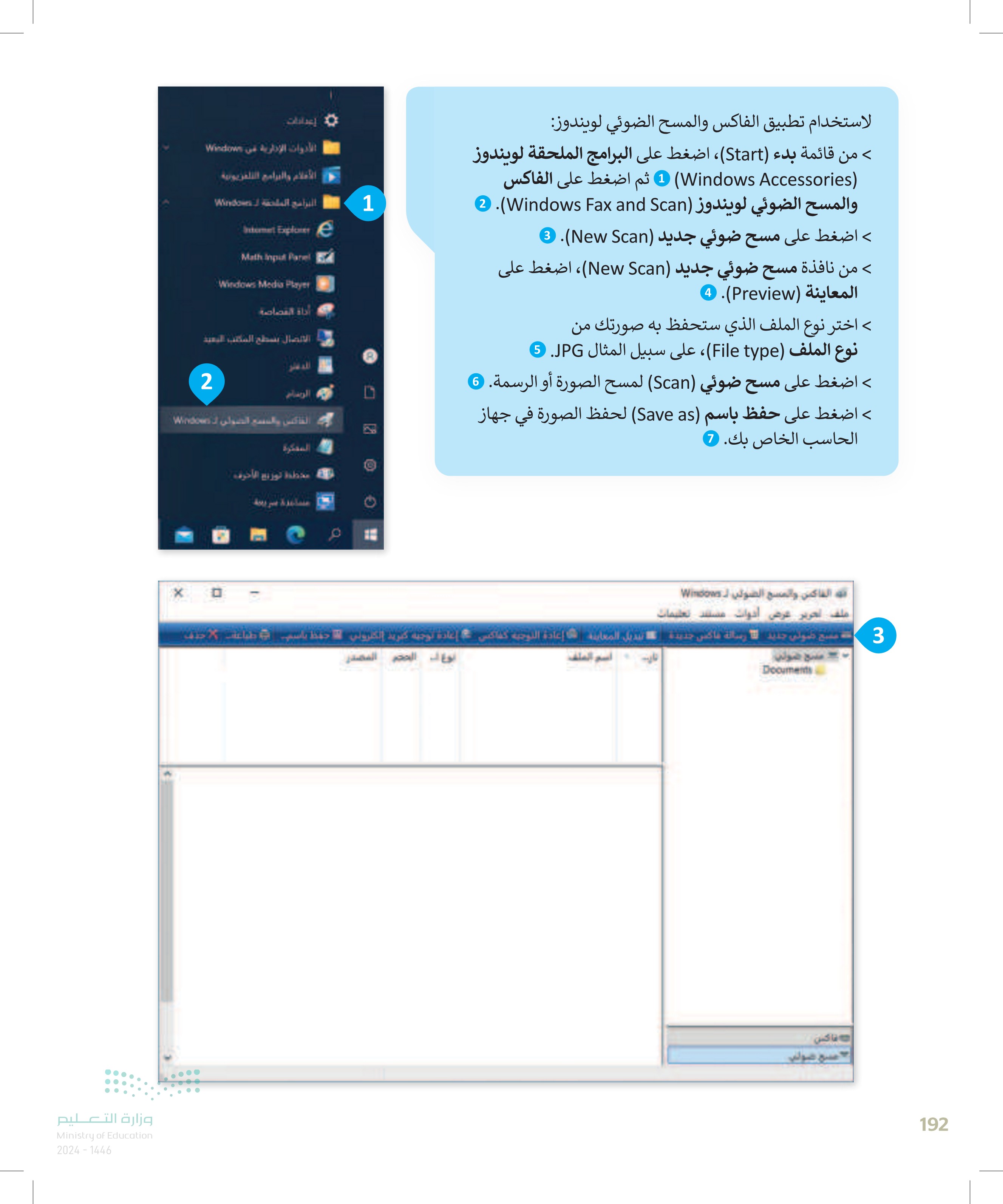
مسح ضولي جديد السابع الصوتي المصدر صورة الافتراضي سيق الألوان نوع جمالية الصور أو القططها بالماسح كلمات مفصلة 4 صنع فولي صورة الافتراضي المصدرة التنسيق الألوان الألوان الدقة DP 7 5 PG JPG مسخ غولي إلغاء الأمر 6 وزارة التعدو1 Ministry of Education 2024-1446
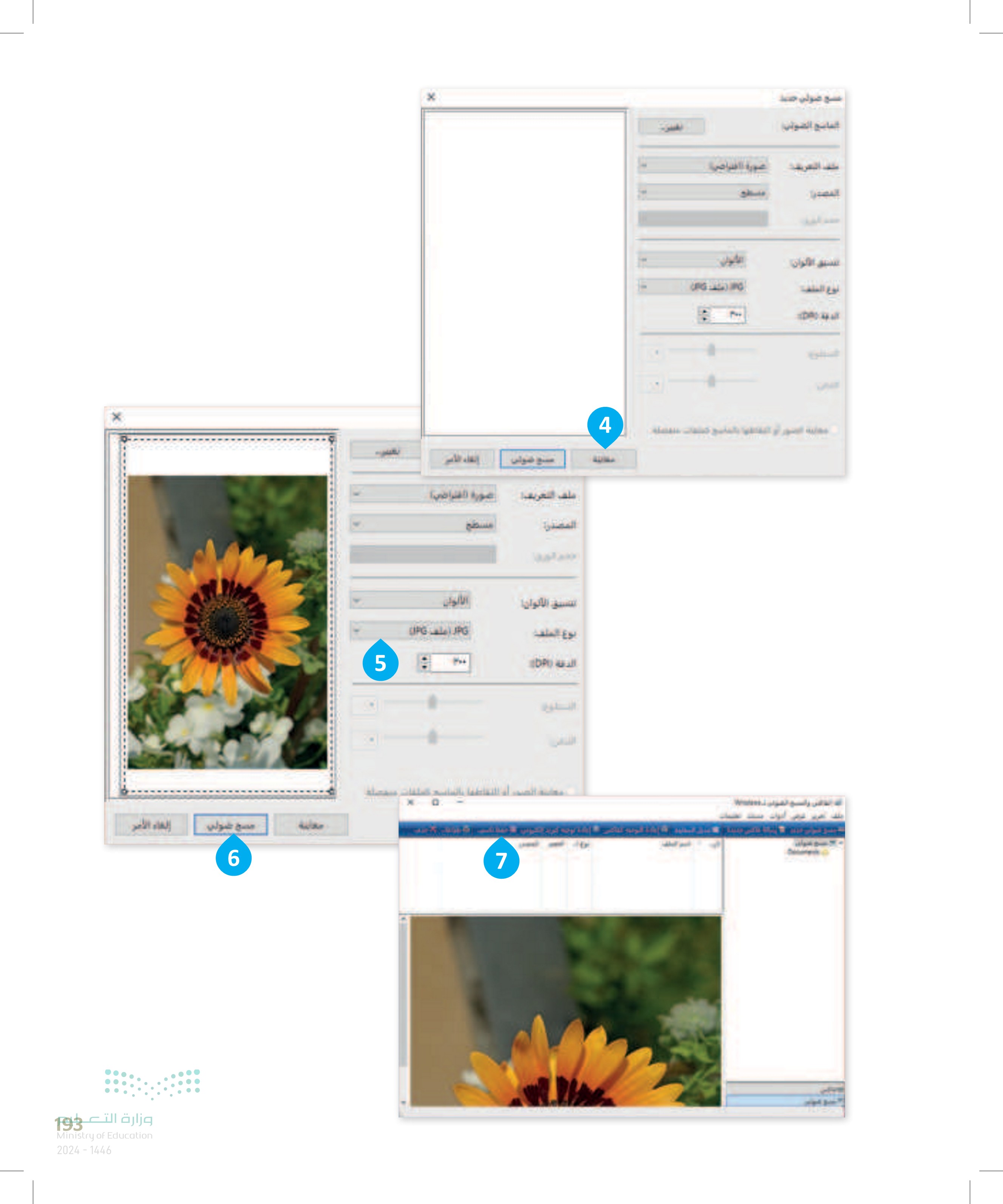
194 نقل البيانات من جهاز الكاميرا عندما تلتقط الصور بواسطة الكاميرا، يمكنك تصديرها إلى جهاز الحاسب، ولكن ما الحاجة لعمل ذلك؟ باستخدام جهاز الحاسب يمكنك تخزين آلاف الصور بشكل منظم، وآمن ، فإذا تعطلت الكاميرا، ستكون لديك نسخة صورك في جهاز الحاسب مخزنة بأمان. ستجرب نقل الصور من الكاميرا إلى جهاز الحاسب وستلاحظ أنك لن تحتاج إلى أي برنامج لتنفيذ ذلك. لنقل وتخزين الصور والفيديو من الكاميرا لجهاز الحاسب > وصل سلك الكاميرا بالمنفذ المناسب لها بجهاز الحاسب وليكن منفذ USB. > بعد أن يتعرف الحاسب على الكاميرا، ستظهر نافذة التشغيل التلقائي (Autoplay). © > اختر فتح المجلد لعرض الملفات Open folder to view files). @ > ستظهر نافذة تحتوي على الصور. © > استخدم أوامر القص النسخ واللصق لنسخ أو نقل الصور إلى أي مكان ترغب فيه. © من ل التريلات العميانات الرئيسية المطلقات الى الموسيقى سطح المكلاب كانات 10 ملفات الفيديو من الفرص المحلي (٢) هذا الكمبيوتر الشخصي - 4 USB Flash D 3 اختصار USB FLASH (D:) 1 اختر ما تريد القيام به باستخدام محركات أفراض قابلة الإزالة تكوين إعدادات السعة التحويلية إعدادات فتح المجلد العرض الملفات مستكشف العلمات عدم اتحاد أن إجراء 2 بحث في الحيوانات وزارة التعليم Ministry of Education 2024-1446
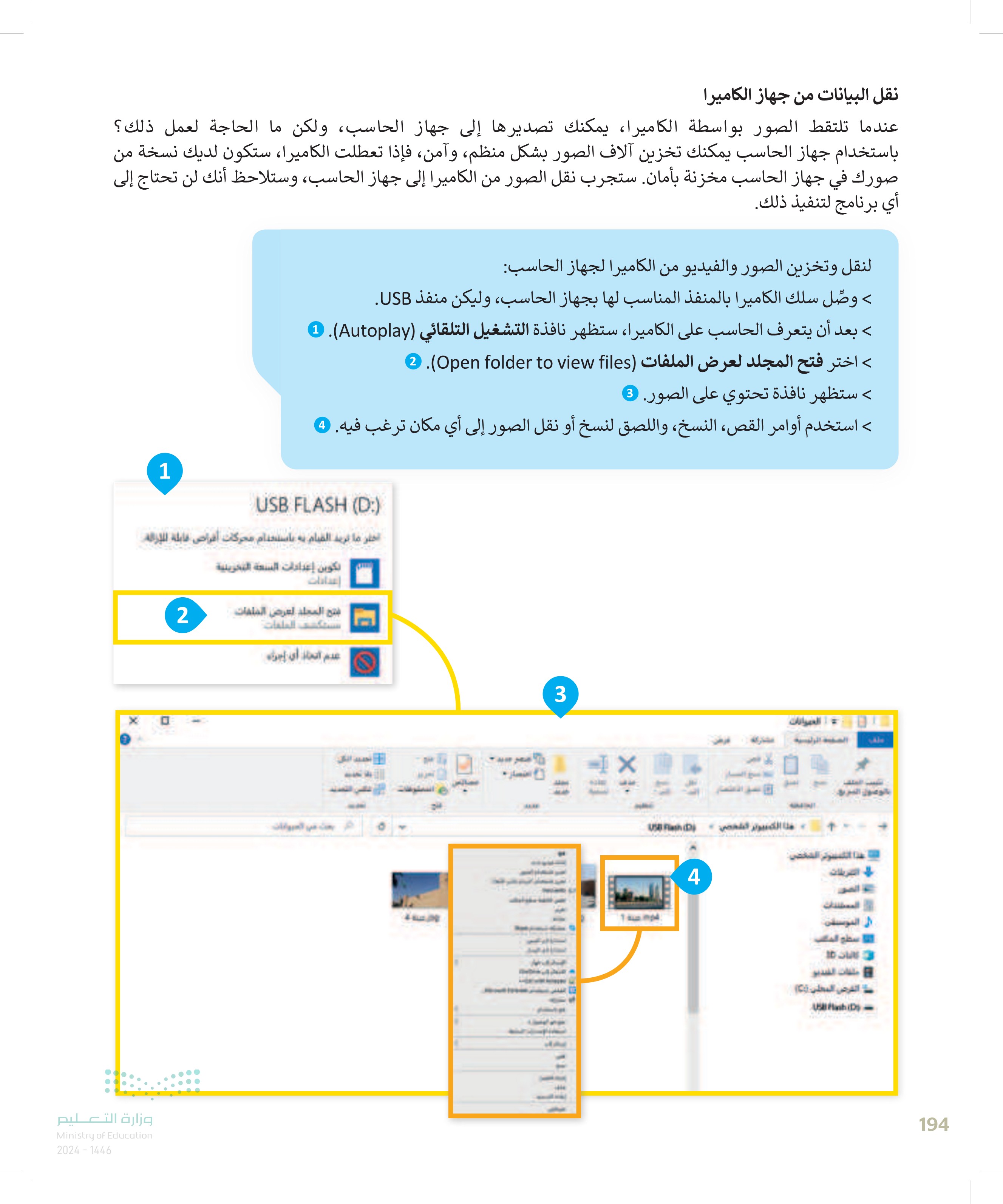
وحدات قياس حجم الملفات هي الوحدات التي تستخدم لقياس حجم الملفات في ذاكرة جهاز الحاسب، حيث يشغل كل ملف مساحة تخزينية محددة حسب نوع الملف. ويوضح الرسم التالي أنواع وحدات قياس حجم الملفات الموجودة في جهاز الحاسب. TB تیرا بایت 0000000 جيجابایت كيلوبايت ميجابایت بایت CD ------ ............. ..... حجم المستند الصورة قد تأخذ حيزا النصي صغير حيث يتراوح بين بضعة الملف الصوتي يأخذ عادة بضعة يأخذ عادة بضعة كيلوبايتات (KB)، أو ميجابايتات (MB) كيلوبايتات (KB). ميجابايتات (MB)، بناءً على الحجم الحقيقي للصورة ودقتها. ملف الفيديو قد يأخذ حيرا بالميجابايت (MB) أو أكبر من ذلك بالجيجابايت (GB) بناءً على مدة وجودة الفيديو معلومة عند التقاط الصور بواسطة الكاميرا فإنها تُخزّن في بطاقة الذاكرة، يُمكنك وضع بطاقة الذاكرة في قارئ البطاقات وفتح الملفات مباشرة. وزارة التع195 Ministry of Education 2024-1446

196 امتداد أنواع الملفات كل ملف له اسم وامتداد على سبيل المثال jpg. عائلتي في هذا المثال "عائلتي" يمثل اسم الملف و jpg. هو امتداد الملف والذي يوضح أن نوع الملف. "jpg.عائلتي" هو ملف صور JPEG. فيما يلي ستجد أنواع الملفات الأكثر شيوعًا: ملف نصي (نص فقط) .txt ملف نصي (مع أو بدون صور) ملف العرض التقديمي ملف البيانات (الأرقام والنصوص) ملف جدول البيانات ملف صورة (رسم أو صورة) ملف صورة (رسم متجه) ملف صوتي ملف فيديو الكتاب الإلكتروني ملف مضغوط .doc, .docx, .rtf .ppt, .pptx, .pps, .ppsx .CSV .xls, .xlsx, .csv .jpg, .jpeg, .png, .gif, .bmp, .tif .ai, .eps, .svg, .dwg .wav, .wma, .mp3 .wmv, .avi, .mpg, .mp4, .mkv, .3gp, .mov .pdf, .epub, .mobi .zip, .7z, .rar, .97 يمكنك التحقق من حجم الملف بالضغط بزر الفأرة الأيمن على الملف وبعدها اختیار خصائص (Properties). البدء مع برنامج أوداسيتي هناك الكثير من البرامج والتطبيقات التي يمكنك استخدامها لتسجيل وتشغيل وتحرير الملفات الصوتية، بعضها سهل الاستخدام وبعضها أكثر تعقيدًا. ويعد برنامج أوداستي (Audacity من أكثر البرامج شيوعًا لتشغيل وتحرير الملفات الصوتية. أوداسيتي هو برنامج تسجيل ، ومحرر مقاطع صوتية رقمي مجاني مفتوح المصدر. يمكنك تنزيلة وإيجاد الكثير من المعلومات من الموقع الإلكتروني: https://www.audacityteam.org/download وزارة التعليم Ministry of Education 2024-1446

وزارة التعدوا Ministry of Education 2024-1446 تركيب برنامج أوداسيتي (Audacity) زُر صفحة تنزيل البرنامج واتبع الخطوات التالية لتثبيت برنامج أوداسيتي. لتحميل وتركيب برنامج أوداسيتي: > افتح المتصفح وانتقل إلى الرابط : © .https://www.audacityteam.org/download > اضغط على Download for Windows تنزيل لنظام ويندوز) 2 > سيبدأ تحميل ملف تثبيت البرنامج تلقائيا، وعند اكتمال التحميل اضغط على اسمه كما يظهر في نافذة التنزيلات (Downloads المنبثقة. نافذة تثبيت البرنامج اضغط على حسنًا (OK). > من > تابع خطوات تثبيت البرنامج بالضغط على Next .(التالي) 6 > اضغط على Install .(تثبيت 6 > اضغط على Finish) إنهاء) لإكمال تثبيت البرنامج 1 AudacityⓇ Downice Audacity 1 https://www.audacityteam.org/download/ Search HOME ABOUT - DOWNLOAD - HELP CONTACT-> GET INVOLVED -> COPYRIGHT DOWNLOAD Download Audacity Download the free Audacity audio editor for your operating system Download for Windows (32 and 64 bit) 2 Download for Mac (64 bit intel Download for Linux (64 bit Appimage Audacity is free of charge. No registration or hardware purchase required DOWNLOAD ▸ Windows Online safety when downloading Mac Linux ▸ Source ⚫ Legacy Mac Legacy Windows ▸ Plug Ins
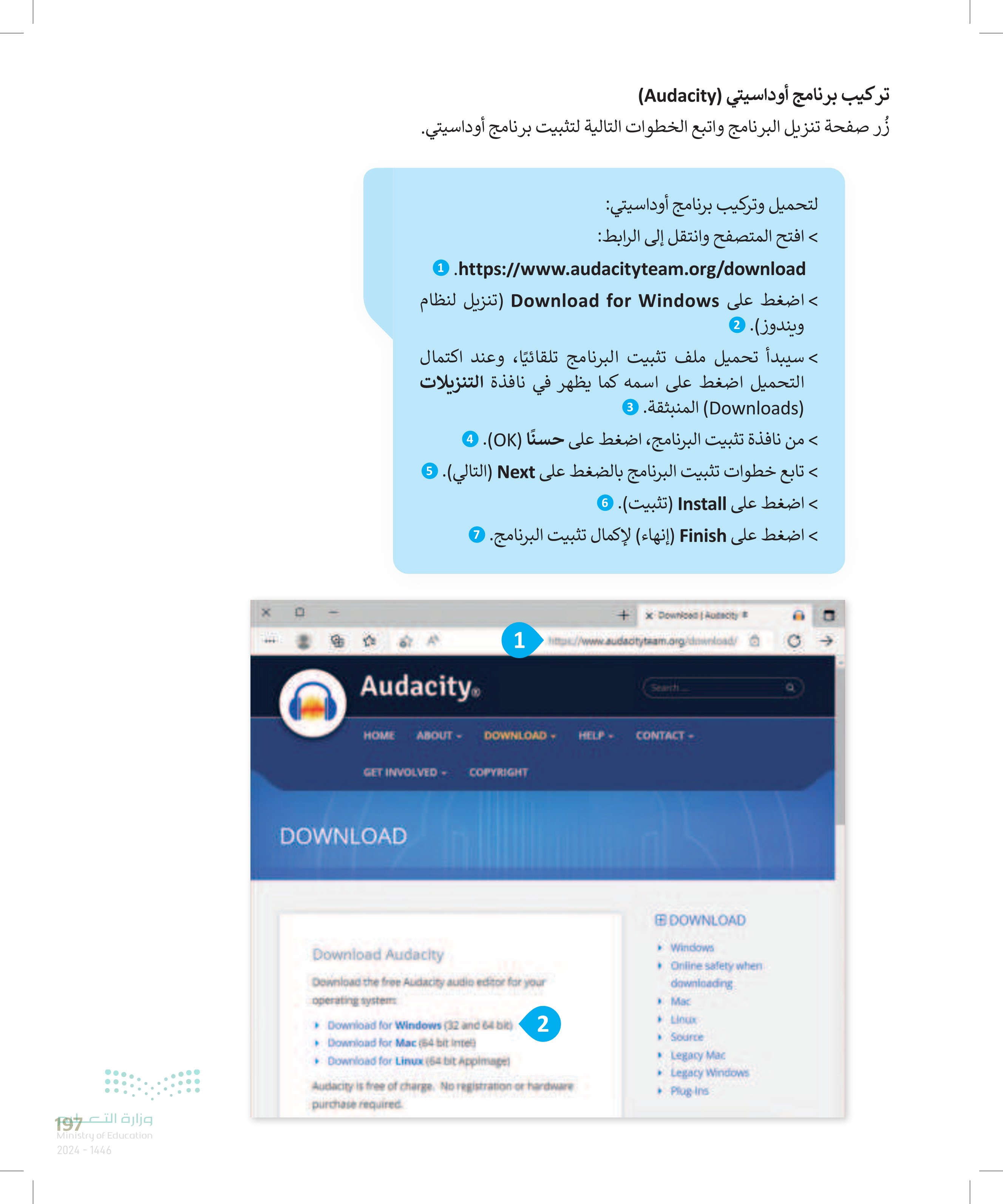
إختر لغة معالج الإعداد 96 3 https://www.audacityteam.org/download/window التنزيلات وجة عرض المزيد GET INVOLVED COPYRIGHT WINDOWS Current Version: 3.1.3 To find out what's new, visit the releases feed on Github حدد اللغة التي يجب استخدامها أثناء التثبيت 4 English حسنا الهاء الأمر وزارة التعليم Ministry of Education 2024-1446 Xwnloading Audacity CONTACT- DOWNLOAD Windows Online safety when downloading Mac ▸Linux Source Legacy Mac in 0 seconds Problems with the is direct lesk ⚫ Legacy Windows Plugins Audacity. Welcome to the Audacity Setup Wizard This will install Audacity on your computer. It is recommended that you close all other applications before continuing Click Next to continue, or Cancel to exit Setup. X 5 Next Cancel 198
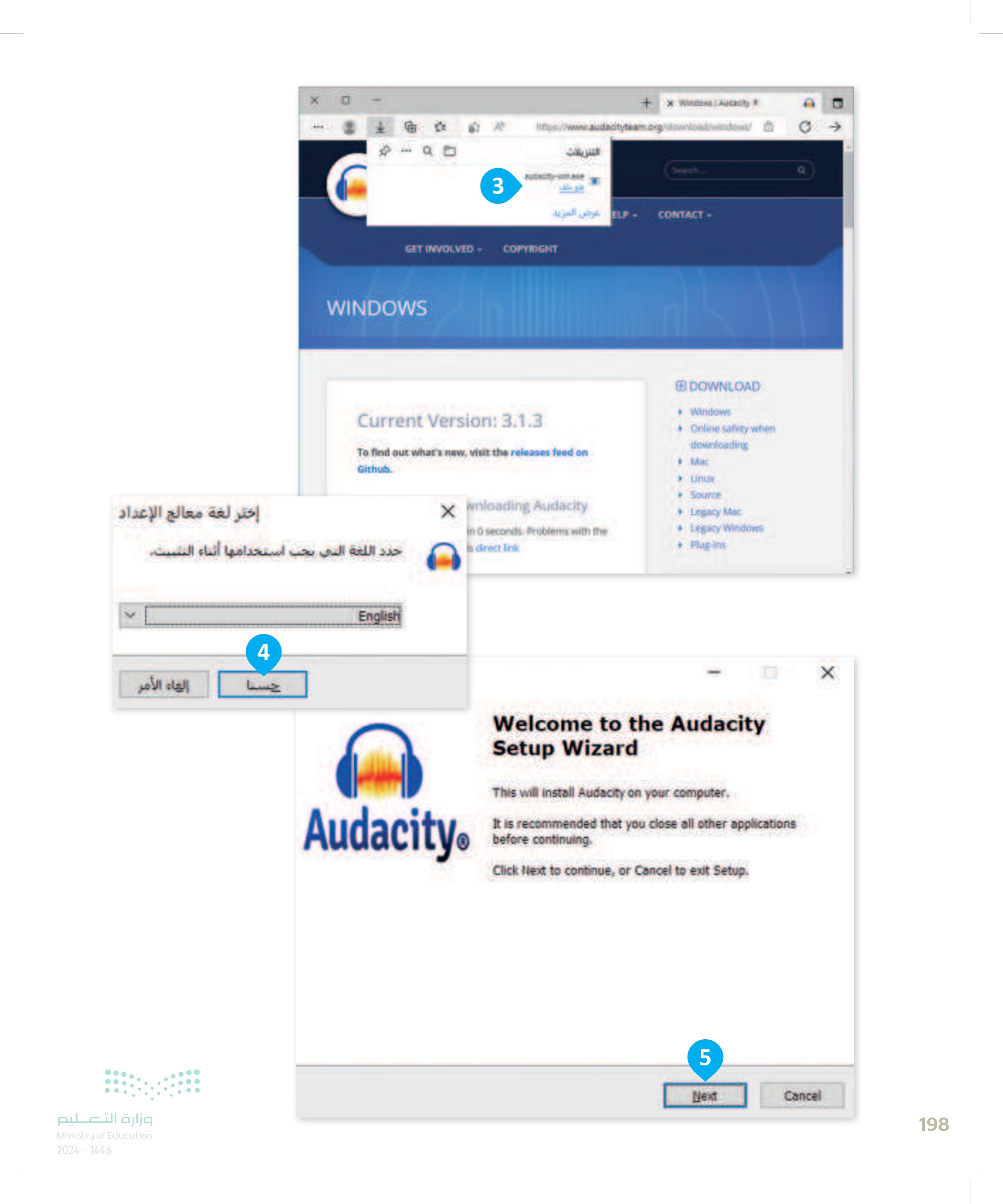
وزارة التعوم Ministry of Education 2024-1446 Setup - Audacity Setup - Audacity Ready to Install Setup is now ready to begin installing Audacity on your computer. ☐ Click Install to continue with the installation, or click Back if you want to review or change any settings. Destination location: C:\Program Files\Audacity Additional tasks: Additional shortcuts: Create a desktop shortcut 6 Back Install Cancel X Audacity. Completing the Audacity Setup Wizard Setup has finished installing Audacity on your computer. The application may be launched by selecting the installed shortcuts Click Finish to exit Setup. Launch Audacity Back 7 Finish X
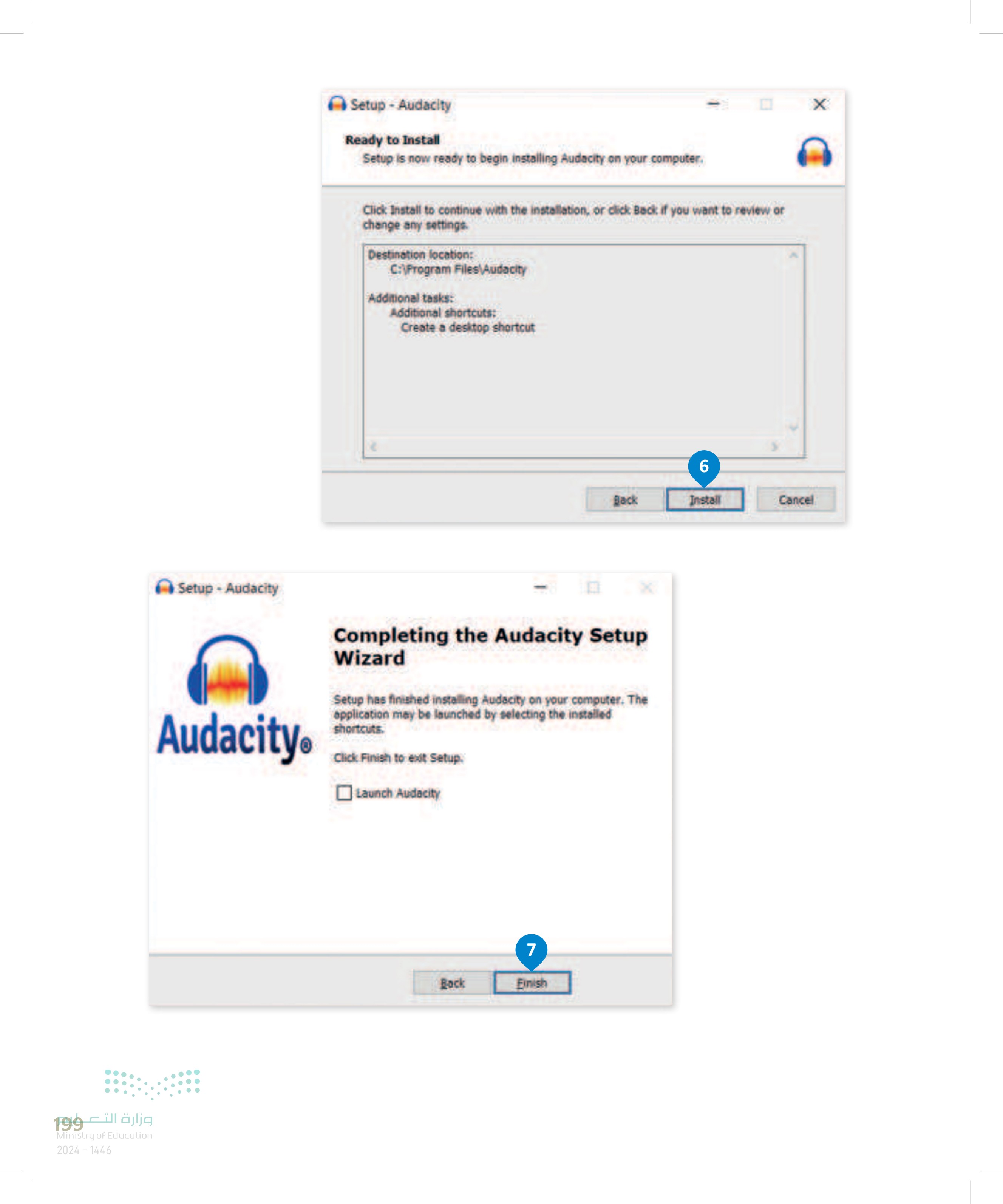
تحرير المقاطع الصوتية تعلمت في السابق كيفية تسجيل مقاطع الصوت الخاصة بك. الآن ستتعلم كيفية تحريرها بواسطة استخدام برنامج أوداسيتي لتحرير الصوت. افتح برنامج أوداسيتي واستعد للبدء. وزارة التعليم Ministry of Education 2024-1446 HP Smart Access Actomat Bearder CC Adobe Captivate 5154 D Adobe Captivate fewer f Adobe Media Encoder CS6 Adobe Photoshop CC 2019 PL 2 MyDesk Audacity Cirms Cortana Excel 1 لفتح ملف صوتي في برنامج أوداسيتي: > اضغط على بدء Start) • ثم اضغط على أيقونة البرنامج 2 > من شريط القوائم اختر قائمة File (ملف)، © ثم Open (فتح). @ > حدد الملف الذي تريد تحريره 5 واضغط على Open (فتح)، © أو اسحب ملفك الصوتي مباشرة من المجلد إلى نافذة البرنامج. Audacity. 3 File Edit Select View Transport Tracks Generate Effect Analyze Tools Help New Ctd-N Ctri-04 Open Recent Files Close pick to Start Monitoring Ctrl-W Save Project Export €9008 Import Speakers (Realtek High Definiti 1.0 2.0 3.0 4.0 5.0 6.0 7.0 Page Setup Exit Ctrl-Q Project Rate (Hz) Snap-To 44100 Start and End of Selection 00 h 00 m 00 st Off 00n00m00,000 00h00m00.000 Stopped 200
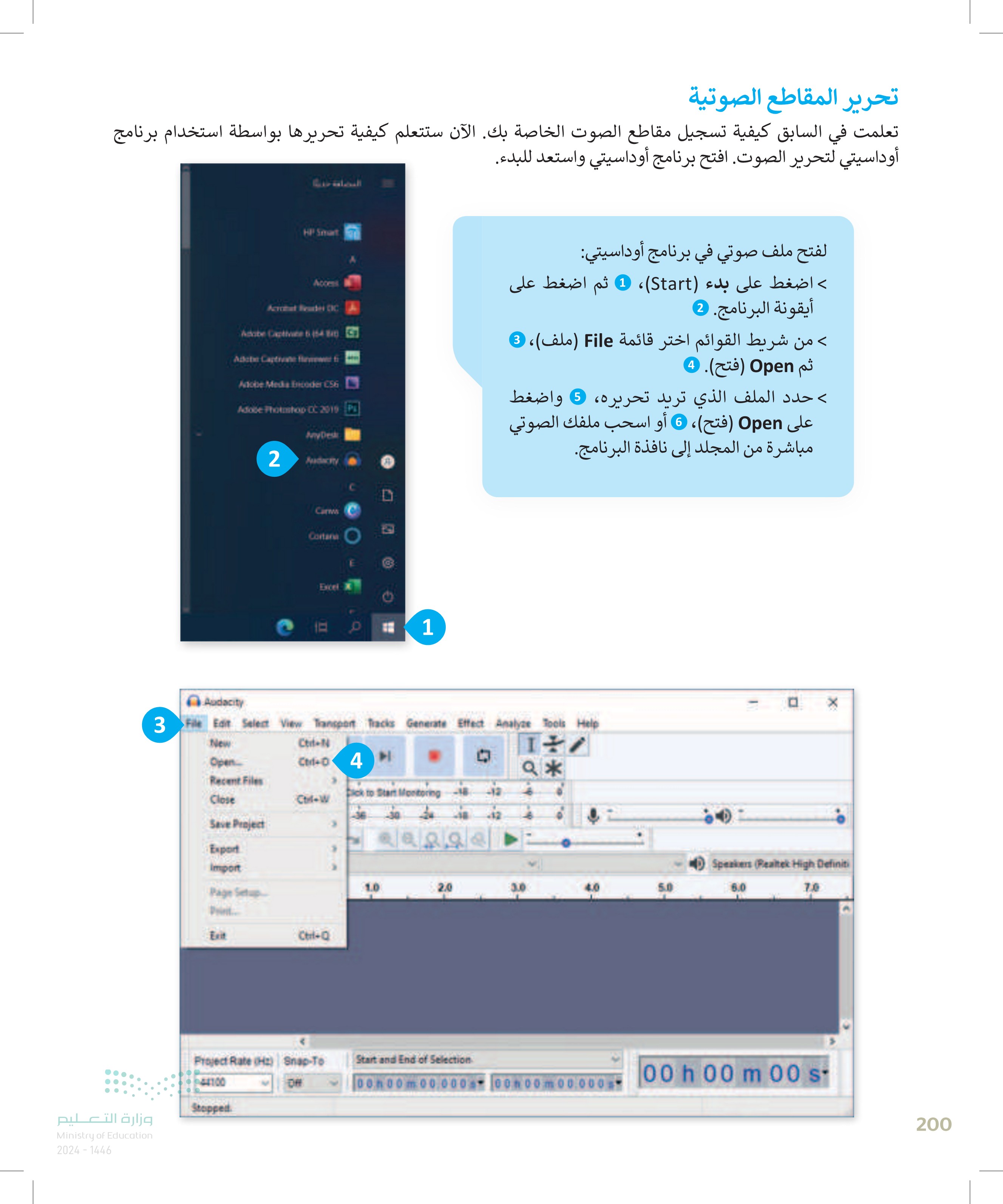
وزارة التعو20 Ministry of Education 2024-1446 مقطع صوتي 1 Select one or more files الموسیقی Look in وصول سريع ود مقطع صوتی ۲ mp3 مقطع صوتي سطح المكتب المكتبات هذا الكمبيوتر ال شخصي 5 mp3 مقطع صوتي File name Fles of type Alfiles File Est Select View Bansport Tacks Generate Effect Analyze Tools Help MIME 806 1.0 05 0.0 14 Click to Start Mentoring 9* 6 Open Cance X 99094 Speakers (Resitek High Definit Project Rate (H) Snap-To 44100 Off Start and End of Selection 00 h 00 m 00 s 00n00m000000000m00.000 Stopped يمكنك رؤية الشكل الموجي لملف الصوت حيث شكل الموجه هو شكل إشارة الصوت.
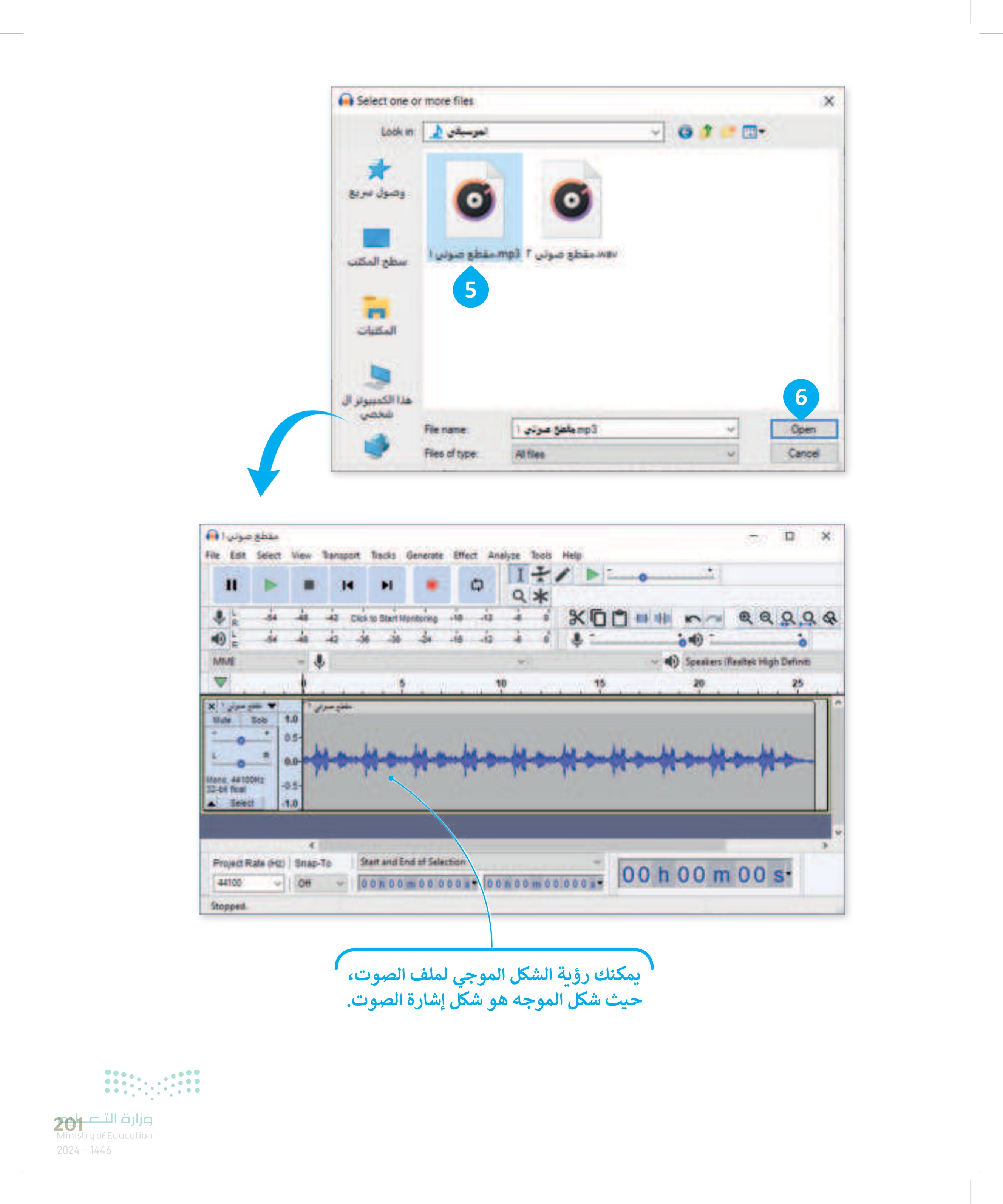
202 أدوات شائعة الاستخدام في برنامج أوداسيتي شغل (Play) إيقاف مؤقت (Pause) توقف (Stop) سجل (Record) تراجع (Undo) کرر (Redo) مقياس التشغيل (Playback meter) . تشغيل جزء من المقطع الصوتي يمكنك تحديد الجزء الذي تختاره من المقطع الصوتي وتشغيله بشكل مستقل عن بقية الأجزاء. لتشغيل جزء معين من المقطع الصوتي > اضغط واسحب بمؤشر الفأرة لتحديد الجزء المطلوب تشغيله كما في الشكل أدناه. 1 > اضغط على التشغيل أو اضغط مفتاح المسافة (2 Space bar يمكنك تشغيل وإيقاف المقطع الصوتي بالضغط على مفتاح المسافة Space bar ) أو باستخدام شريط التحكم. وزارة التعليم Ministry of Education 2024-1446
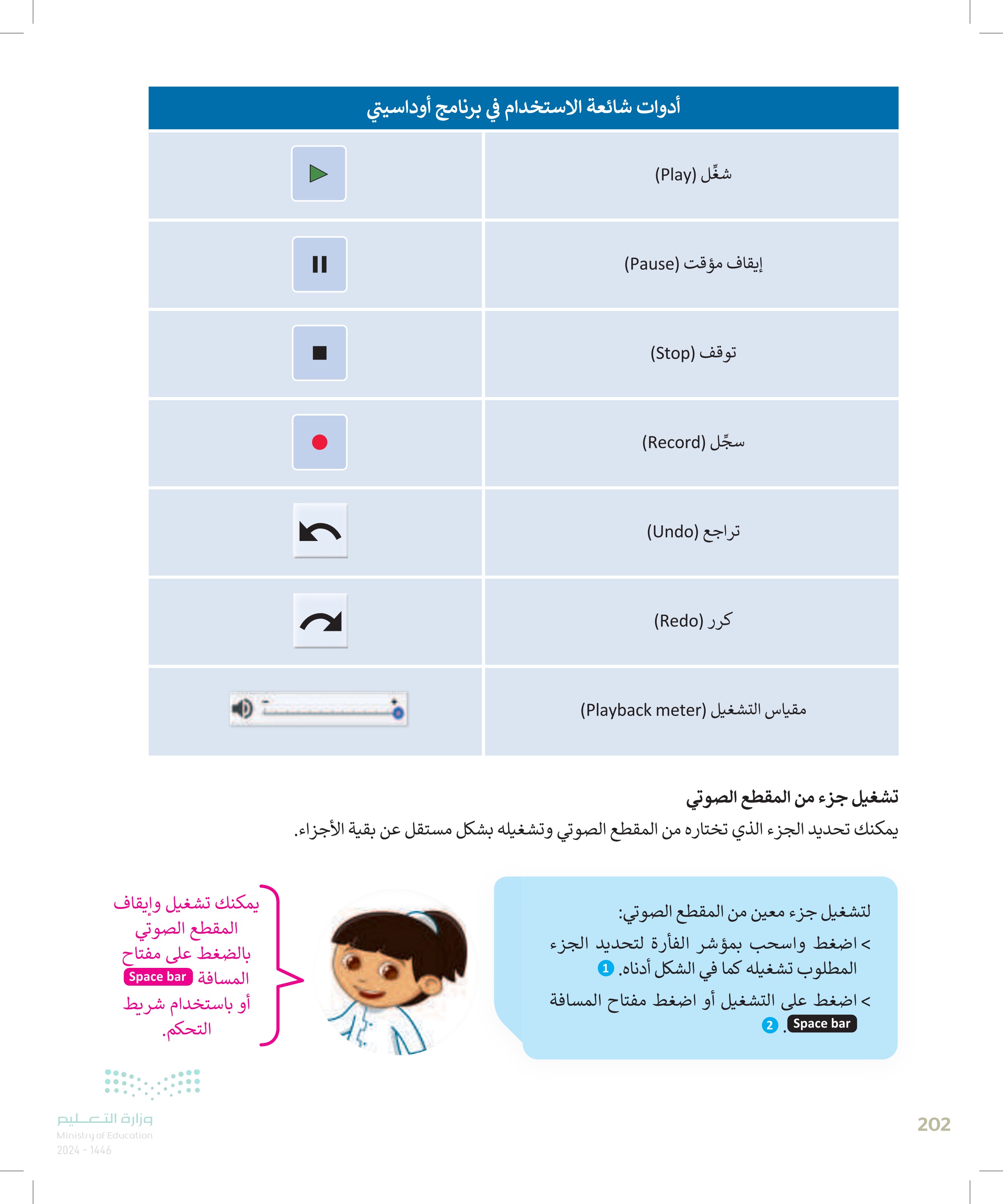
يمكنك تحديد جزء من الصوت للاستماع إليه أو لتعديله. 9.0 10.0 Mute Solo 1.0 0.5 0.0 Mono, 44100Hz 32-bit float 05 Select -1.0 مقطع حولي او Fie Edit Select View Transport Sacks Generate Effect Analyze Tools Help K MME 14 2 Cick to Start Menton 100M Seem 29998 T D Speakers (Realtek High Definiti 25 1 00 h 00 m 10 st Project Rate (Hz) Snap-To 44100 Stopped Off Start and End of Selection 00h00m 10.210s 0000m20.060 11.0 12.0 13.0 14.0 15.0 16.0 17.0 18.0 19.0 200 مقطع صرفی يمكنك حذف الجزء المحدد بالضغط على مفتاح Delete حيث سيبدو المقطع الصوتي هكذا. وزارة التعد 20 Ministry of Education 2024-1446 مقطع صوتي الله File Edit Seat View Tan Tacks Generate fect Analyte To Help 11 900 MAE 1.D 05 0.0 105 -1.0 14 Project Rate Snap-To 44100 On Stopped 14 Click to Start Montore 99008 I 9* Speakers (Realtek High Definit 15 Start and End of Selection 00 h 00 m 10 s 00600-00,000 10000m 16,096
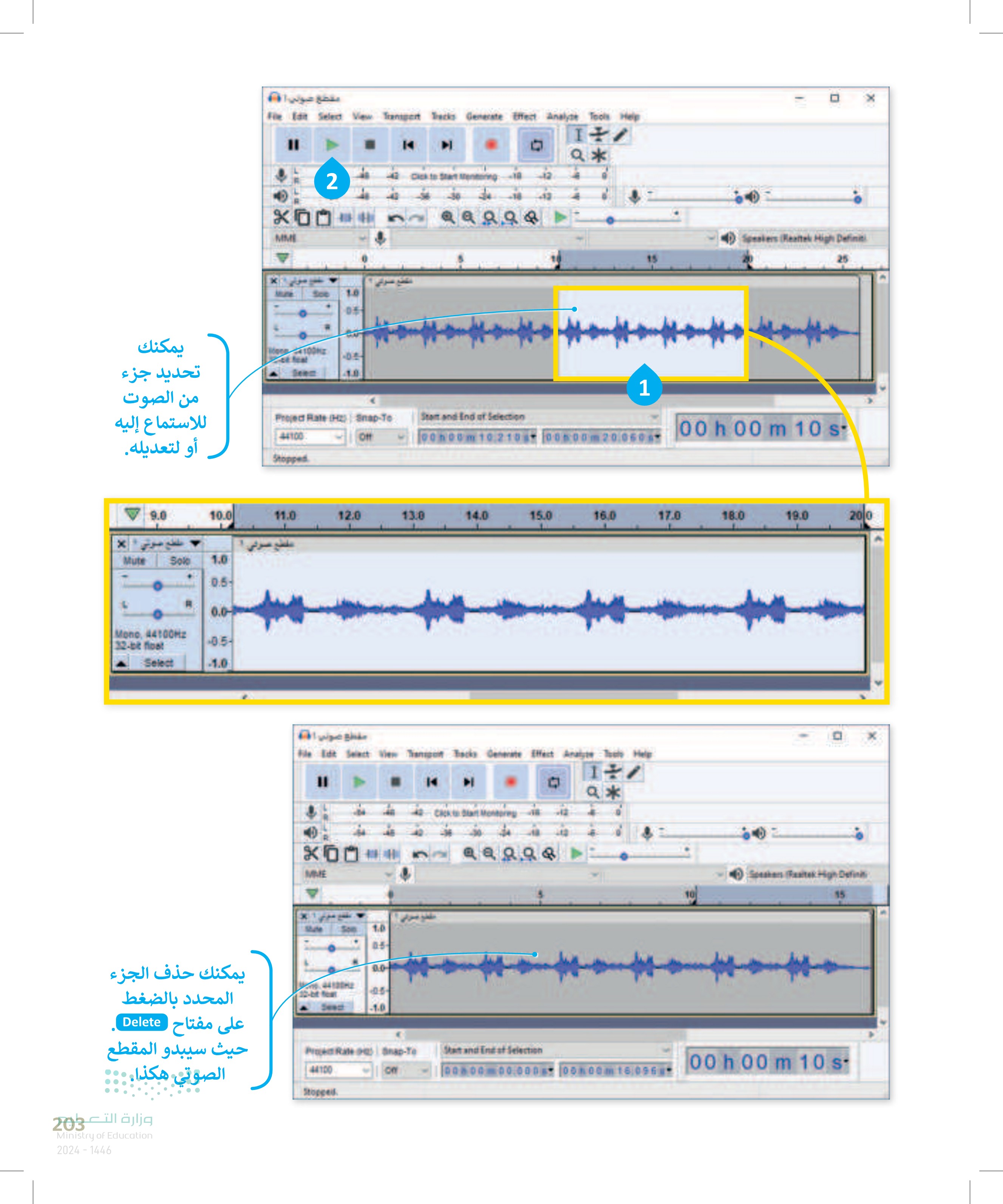
تعديل خصائص الصوت لقد تعرفت على أهم أدوات برنامج أوداسيتي، وستعدّل الآن اثنتين من خصائص الصوت في الملف، بدءًا بحدة الصوت ثم سرعته. مقطع صوتي ) لتغيير حدة الصوت اختر جزءًا من المقطع الصوتي الذي تريد إضافة تأثير تلاشي الصوت إليه. 1 2 اضغط على Effect تأثيرات ، ثم Fade in التلاشي). سيتم تطبيق التأثير على الجزء المحدد من الملف . 2 File Edit Select View Transport Tracks Generate Effect Analyze Tools Help MME موتى 14 Click to Start Mentoring Mute Sob 1.0 05 0.0 Mone, 44100Hz 32-t fost 05 1 Select 1.0 I 9* 80 Speakers (Realtek High Definiti 20 Project Rate (Hz) | Snap-To 44100 Off Start and End of Selection 00n00m00.000 00 h 00 m 00 St 00h00m02.512 Stopped. معلومة تعلمت في السابق كيفية نسخ ولصق النص. يمكنك بنفس الطريقة تحديد جزء من ملف صوتي ونسخه ولصقه نقطة أخرى من الملف لتكرار الصوت. جرب ذلك الآن لرؤية التغيير في الشكل الموجي ثم استمع إليه. وزارة التعليم Ministry of Education 2024-1446 204
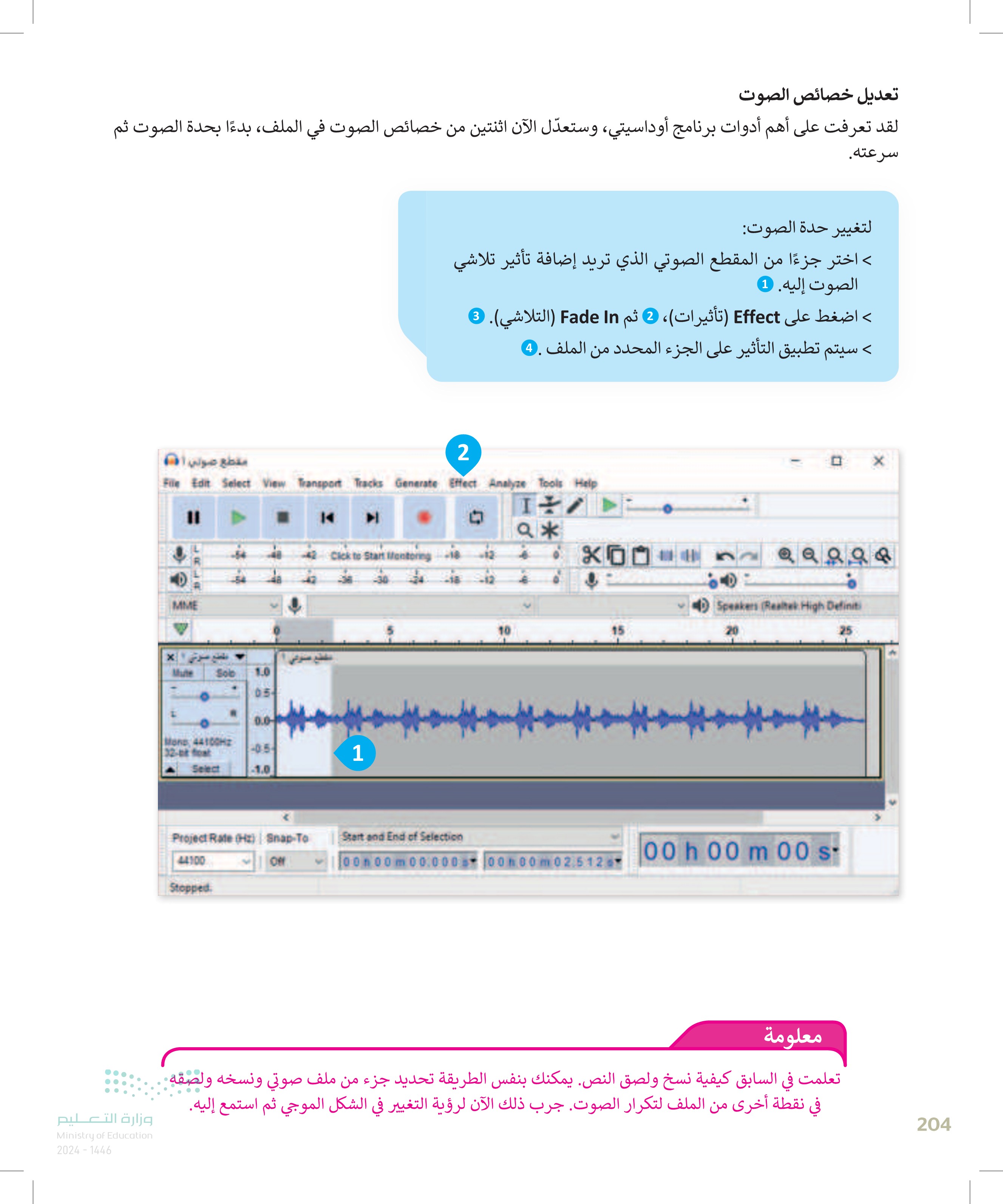
وزارة التعر20 Ministry of Education 2024-1446 4 14 N استكشف التأثيرات الأخرى واجمع بينها لإنتاج أصوات مدهشة! لا توجد حدود لما يمكنك القيام به. It 9* K 99094 Add/Remove Plug-ins... Repeat Last Effect Amplify... Auto Duck... Bass and Treble... Change Pitch.... Change Speed Change Tempo... Click Removal... Compressor... Distortion... Echo... Equalization Fade In 3 Fade Out Invert Noise Reduction... Normalize... Nyquist Prompt... Paulstretch... Phaser. Repair 00 h 00 m 00 st Repeat... Reverb... Reverse Sliding Time Scale/Pitch Shift... Truncate Silence... Wahwah Adjustable Fade... Clip Fix... Crossfade Clips Crossfade Tracks... Delay... High Pass Filter.... Limiter... Low Pass Filter... NotchFilter... SCAL Spectral edit multi tool Spectral edit parametric EQ... Spectral edit shelves... Studio Fade Out Tremolo... Vocal Reduction and Isolation... Vocal Remover... Vocoder Ctil-R
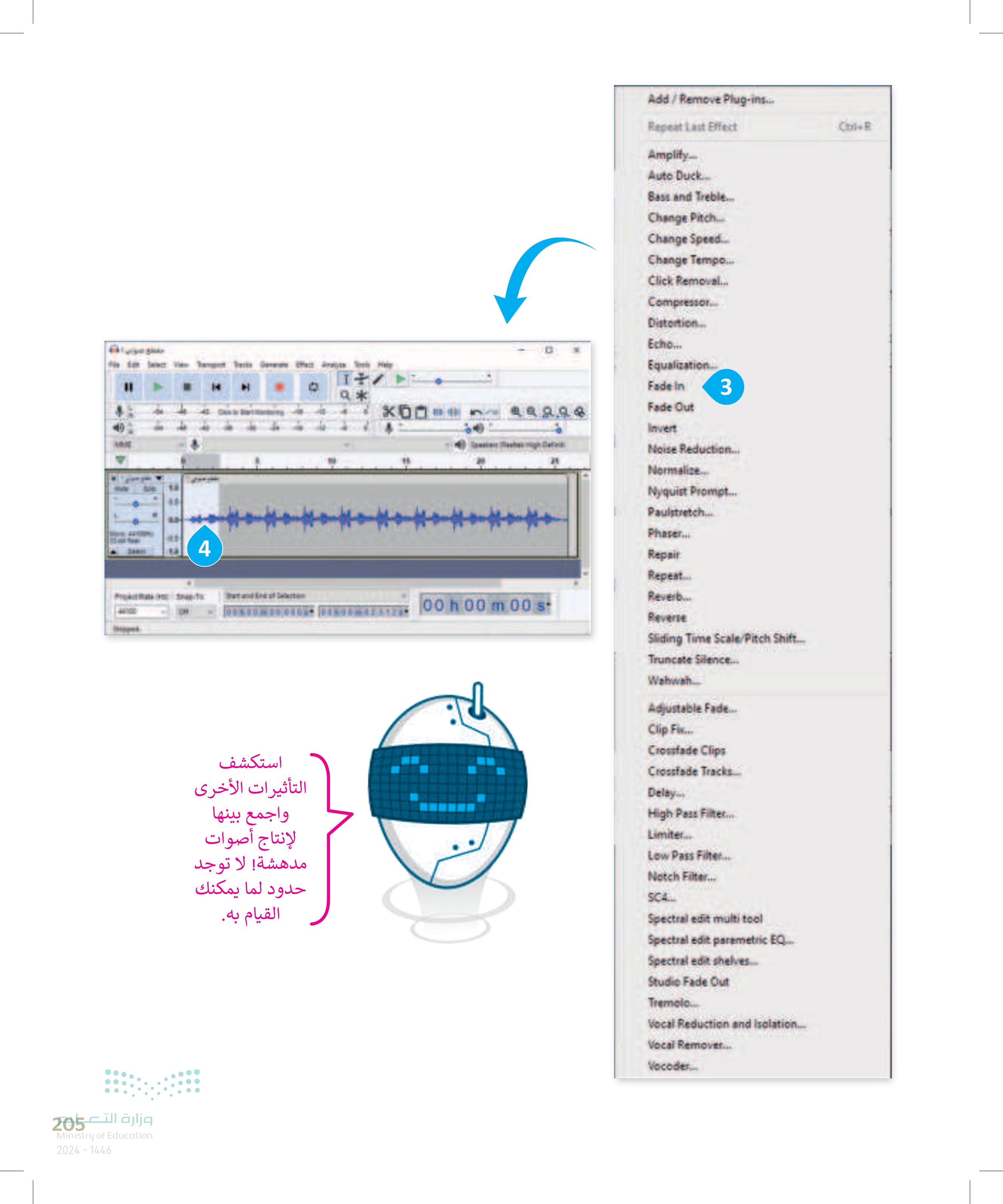
Add/Remove Plug-ins... Repeat Last Effect Amplify... Auto Duck... Bass and Treble... Change Pitch... Change Speed... 3 Change Tempo... Click Removal... وزارة التعليم Ministry of Education 2024-1446 لتغيير سرعة مقطع الصوت > حدد جزء مقطع الصوت الذي تريد تطبيق التأثير عليه . 1 > اضغط على Effect تأثيرات ، ثم اختر geed تغيير السرعة من القائمة المنسدلة 6 4 في نافذة age seed تغيير السرعة، حرك شريط التمرير إلى اليمين أو اليسار ثم اضغط على review (معاينة) للاستماع بعد تنفيذ التغييرات 6 > إذا كنت راضيًا عن النتيجة، اضغط على OK .(موافق). © مقطع كولن و MME 2 Select View Tracks Generate Effect Analyze Tele 14 00 1 14 14 9* Speakers Fatek High Definit Project Rate Snap-To Start and Ent of Selection 00 h 00 m 00 ST 0000m00000000000.942 Stepped Change Speed Change Speed, affecting both Tempo and Pitch Speed Multiplier: 0.900 4 Percent Change: -10.000 Standard Vinyl rpm: from 33% to n/a Selection Length Current Length: 00h00m00,942s New Length: 00h00m 01.047 - 5 Manage Preview 6 OK Cancel 7 206
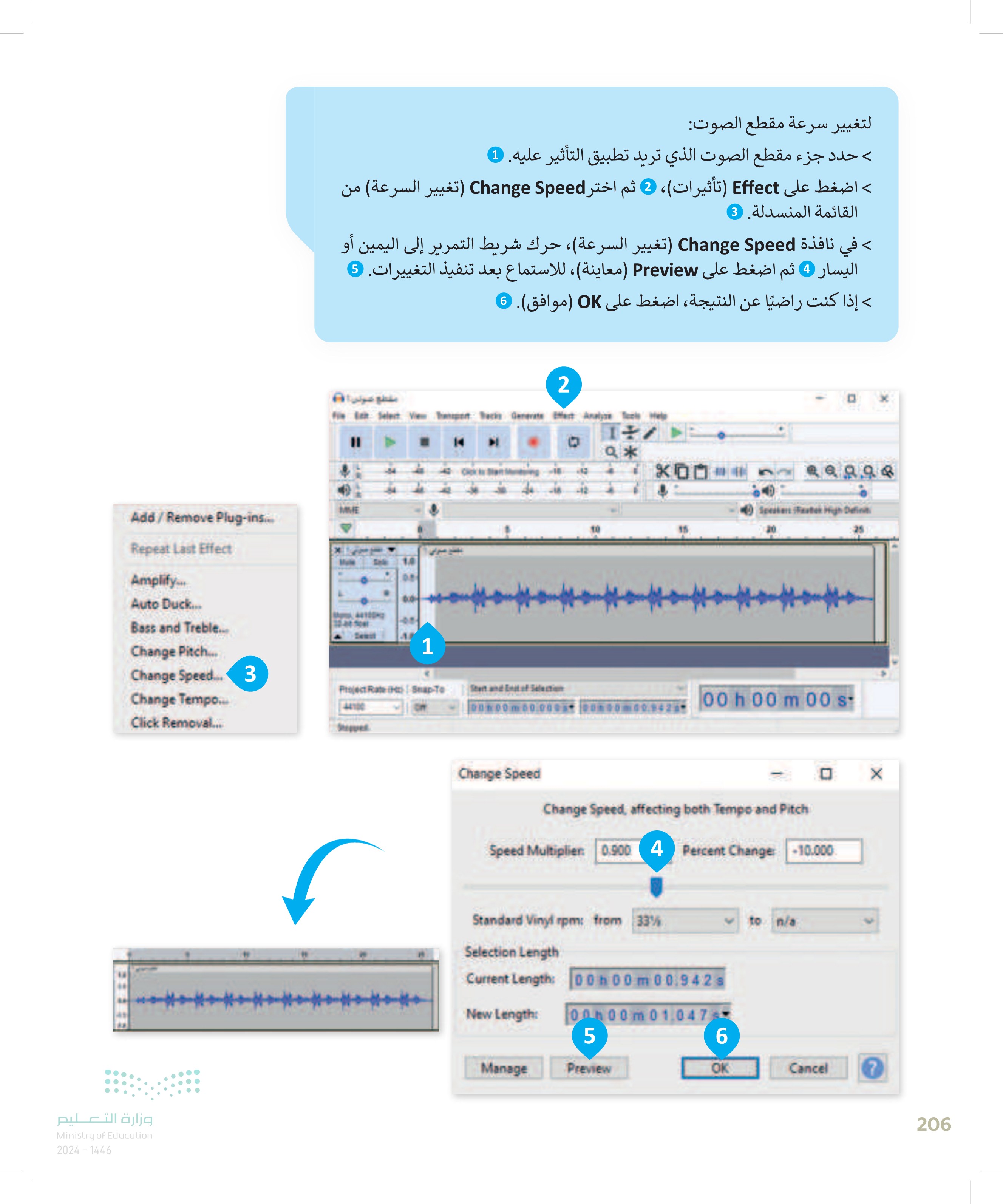
1 دمج المقاطع الصوتية تحتاج أحيانًا لدمج أصوات أخرى في ملفك الصوتي. لإضافة أصوات أخرى في ملفك الصوتي: > من قائمة File (ملف) 1 اضغط على Import استيراد) 2 > اضغط على Audio) (الصوت). > اضغط على مقطع الصوت المراد دمجه مع مقطع الصوت الموجود 0 > اضغط على Open .(فتح). 5 > سيظهر شكل موجة جديد أسفل التسجيل السابق. © > اضغط على مفتاح المسافة Space bar للاستماع إلى الصوتين معًا. > أثناء الاستماع حرك شريط تمرير Gain تضخيم الصوت) لرفع أو خفض مستوى الصوت. 7 * 2 3 45000 7 6 وزاره التى 20 Ministry of Education 2024-1446 00h 00 m:00s 00 h 00 m 00 st URE وصول سريع المكلمات هذا الكلمتون الى 4 5 Carve
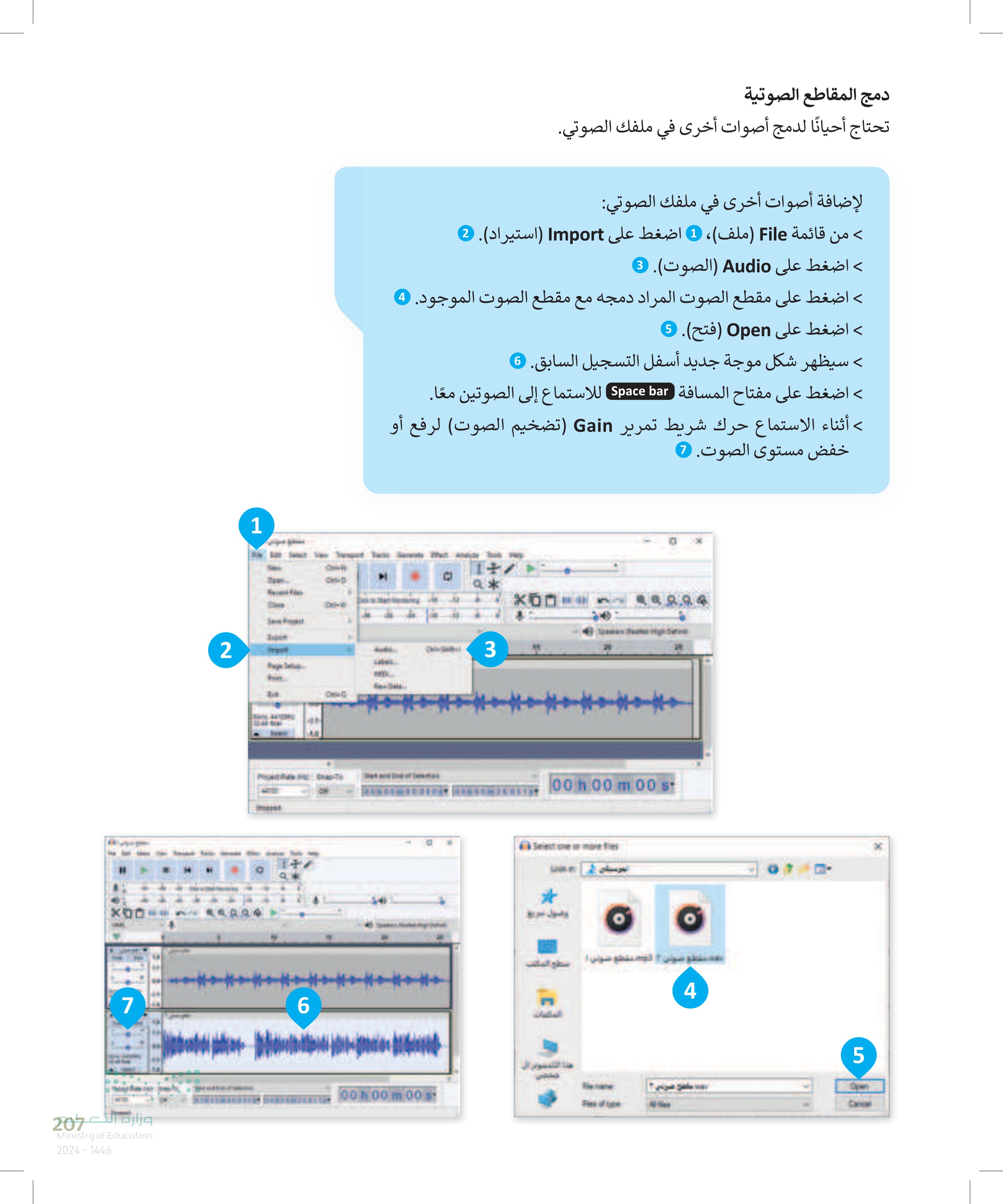
حفظ المشروع وتصديره يمكنك حفظ الملف الذي حرّرته كمشروع أوداسيتي، وفتح هذا الملف في وقت لاحق لتحريره مرة أخرى ولكن لا يمكنك استخدامه كملف صوتي. لحفظ مشروع العمل في أوداسيتي: 1 > اضغط File (ف) ، ثم حفظ المشروع، ثم react As حفظ المشروع باسم). 3 > في نافذة التحذير اضغط على OK .(موافق). 0 > حدد مجلد Music الموسيقى) كموقع لحفظ الملف. 6 > اكتب اسم الملف. 6 > اضغط على Save .(حفظ). 7 > تم حفظ ملفك بنجاح. © New Open Chi-N Chi-D " 1 Eat Select New Sport Back Generate Effect Aralyne Tools Help 147 9* Recent Files Cle le Mentoring Chi-W 2 Save Rinject Save Project Export 3 Backup Project Import Page Setup Pint Chi-O 1.0 10 14 Speakers feat High Defin 20 25 Project Rate H Bnap-Te 4100 End of Selection 0000m 00s Stopped معلومة يُحفظ الملف في برنامج أو داسيتي كمشروع صوتي بامتداد aup. وهو ملف لا يمكن تشغيله بالمشغلات المعتادة، وإذا أردت حفظ ملفك بصيغة MP3 مثلًا فعليك تصديره كما ستتعلم لاحقًا. وزارة التعليم Ministry of Education 2024-1446 208
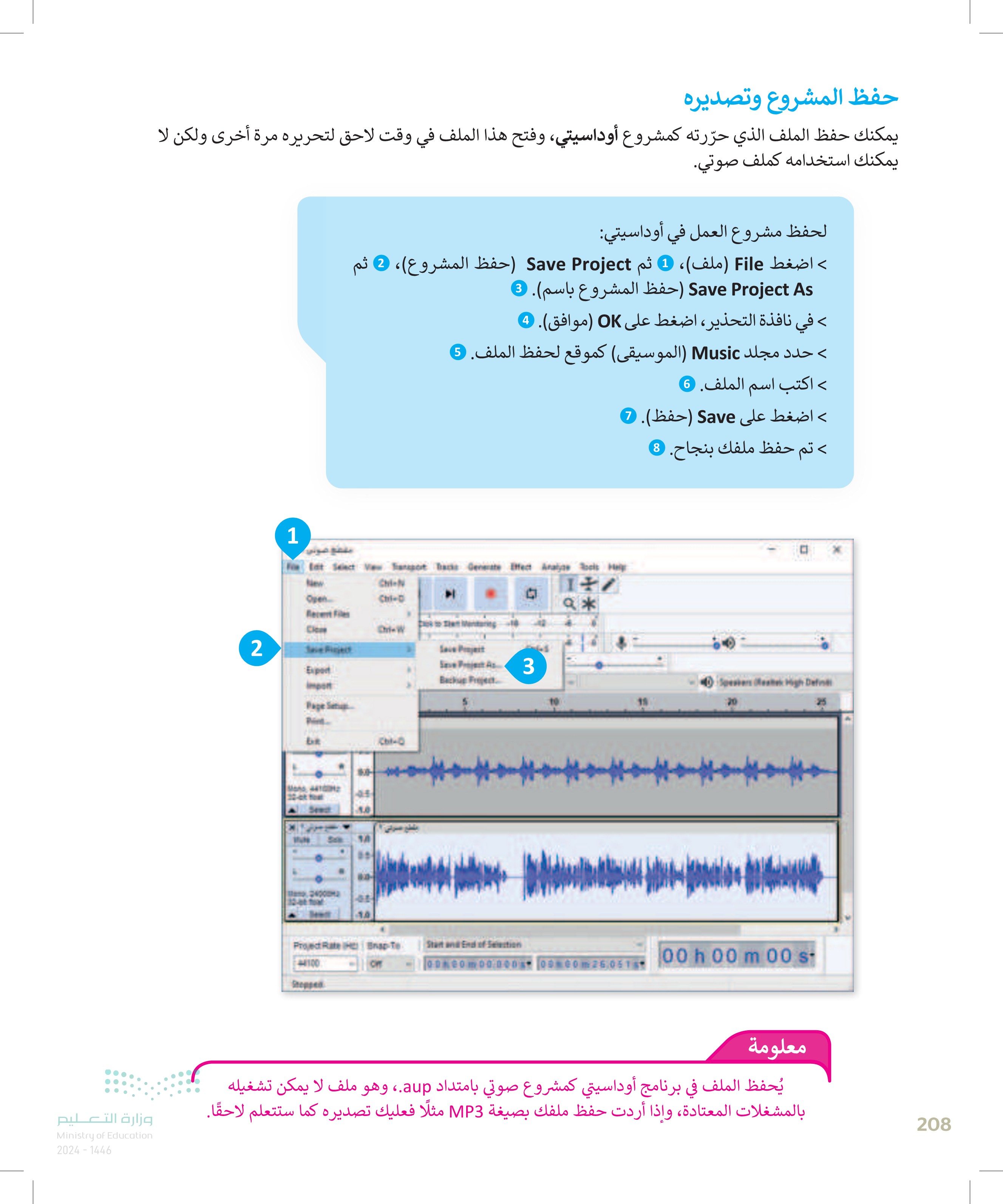
وزارة التعون2 Ministry of Education 2024-1446 كة "مقطع صوتي 1 Save Project الموسيقى ال Savein وصول سريع سطح المكتب المكتبات هذا الكمبيوتر ال شخص 5 Warning X Save Project is for an Audacity project, not an audio file. For an audio file that will open in other apps, use 'Export. Don't show this warning again لا توجد أية عناصر تطابق البحث 7 File name مقطع صوت 6 Save as typ AUP3 project fles Cap Save Cancel OK Cancel 4 . الموسيقى الصفحة الرئيسية طف هذات ، الموسي بحث في الموسيقي وصول سريع مقطع صوتي مقطع صوتي 2way مقطع صوتي Baup3-sha 1.mp3 مقطع صوتي 8 OneDrive Personal هذا الكميوتر الشخصي التنزيلات الصور المستندات الى الموسيقي سطح المكتب كائنات PD ملفات الفيديو
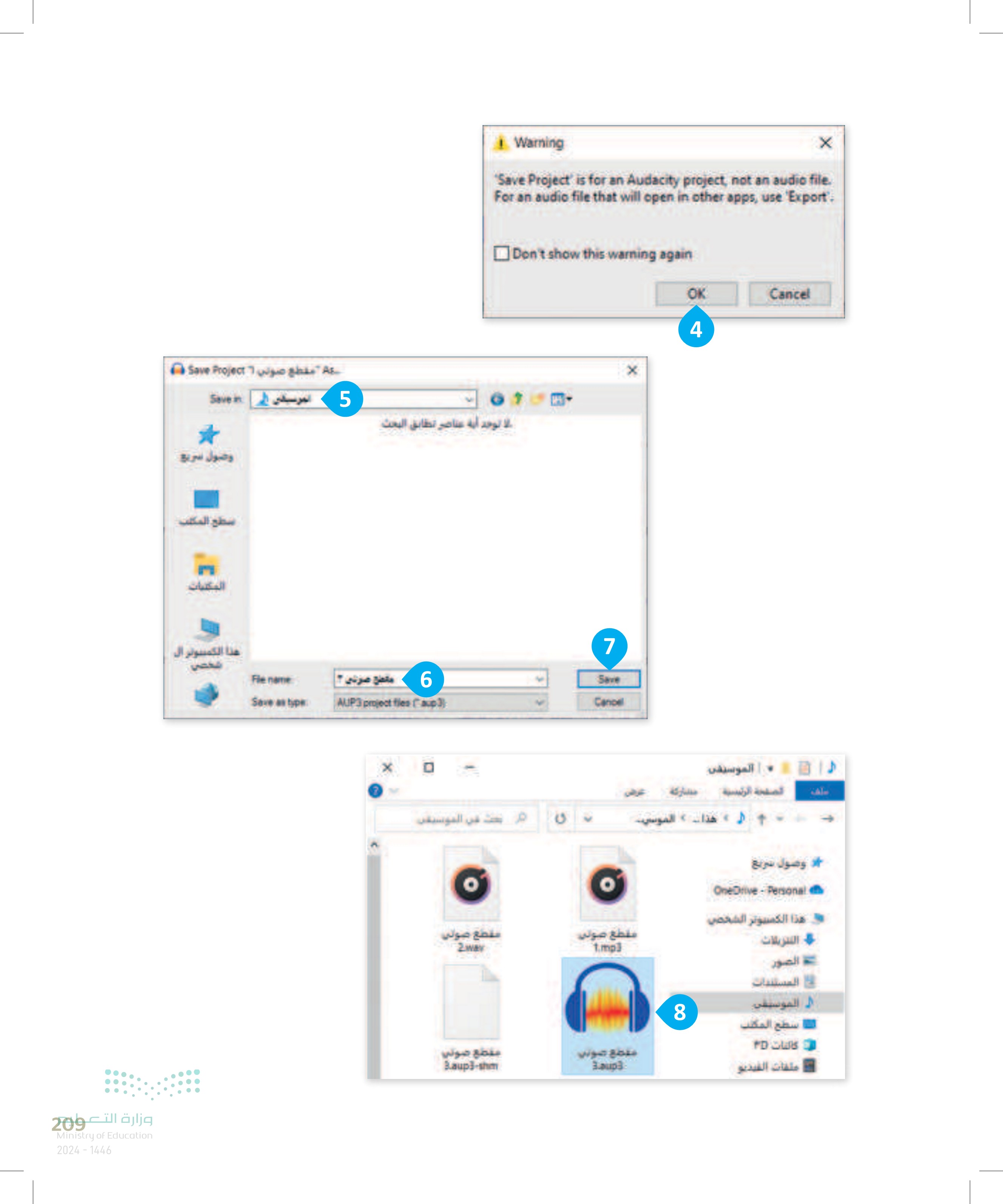
تصدير الملفات الصوتية يتم تصدير الملفات الصوتية لحفظها بصيغ صوتية شائعة يمكن تشغيلها باستخدام برامج أو أجهزة تشغيل الصوتيات في السيارة أو المنزل. وزارة التعليم Ministry of Education 2024-1446 لتصدير ملف صوتي: > عند الانتهاء من القيام بالتعديلات اضغط على File (ملف)، 0 ثم Export .( تصدير) 2 > اضغط على Export as MP3 تصدير كملف MP3 3 في نافذة ،التحذير اضغط على OK (موافق). © > احفظ ملفك . 5 1 مقطع صوتي File Edit Select View Transport Tracks Generate Effect Analyze Tools Help New Open... C-N Ctrl-O 14 Recent Files back to Start Mentoring Close Chi-W Save Project 2 Export Export as MP3 Import Page Setup Print | Mone 44100Hz 12at feat Selest Sole 1.0 05 Mono 24000Hz 32-at feat 05 Select * Export as WAV Speakers (Realtek High Definiti Export as OGG 15 20 25 Export Audio Ctrl-Shift-E Export Selected Audio... CH-Q Export Labels Export Multiple Chi-Shift-L Export MIDL Project Rate (H Snap-To Start and End of Selection 44100 Off 0000000000000m26.051 00 h 00 m 00 St Stopped 210

X I Waming Your tracks will be mixed down and exported as one mono file. | Don't show this warning again OK Cancel 4 5 Save Cencel Export Audio وصول سريع mpl مقطع صوتي ) سطح المكتب المكتبات هذا الكميوتر ال الشخصي Fiename Save as type Format Options Bit Rate Made Quality Preset Variable Average Constant Standard, 170-210 kbp Channel Mode: Joint Stereo Stereo Force export to meno وصول سريع الموسيقى OneDrive-Personal هذا الموني ك بحث في الموسيقي هذا الكسور الشخص التنزيلايت المستندات الموسيقي مقطع صوتي مقطع صوا tmp3 2way مقطع صوتي مقطع صوتي ملفات الفيديو القرص المحلي 3aup3-shm الشبكة مقطع صوتي aup-wal ديدا عنصر ٣٣٢ خلونایت 1 عناصر مقطع عربي 4mp3 وزارة التعدده Ministry of Education 2024-1446
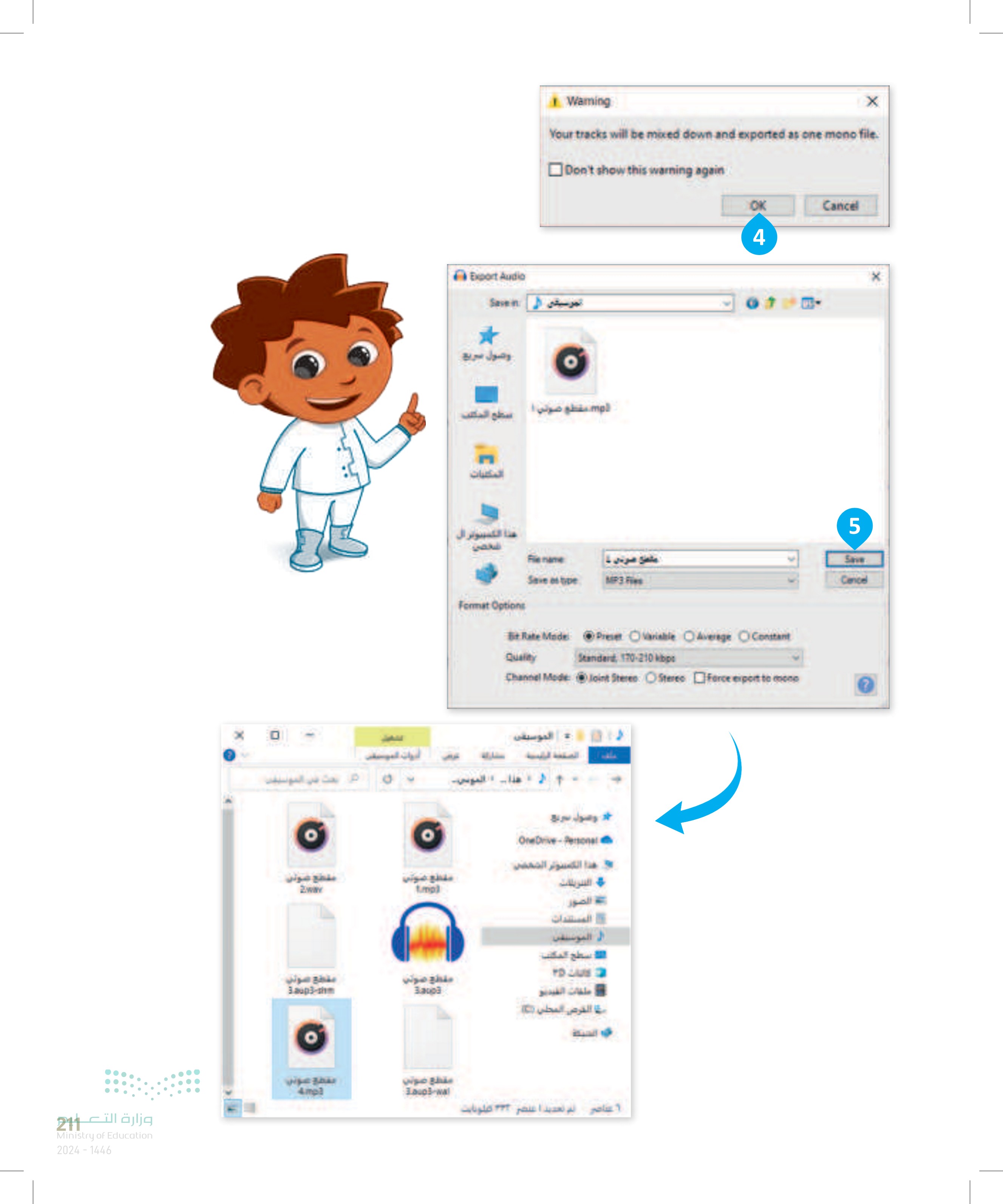
لنطبق معًا تدريب 1 العمل بواسطة أجهزة الالتقاط حدد الجملة الصحيحة والجملة الخطأ فيما يلي: 1. يمكن استخدام الماسح الضوئي لطباعة المستندات. .2 لتوصيل الأجهزة بالحاسب يمكنك استخدام وصلة USB. .3. الكيلو بايت أصغر من التيرابايت. .4. يشغل ملف الفيديو عادةً مساحة أقل من المساحة التي يشغلها ملف الصورة على القرص الصلب. 5. يمكن معرفة نوع الملف من خلال امتداده تدريب 2 صحيحة خطأ صور امتداد أنواع الملفات طابق الرموز التالية مع الامتداد المناسب لكل منها وذلك بكتابة الرقم الصحيح في خانة الامتداد المناسب. 4 3 2 1 .jpg .mp3 .docx .mp4 212 وزارة التعليم Ministry of Education 2024-1446
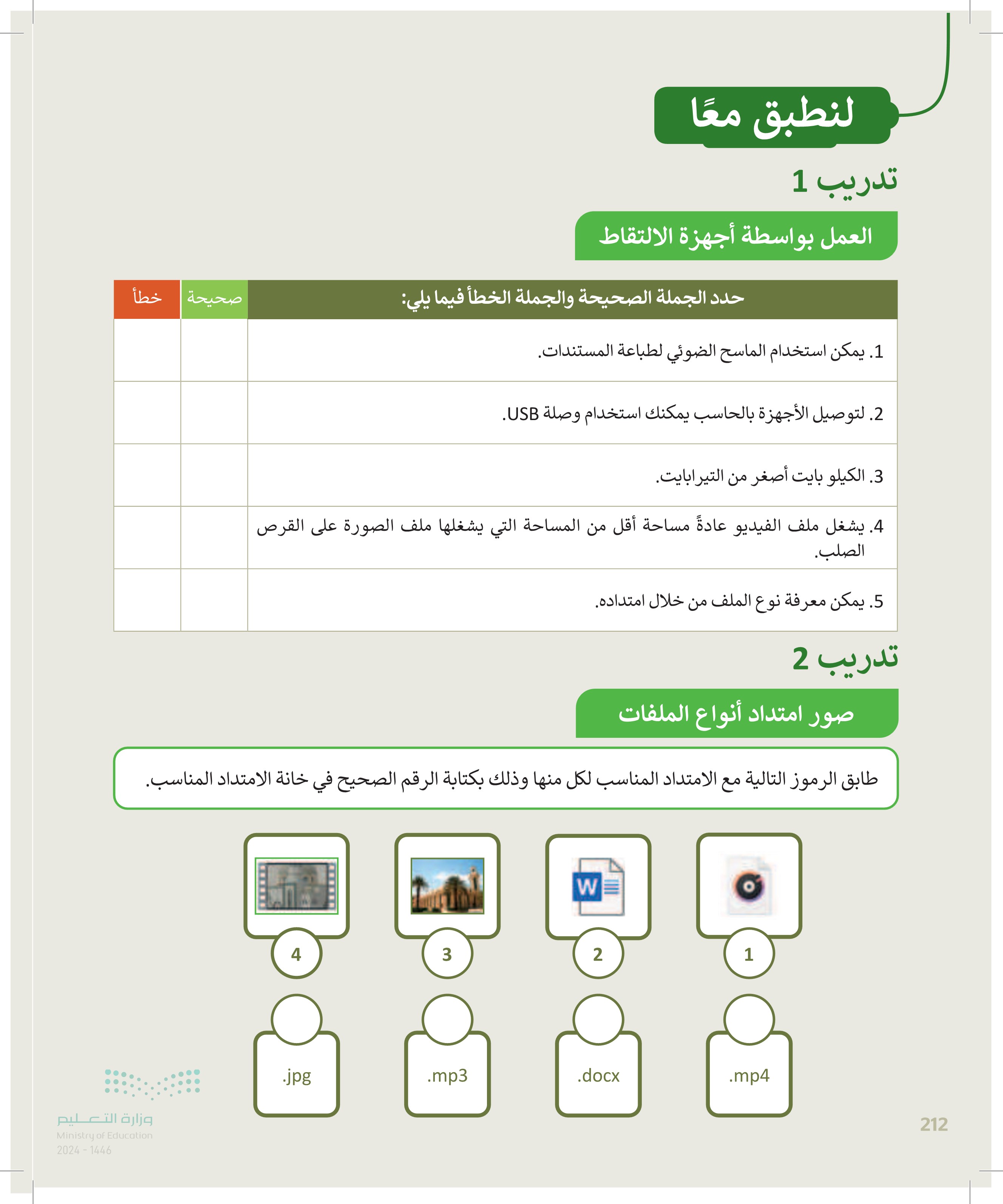
تدريب 3 العمل بواسطة أجهزة الالتقاط أجهزة الالتقاط تُستخدم لالتقاط الأصوات والصور والفيديوهات تعرفت في هذا الدرس على بعض هذه الأجهزة. هل تتذكر كيف يمكنك استخدام كل واحد منها ؟ صل الجمل أدناه مع أجهزة الالتقاط الصحيحة 1. يستخدم لتسجيل المقاطع الصوتية. .2. يستخدمه معظم الأشخاص لالتقاط صور ومقاطع فيديو عالية الجودة. 3. يحتوي على شاشة أوسع من الهاتف الذكي ويمكن استخدامه أيضًا لالتقاط الصور ومقاطع الفيديو 4. يمكنك استخدامه لمسح وتحرير الصور والرسومات. الآن، أجب عن السؤال التالي: ما أجهزة الالتقاط الأخرى التي تعرفها ؟ ما الجهاز المفضل لديك؟ ولماذا ؟ وزارة التعدد Ministry of Education 2024-1446
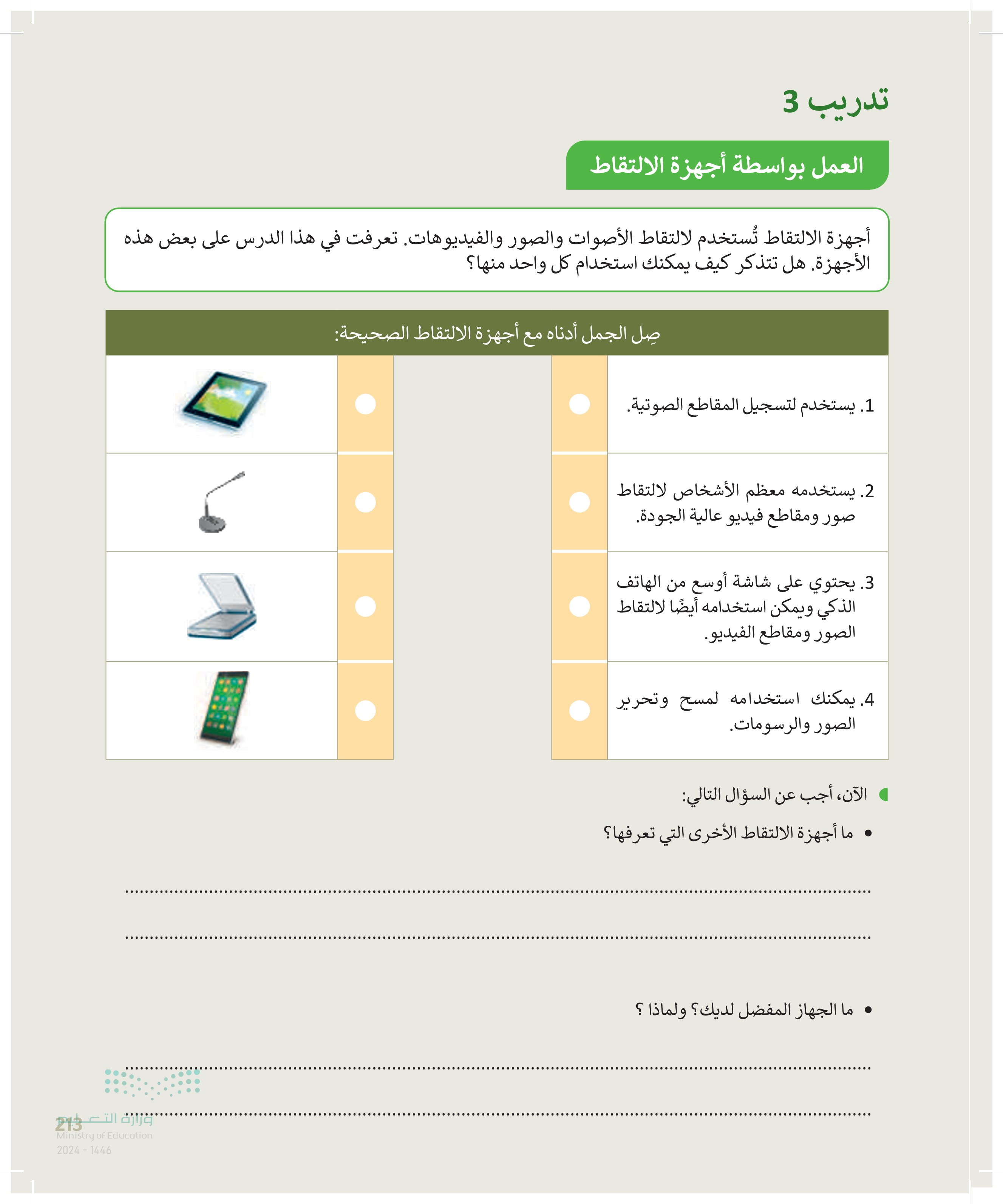
214 تدريب 4 امتداد أنواع الملفات عند حفظ الصور ومقاطع الفيديو الملتقطة، أو عند نقل الملفات من أجهزة الالتقاط إلى الحاسب، يجب أن تعلم أي ملحقات الملفات التي تتوافق مع نوع الملف. ستتحقق مما تعلمته حتى الآن حول امتدادات الملفات. 1 ابحث عن الامتداد الذي لا يتطابق مع نوع الملف وضع دائرة حوله ملف نصي (مع أو بدون (صور) ملف صوتي ملف فيديو ملف مضغوط ملف صورة (صورة أو رسم) .doc, .docx, .xlsx .wmv, .wma, .mp3 .mpg, .mp4, .mkv, .txt .zip, .rar, .gz, .svg .jpg, .jpeg, .png, .ppt وزارة التعليم Ministry of Education 2024-1446
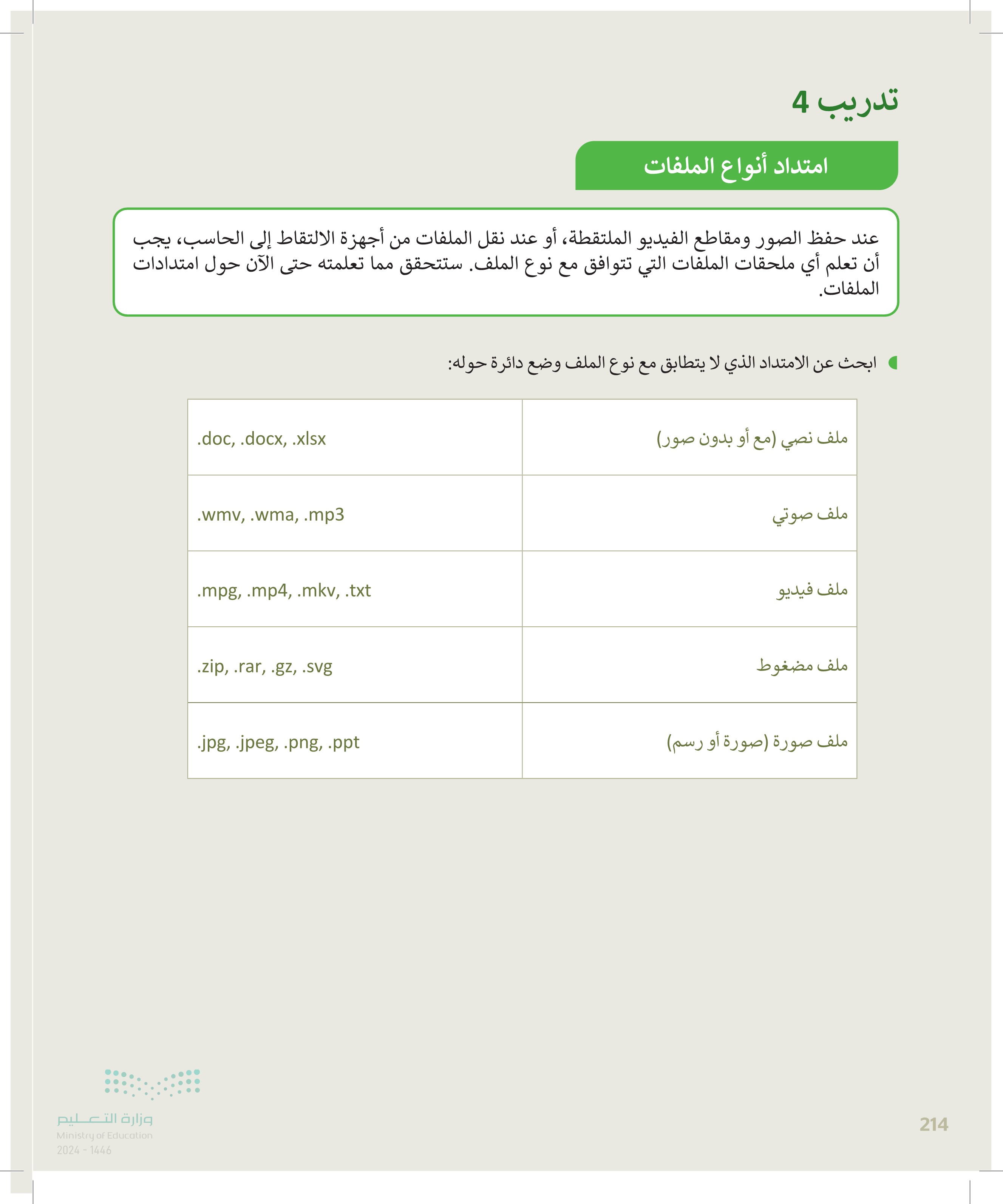
مقطع صوتي ٥١ تدريب 5 تحرير مقاطع الصوت طابق الوظائف التالية بمكان وجودها في البرنامج وذلك بكتابة الرقم الصحيح في المربع المناسب. Eile Edit Select View Transport Tracks Generate Effect Analyze Tools Help New Open... Ctrl-N Ctrl-O ۱۷ 中 9* Recent Files Close Click to Start Monitoring 18 -12 Ctrl-W -12 Save Project Export Import C Page Setup... Print... Exit 0.0 Mono 44100- Ctrl-Q حفظ كمشروع أوداسيتي. فتح ملف في برنامج أوداسيتي. الخروج من برنامج أوداسيتي. وزارة التعليم Ministry of Education 2024-1446 5 10 15 4 5 6 تصدير كملف صوتي. إضافة تأثيرات إلى المشروع. استيراد ملف صوتي. 1 2 3
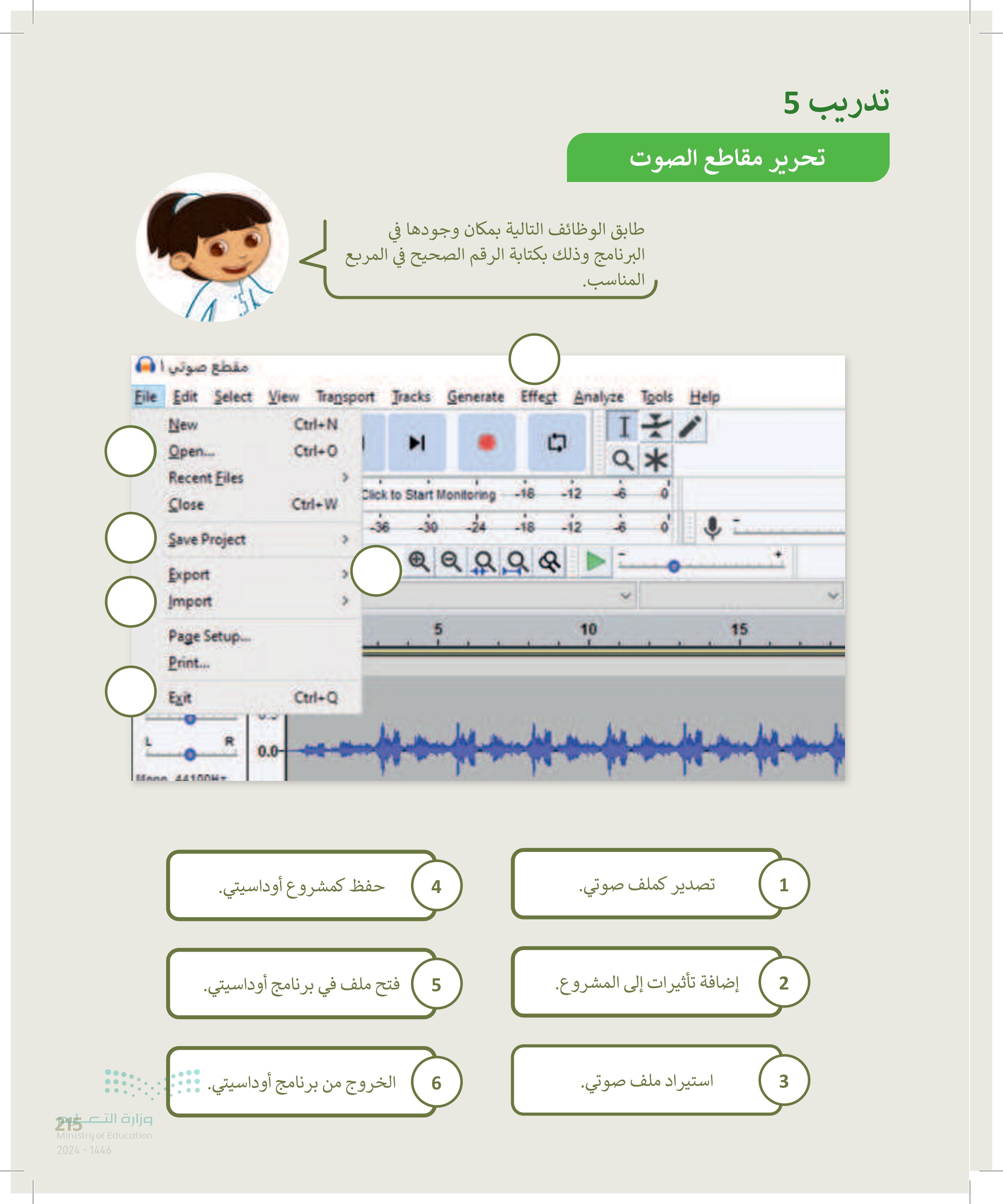
216 تدريب 6 تحرير مقاطع الصوت في سطح المكتب، هناك اختصار لبرنامج أوداسيتي. اضغط ضغطًا مزدوجًا لفتحه. تصفح بيئة البرنامج وحدد الإجابات الصحيحة مشاهدة مقاطع الفيديو تحرير النصوص 1. أوداسيتي هو برنامج لن تحرير الصوت. 2. إذا أردت أن تستمع إلى ملف صوتي مشغل MP3 يجب عليك أن تحفظه بتنسيق: تحرير مقاطع الفيديو wav. pod. mp3. aup. الفأرة. الميكروفون. 3. الأداة المستخدمة لتسجيل صوتك على جهاز الحاسب أوداسيتي. سماعات الأذن. قائمة التحديد. مفتاح المسافة. 4. يمكنك تعديل الصوت باستخدام قائمة التأثيرات. قائمة المساعدة. .. وزارة التعليم Ministry of Education 2024-1446
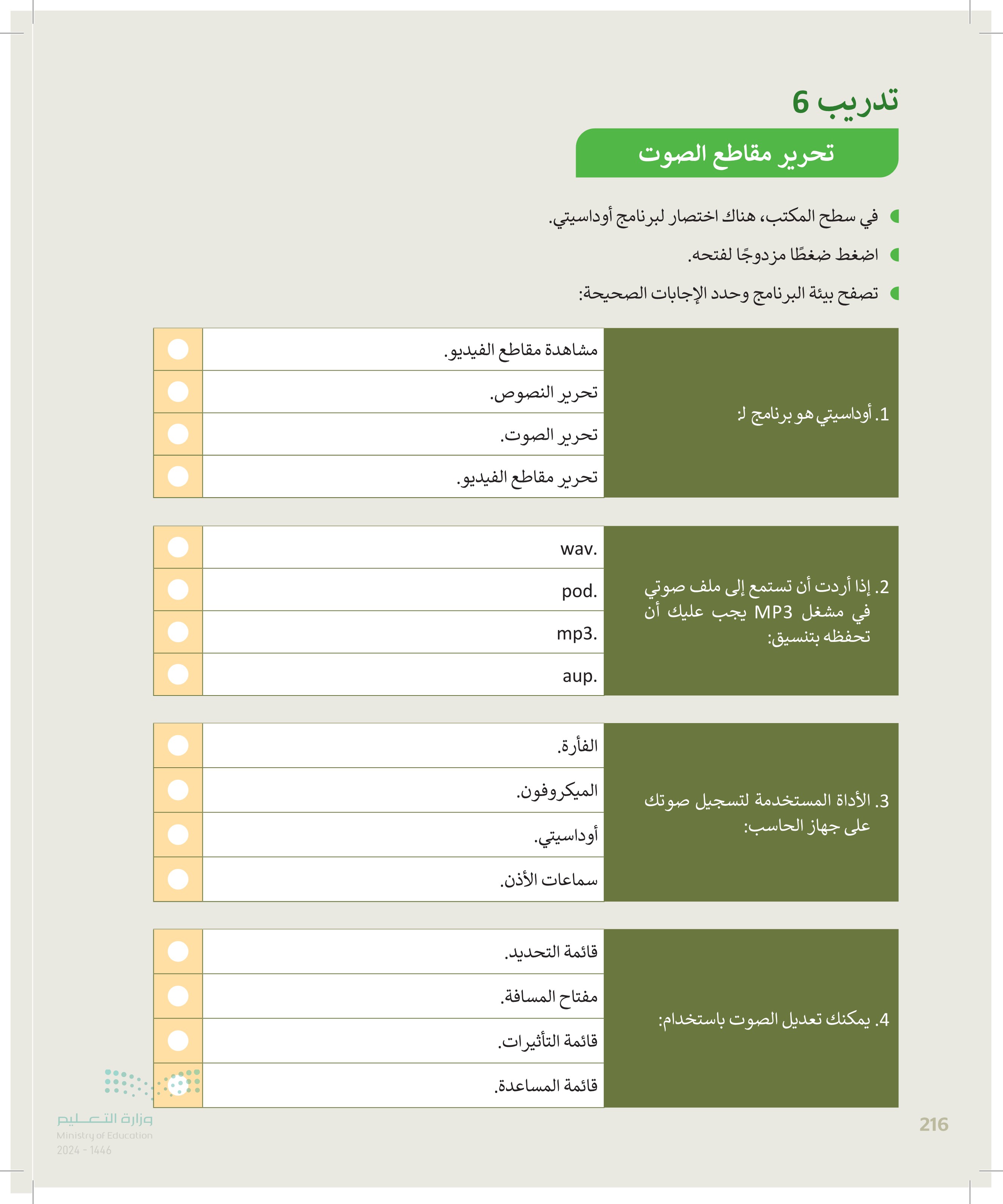
تدريب 7 إنشاء مقطع الصوت الخاص بك ستنشئ في هذا التدريب مقطعًا صوتيا للأصوات في الغابة. افتح برنامج أوداسيتي، ثم افتح الملف "G5.S2.2.1_Sample1.mp3" من مجلد المستندات (Documents). تأكد من تشغيل مكبرات الصوت وأنها متصلة بجهاز الحاسب ومن تشغيل الصوت. . اضغط على مفتاح المسافة Space ar لتشغيل الصوت. أجر التغييرات التالية: غيّر النغمة. • غيّر السرعة لجعلها تبدو أكثر واقعية. إذا لم تنجح التغييرات فاضغط على Undo (تراجع وحاول مرة أخرى. • بعد إجراء التغييرات، شغل المقطع للتأكد من أنك حصلت على النتيجة التي تريدها. . انتقل إلى الموقع الإلكتروني: https://soundbible.com ونزّل المقاطع الصوتية المجانية لحيوانات البرية. حدّد خمسة أصوات مثيرة للاهتمام مثل صوت الأسد، والفيل، والطيور، والقرد والغوريلا) ، ونزلها ثم احفظها في مجلد جديد باسم "الحيوانات" في مجلد المستندات (Documents). . اضغط على Import استيراد) في برنامج أوداسيتي للأصوات ثم حددها لإنشاء مزيج شغل الملف الصوتي بأكمله واستمع بعناية لأية تغييرات محتملة. في النهاية قص الجزء الأخير من الأصوات لجعل جميع الأصوات تنتهي في نفس الوقت. شغل المقطع الصوتي بالكامل، ثم احفظ الملف في المجلد الذي أنشأته في المستندات باسم ."G5.S2.2.1_Sample2.wav "I شغل المقطع الصوتي الخاص بك في الفصل. تدريب 8 المقطع الصوتي الخاص بي أنشئ تدوين صوتي (Podcast) للمحطة الإذاعية لمدرستك. استمع إليها ثم قارنها مع تدوينات أصدقائك، أيها أعلى جودة؟ هل يمكنك أن تحدد ما يجعل بعض الملفات الصوتية أفضل من غيرها ؟ وزارة التعليم Ministry of Education 2024-1446 mmmmm
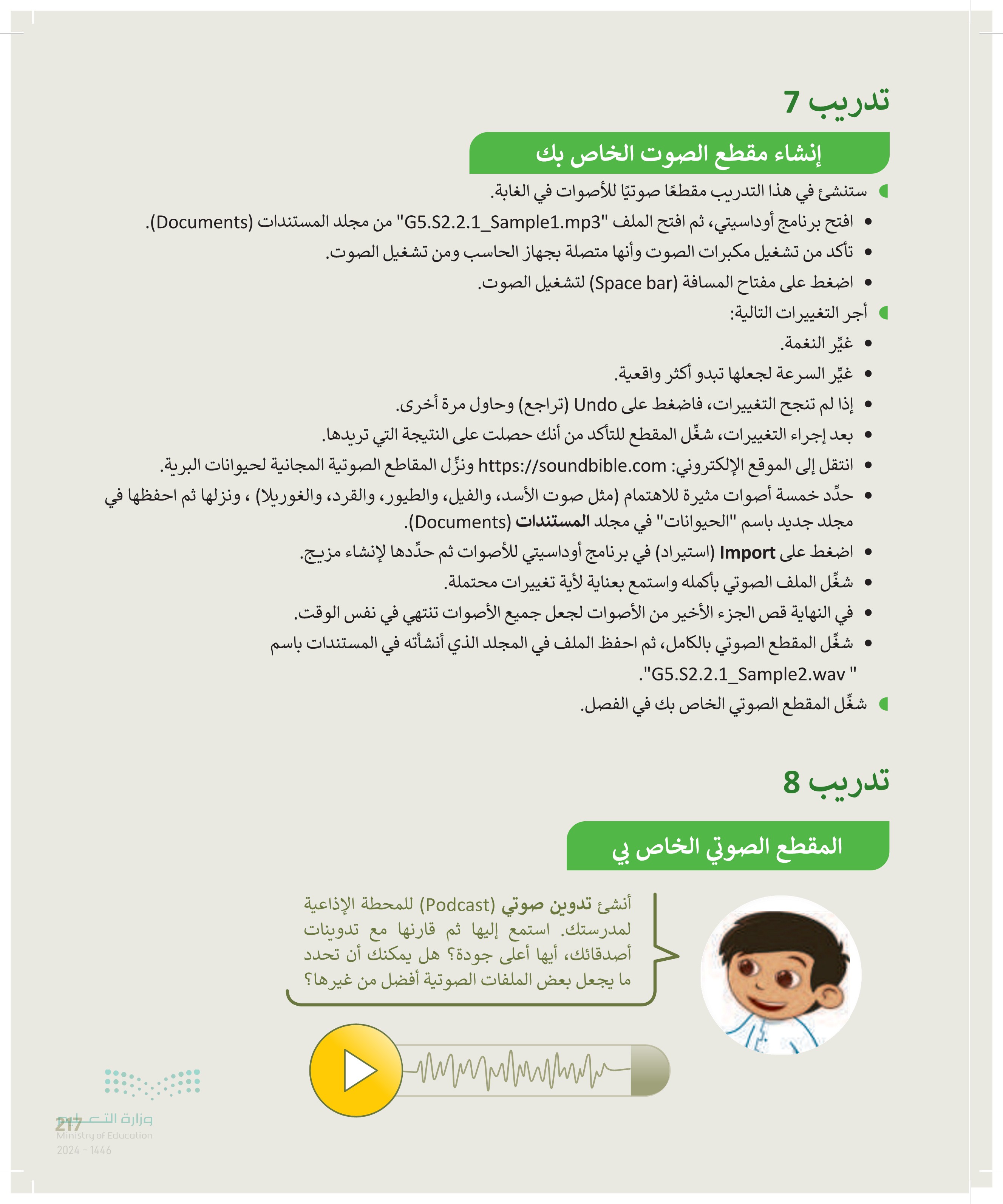
إنشاء مقطع الصوت الخاص بك
المقطع الصوتي الخاص بي