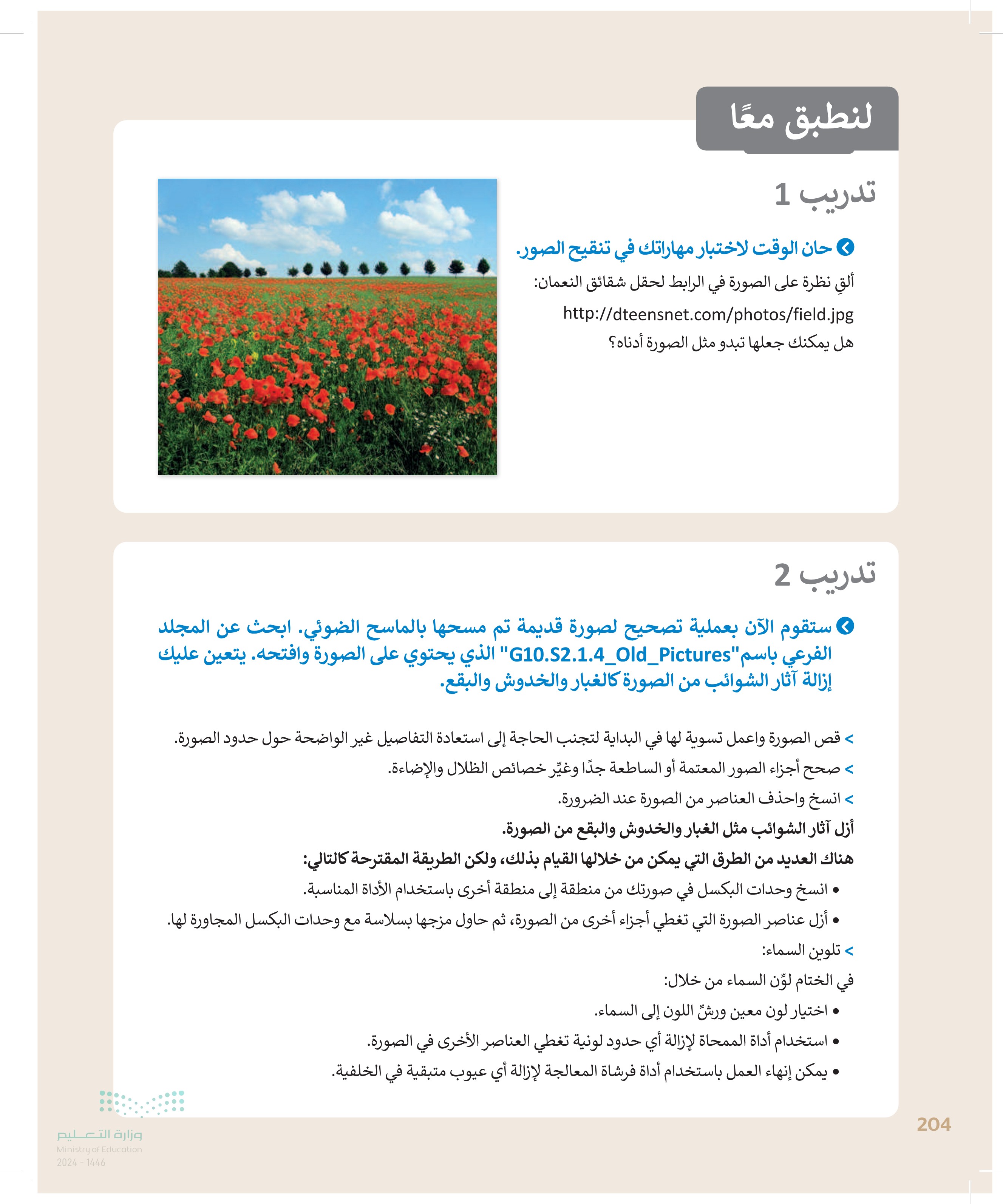تنقيح الصور - التقنية الرقمية 1 - أول ثانوي
القسم الأول
الوحدة الأولى: أساسيات علم الحاسب
الوحدة الثانية: العمل عبر الإنترنت
الوحدة الثالثة: البرمجة باستخدام لغة ترميز النص التشعبي
القسم الثاني
الوحدة الأولى: معالجة الصور المتقدمة
الوحدة الثانية: التقنية والحياة
الوحدة الثالثة: البرمجة باستخدام لغة ترميز النص التشعبي (HTML)
القسم الثالث
الوحدة الأولى: مستندات ونماذج وتقارير الأعمال
الوحدة الثانية: شبكات الحاسب
الوحدة الثالثة: البرمجة بواسطة المايكروبت
رابط الدرس الرقمي الدرس الرابع: تنقيح الصور www.ien.edu.sa يُعد الحصول على صورٍ مثالية أمرًا رائعًا عند التقاط الصور، ولكن في كثير من الأحيان يتم الحصول على صور غير مثالية، سواء بسبب الكاميرا ذاتها أو كيفية التقاطها. ولحسن الحظ، يوفر برنامج جيمب GIMP) الكثير من الأدوات التي تسمح بتنقيح وتعديل الصور حسب الحاجة لتصبح أفضل. تسوية الصورة تُعدُّ مشكلة انحراف الصورة من أكثر المشاكل شيوعًا، ويمكن ملاحظتها بالنظر إلى خط الأفق في الصورة ويحدث هذا عادةً عندما تكون الكاميرا مائلة لسبب أو لآخر عند التقاط تلك الصورة. قد يشكل الإطار المائل إضافة فنية جميلة إلى الصورة في بعض الأحيان، ولكن إذا لم تكن هذه هي رغبتك، يمكنك تصحيح هذا الأمركما يلي: وزارة التعليم Ministry of Education 2024-1446 لتسوية الصورة: > افتح الصورة في برنامج جيمب GIMP). حرك المؤشر نحو المسطرة أعلى نافذة الصورة. اضغط واسحب للأسفل باستخدام الزر الأيسر للفأرة لإضافة خط إرشادي في الصورة بالقرب من الأفق. 1 > اختر أداة الاستدارة Rotate) من صندوق الأدوات .(Toolbox) 2 من خيار الاقتصاص (Clipping) الخاص بأداة الاستدارة، اختر الاقتصاص مع الحفاظ على التوازن 3 . (Crop with aspect) > اضغط واسحب الصورة بحركة دائرية لضبطها، وعند الانتهاء اضغط على استدارة .(Rotate) > اضغط على صورة Image ثم اضغط على اقتصاص إلى المحتوى Crop to Content). © > تمت محاذاة الصورة مع الخط الإرشادي الأفقي الذي قمت بتعيينه. © 2 File Edit Select Rotate Transform Direction Normal (Forward) ge Layer Colors Tools Filters Windows Help D Corrective (Backward) Interpolation Linear v 3 Clipping Crop with aspect v * Show image preview Composited preview image opacity Guides 100.0 No guides 15 degrees (Shift) 1200 1 196
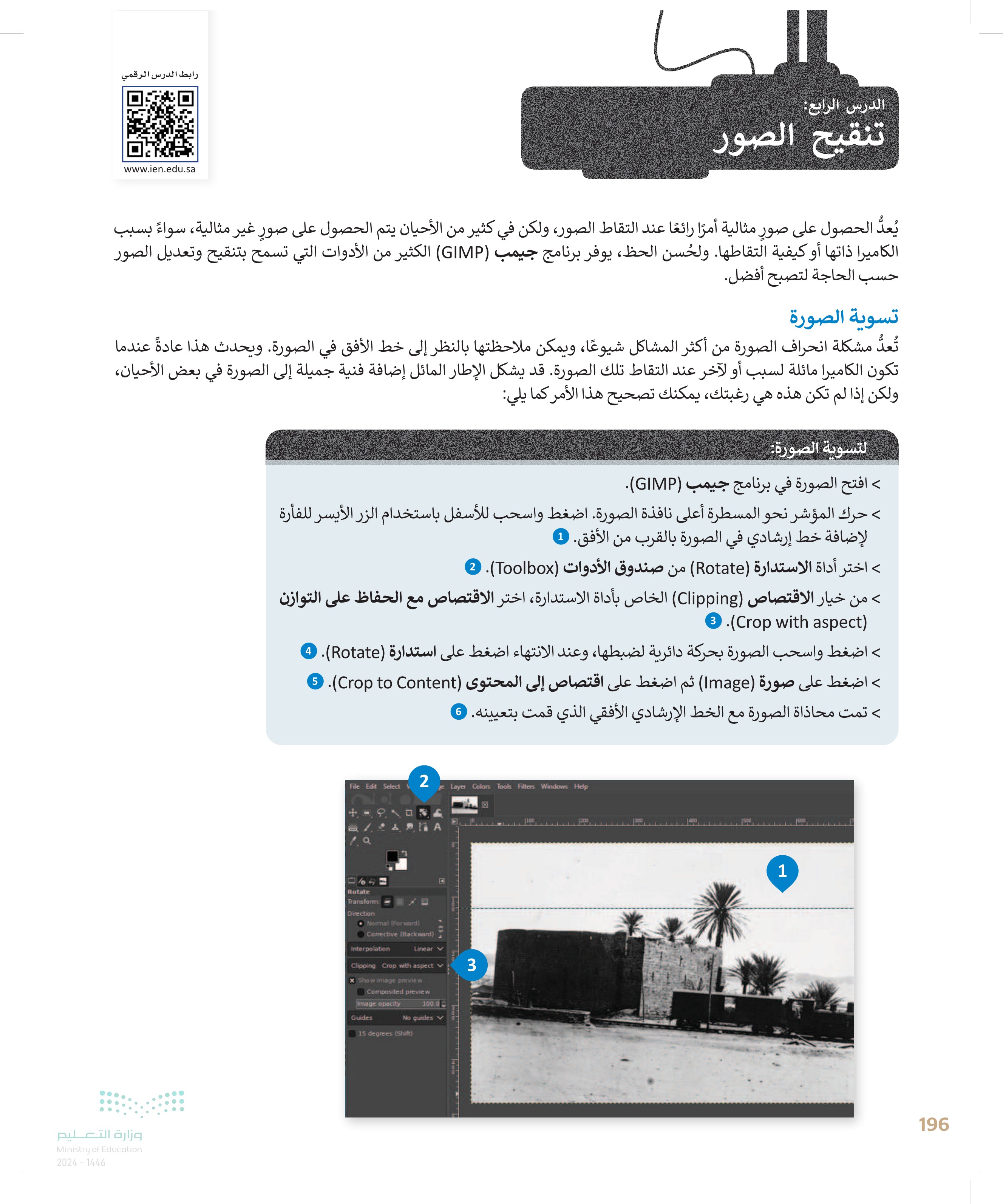
197 وزارة التعليم Ministry of Education 2024-1446 Image Layer Colors Tools Filters Window Duplicate Ctrl+D Mode Precision Color Management Transform Canvas Size... Fit Canvas to Layers Fit Canvas to Selection Print Size... Scale Image... Crop to Selection > < Rotate Angle: 3.28 Center X: 362.50 Center Y: 240.50 Reset Crop to Content 5 6 Slice Using Guides Zealous Crop BREZD px Readjust Rotate <+ 4
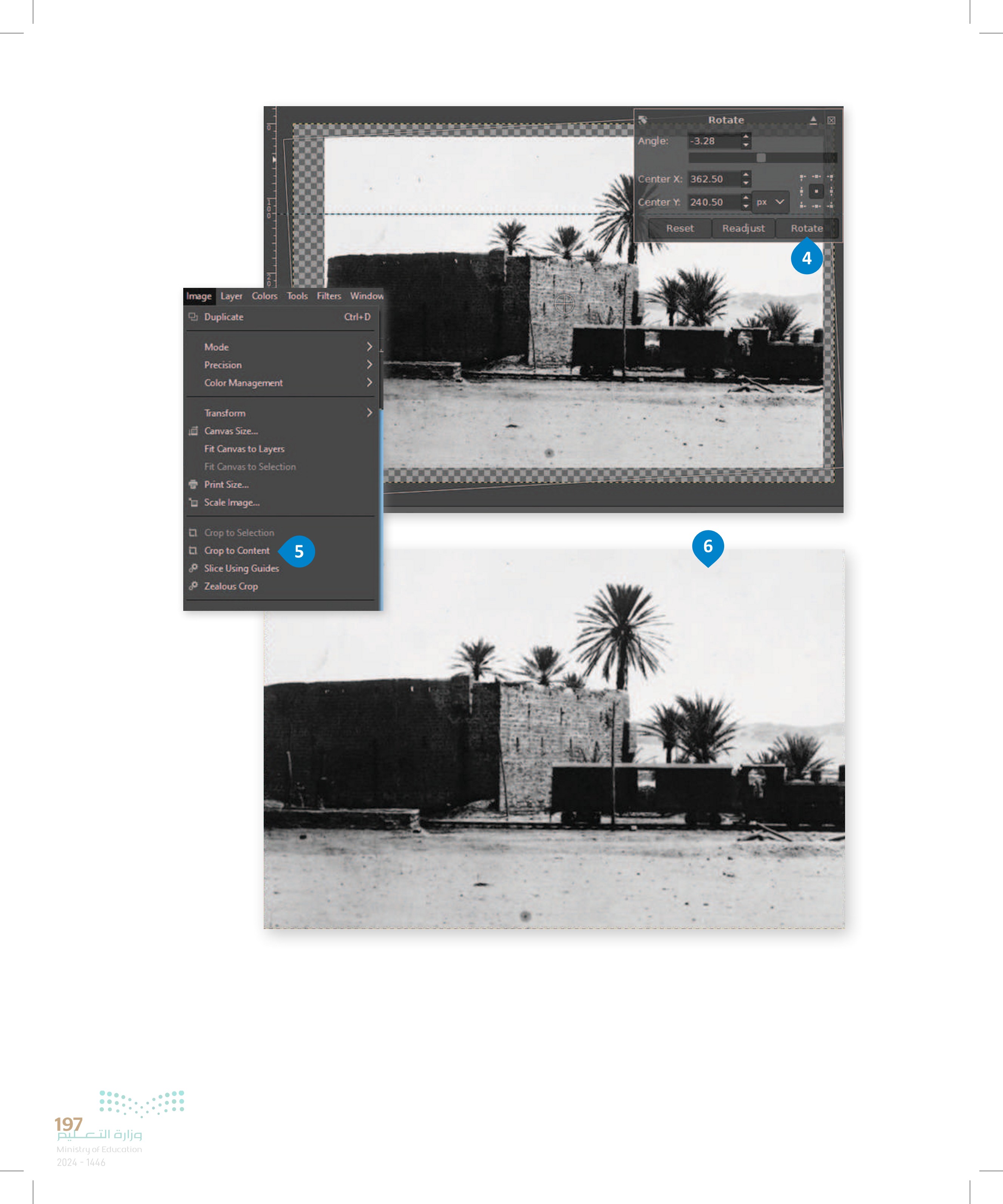
وزارة التعليم Ministry of Education 2024-1446 فرشاة المعالجة تُعد أداة فرشاة المعالجة (Healing Brush أداة رائعة لتصحيح بعض العيوب في الصور. يمكنك استخدامها لإزالة البقع والنقاط التي تشوّه الصورة، أو إزالة آثار الغبار والخدوش عن الصور القديمة التي تم مسحها ضوئيًا. في المثال أدناه ستستخدم أداة فرشاة المعالجة (Healing Brush) لإزالة البقع من صورة قديمة ممسوحة ضوئيا. استخدام أداة فرشاة المعالجة Healing Brush) > افتح الصورة في برنامج جيمب GIMP). اختر أداة فرشاة المعالجة Healing Brush من صندوق الأدوات (Toolbox). > تشبه هذه الأداة إلى حدٍ كبير فرشاة الرسم. استمر بالضغط على مفتاح Cil في لوحة المفاتيح واضغط بزر الفأرة الأيسر فوق منطقة واضحة بالقرب من الموضع الذي تريد إزالته، حيث يسمى هذا بالتقاط العينات. يتم أخذ عينة من منطقة واضحة بنفس اللون والإضاءة مثل المنطقة التي تريد معالجتها لإخبار فرشاة المعالجة بالشكل الذي تريد أن تبدو عليه المنطقة بعد علاجها. > اضغط على المكان الذي تريد إزالته من الصورة ستلاحظ أنه اختفى، وإذا رغبت بإزالة بقع أكبر مثل الخدوش فقم بالضغط والسحب باستخدام زر الفأرة الأيسر على المنطقة المطلوبة. كرر عملية أخذ العينات وإزالة جميع البقع في الصورة لتصبح في النهاية واضحة تمامًا. File 1 lect View Image Layer Colors Tools Filters Windows Help Healing Mode Opacity Normal▾ Y 100.0 Brush Size 2. Hardness 025 28.0000 8 Aspect Ra... Angle Spacing Hardness Force 0.008 0.00 R 5.000 8 25.000 50.000 Dynamics Dynamics Off Dynamics Options Apply jitter DOM 3 Smooth stroke 4 Lock brush to view Hard edge Sample merged 115,0, 57.0 100% Liter 200 1309 1400 1500 GOO 2. Hardne 2 Click to heal (try Shift for a straight line, Ctrl to set a new heal source) للحصول على أفضل النتائج يجب أن يكون حجم الفرشاة أكبر قليلًا من المساحة التي تريد تصحيحها. Basic. Spacing Layers Mode Opacity Lock: 198
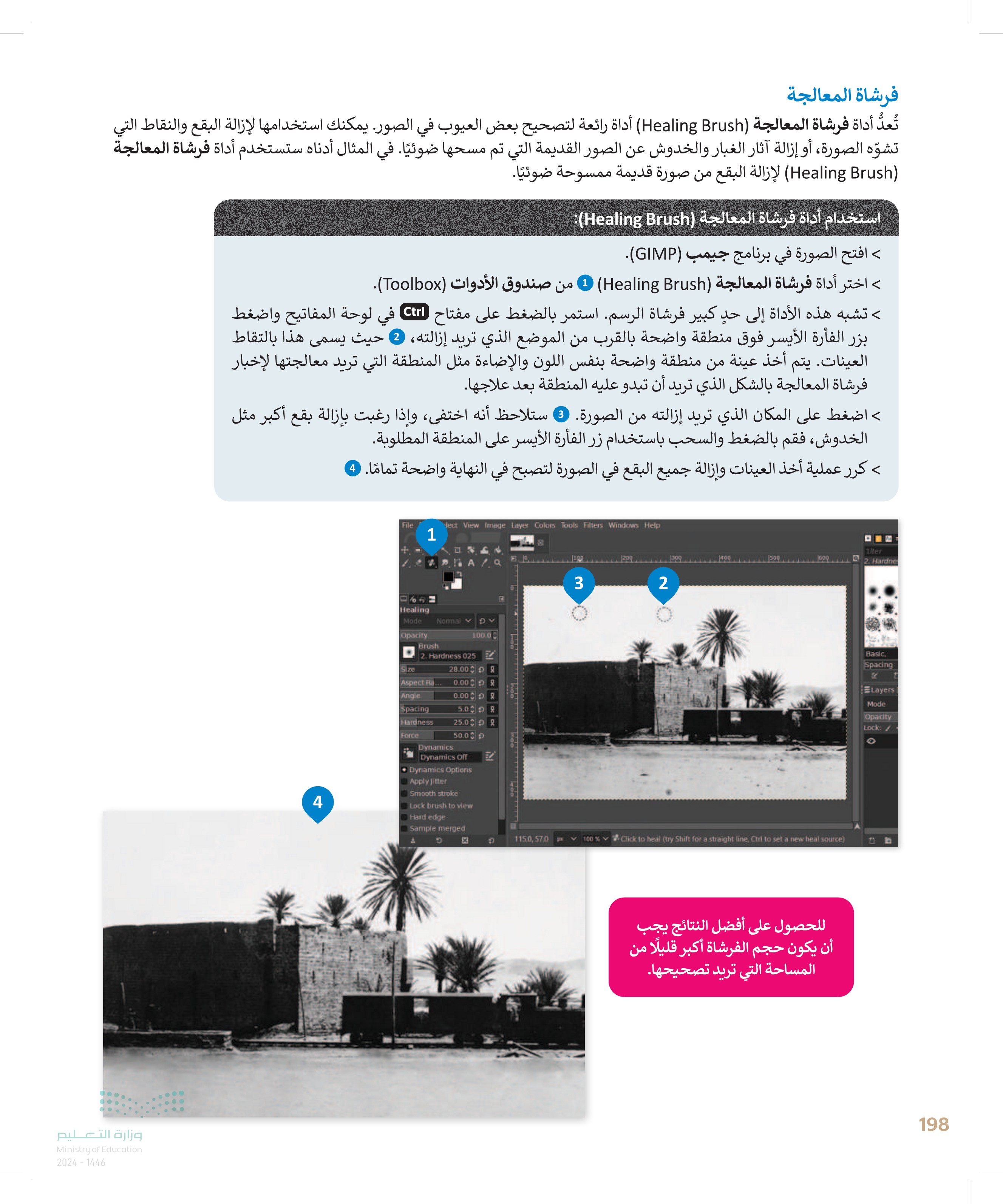
199 وزارة التعليم Ministry of Education 2024-1446 أداة ختم النسخ تتيح أداة ختم النسخ (Clone Stamp القيام بنسخ وحدات البكسل من منطقة معينة في الصورة إلى منطقة أخرى. شاهد كيف يمكن القيام بذلك ، تشبه هذه الأداة الفرشاة التي يمكنها نسخ وحدات البكسل من منطقة إلى أخرى داخل الصورة. لاستخدام أداة ختم النسخ Clone Stamp) > اختر أداة ختم النسخ Clone Stamp من صندوق الأدوات (Toolbox). > اضغط باستمرار على مفتاح ثم اضغط بزر الفأرة بالقرب من المنطقة التي تريد نسخها. 2 > كما هو الحال مع أي فرشاة، يمكنك تغيير حجمها من لوحة إعدادات الأداة. 3 > ضع رأس الفرشاة حيث تريد نسخ العنصر. 1 > اضغط واسحب بزر الفأرة لنسخ العنصر إلى المنطقة الجديدة. © 5 4 File Edit Select View Image 20 +* A 1 2 Clone Mode Normal Opacity 100.0 Brush 2. Hardness 075 3 51.000 9 Aspect Ratio 0.00 Angle Spacing 0.009 10.0 Hardness 75.09 2500
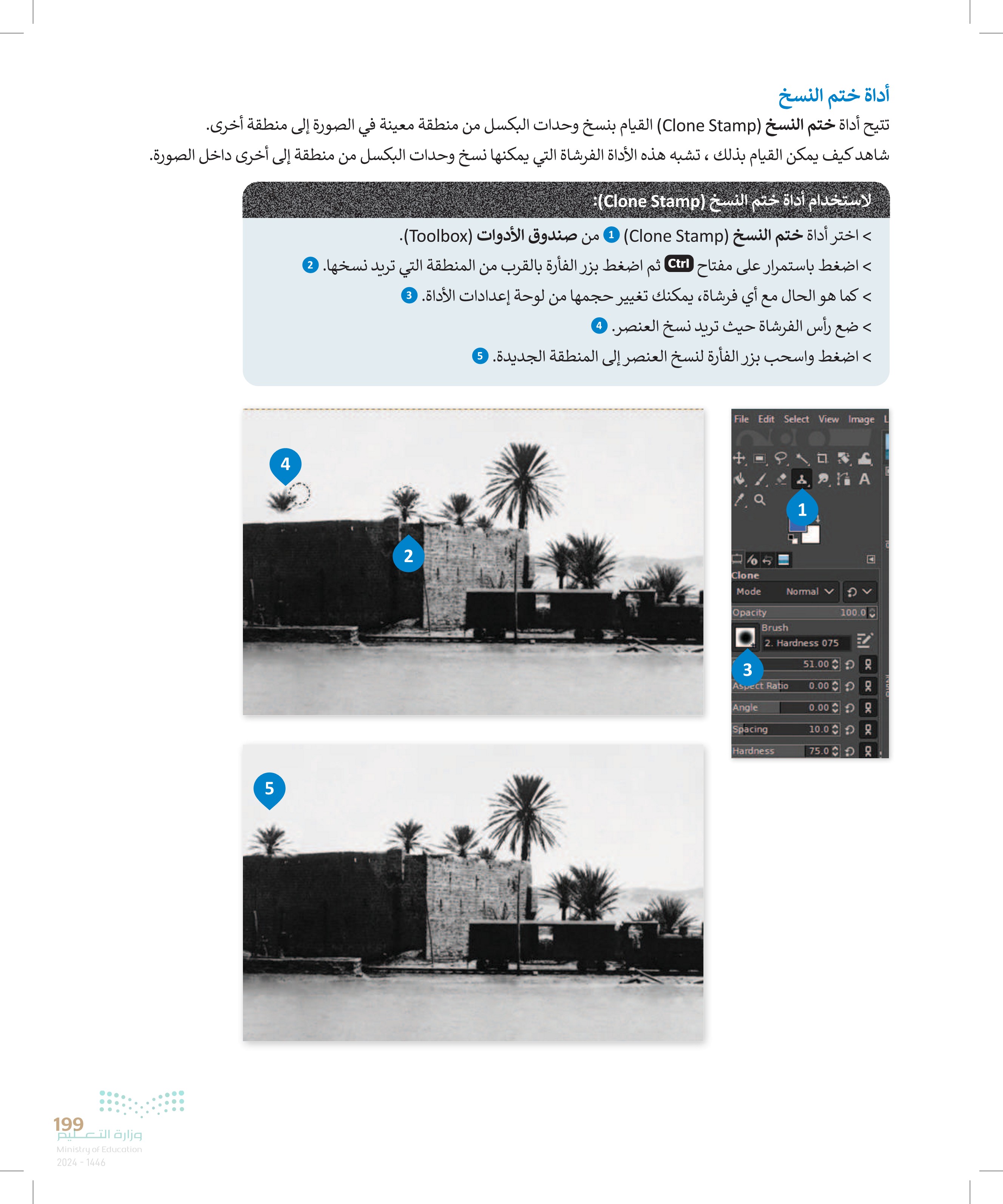
أداة التحديد افترض أنك تريد إزالة النخلة الموجودة في يسار الصورة. لمحو عنصر في صورة > اختر أداة التحديد المستطيل Rectangle Select) أو أداة التحديد الحر Free Select من صندوق الأدوات (Toolbox) 1 النخلة. 2 حدد جزءًا آخر من الصورة لاستخدامه لتغطية موضع > اضغط على تحرير (Edit) ثم نسخ .(Copy) © > اضغط على تحرير (Edit) ثم لصق (Paste). استخدم أداة النقل والتحريك لوضع الجزء الذي تم لصقه على النخلة لتغطيتها. . > لقد انتهيت، وهكذا تكون قد استخدمت جزءًا آخر من الصورة لتغطية النخلة بحيث لم تعد ظاهرة 5 وزارة التعليم Ministry of Education 2024-1446 Fi 1 it Select View Image Layer Colors Tools Filters Windows Help AQ Rectangle Select Mode: × Antialiasing × Feather edges Radius 10.0 Rounded comers Expand from center Fixed Aspect ratio Current 4+ 100 200 100 1200 1300 400 1500 2 Edit Select View Image Layer Colors Tools → Undo Rectangle Select Redo Undo History & Cut Ctrl+Z Ctrl+Y Ctrl+X Copy 3 Ctrl+C Copy Visible Paste Shift + Ctrl + C Paste In Place Ctrl+V Ctrl+Alt+V Paste Into Selection Paste Into Selection In Place Paste as 5 Buffer Clear Delete Fill with FG Color Ctrl+, Fill with BG Color Ctrl+. Fill with Pattern Ctrl+; Fill Selection Outline.... Fill Path... Stroke Selection... 200
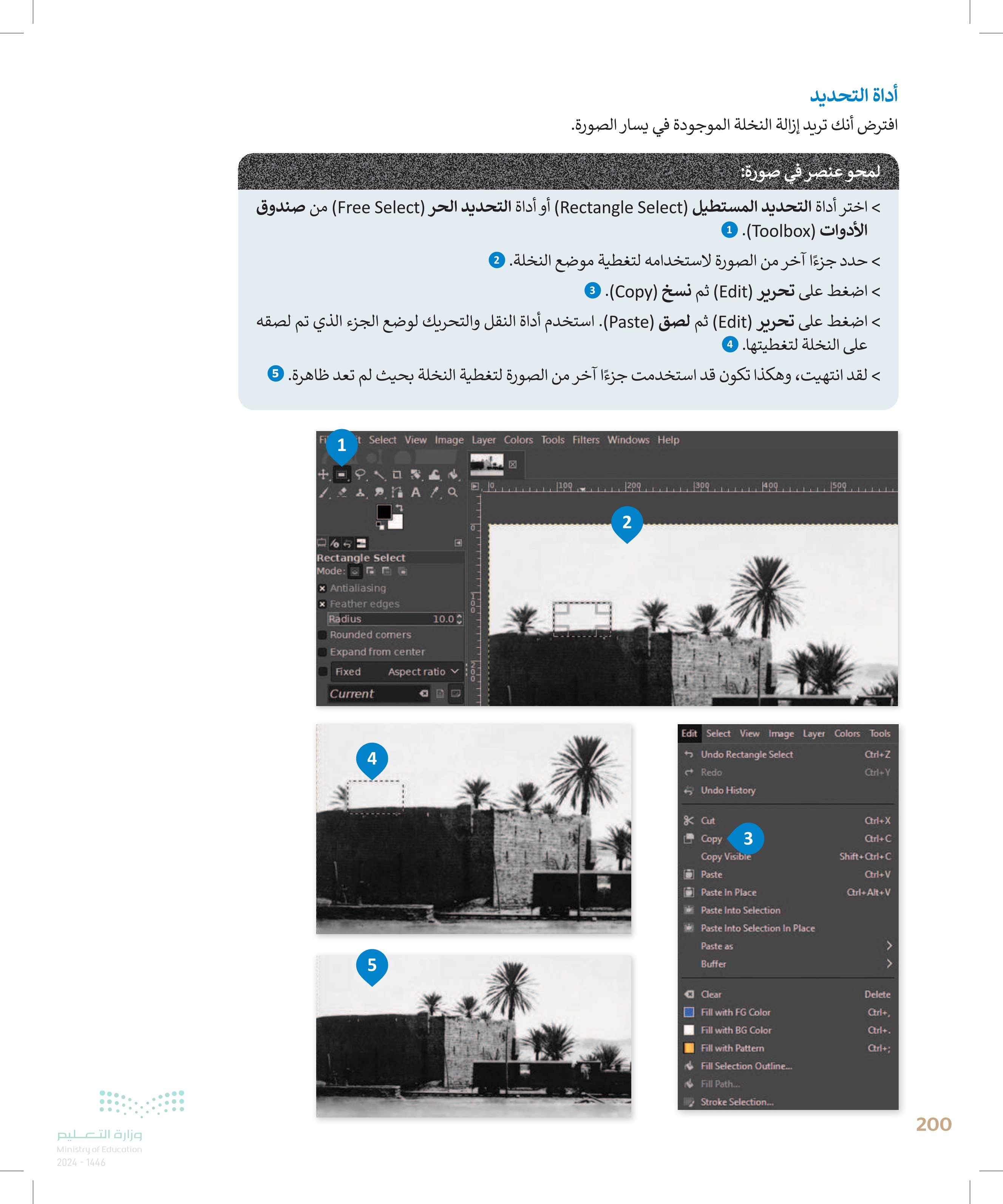
201 أداة التشويه تُعدُّ أداة التشويه (Warp Transform) أداة ممتعة للغاية ومفيدة في التنسيق. فهي تسمح لك بجعل الأشياء تبدو أكبر أو أصغر في صورك بشكل انتقائي. شاهد كيف يمكن القيام بذلك. وزارة التعليم Ministry of Education 2024-1446 لاستخدام أداة التشويه > افتح صورة. 1 > اختر أداة التشويه Warp Transform) من قائمة صندوق الأدوات .(Toolbox). > من القائمة المنسدلة، جرّب خيارات الأدوات المختلفة، وحدد على سبيل المثال خيار تكبير Grow area لجعل النخلة أكبر، وخيار تقليص Shrink area) لتصغير حجمها 0 > من المهم تعيين حجم فرشاة يغطي المنطقة المستهدفة بأكملها عند تكبير أو تقليص المساحات في صورك، ثم اضغط بزر الفأرة الأيسر واستمر بالضغط، وتجنب القيام بالضغط والسحب للتحكم أكثر في النتيجة الظاهرة © لاحظ الفرق بين الصورة قبل التعديلات وبعدها 6 File Edit Select View 'mage Warp Transform Grow area Move pixels Grow area 3 2 A & Q 4 Shrink area Swirl clockwise Swirl counter-clockwise 6 1 File Edit Select View Ima A 10 Warp Transform Grow area Size 5 Hardness 183.0 50. Strength 50. Spacing 10.
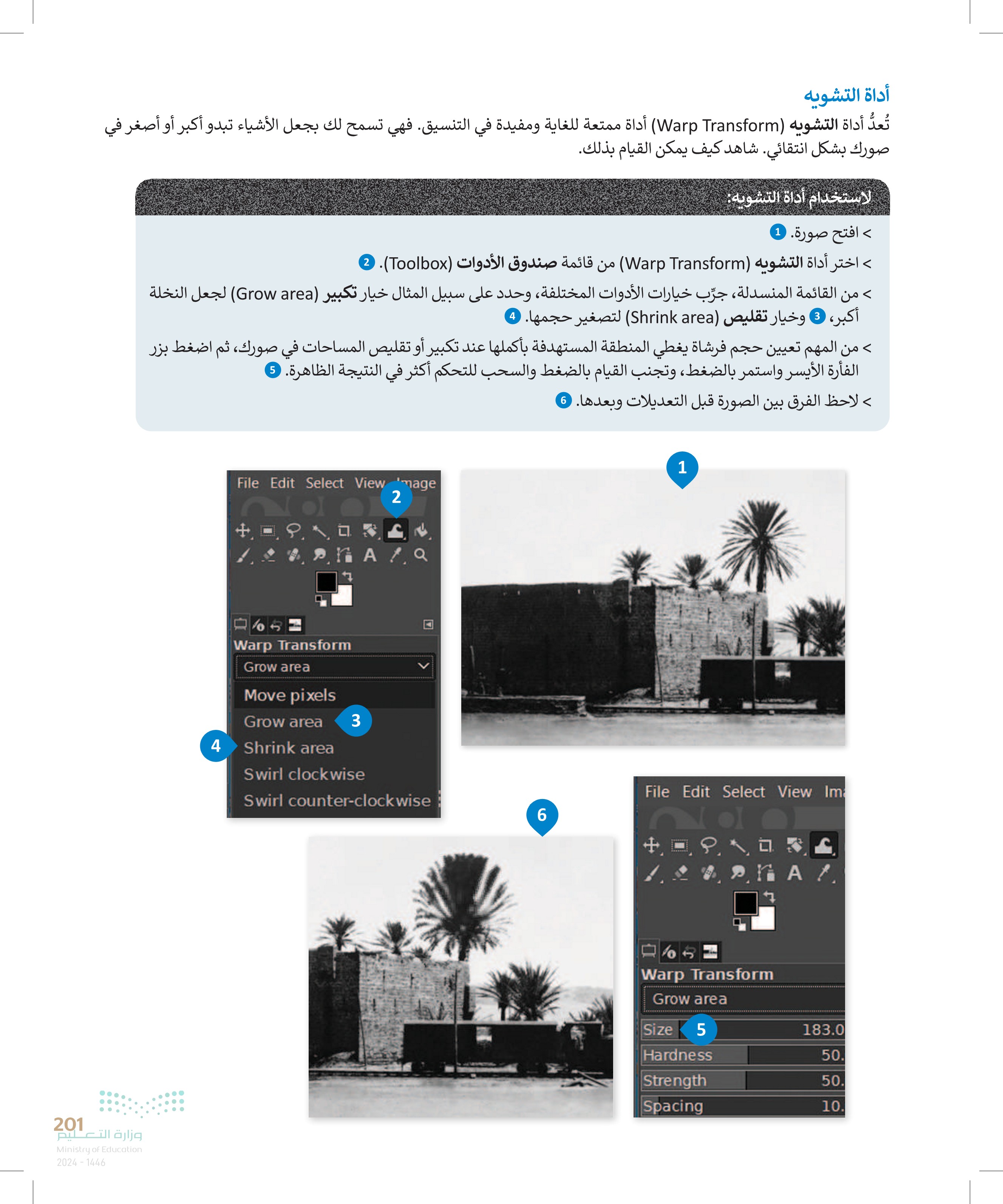
الإضاءة، والظلال، والسطوع والتباين يحدث أحيانًا أن تظهر بعض أجزاء الصورة مظلمة أو ساطعة للغاية، بينما أنت تريد صورةً أكثر توازنًا. يمكنك تصحيح مشاكل الإضاءة وما يتعلق بها كالظلال والتباين والسطوع من خلال ضبط خصائص الظلال (Shadows) ، والإضاءة Highlights)، والسطوع (Brightness) والتباين (Contrast) في البرنامج. وزارة التعليم Ministry of Education 2024-1446 لتصحيح الإضاءة في الصورة: 1 > اضغط بزر الفأرة على الألوان (Colors) ، ثم اضغط على الظلال - الإضاءة Shadows-Highlights). > في النافذة الظاهرة زد قيمة الظلال (Shadows لتفتيح المناطق المظلمة في صورتك، وقيمة الإضاءة (Highlights التعتيم المناطق الساطعة. يمكنك معاينة التغيرات على الصورة بشكل فوري. 4 > عند الانتهاء من التعديل اضغط على موافق .(S (OK > من الألوان (Colors) ، اختر السطوع - التباين (Brightness-Contrast)، 0 > وفي النافذة الظاهرة زد قيمة السطوع (Brightness) والتباين (Contrast اضغط على موافق .(OK) 0 لاحظ الفرق بين الصورة قبل التعديل 3 .وبعده 9 Shadows-Highlights Building1.JPG-8 (Building1.xcf) Presets: 1 Shadows Shadows -72.84 3 Shadows color adjustment 100.00 + & Highlights A / Q Highlights 52.47 4 Highlights color adjustment 50.00 Common لها White point adjustment 0.000 GEGL Operation Radius 100.00 × Sample average Radius 300 Compress 50.00 × Sample merged Blending Options * Preview 5 Split view HOO File Edit Select View Image Layer Colors Tools Filters Windo Color Balance ... Color Temperature... G Hue-Chroma... Hue-Saturation.... G Saturation... Exposure... Shadows-Highlights... ▸ Brightness-Contrast... 6 Levels... E Curves... 90 2 Help Reset OK Cancel 9 Adjust Brightness and Contrast Building1.JPG-8 (Building1.xcf) 8 Presets: Brightness Contrast بعد قبل Edit these Settings as Levels Blending Options Preview Help 480 46 Split view Reset OK Cancel 7 202
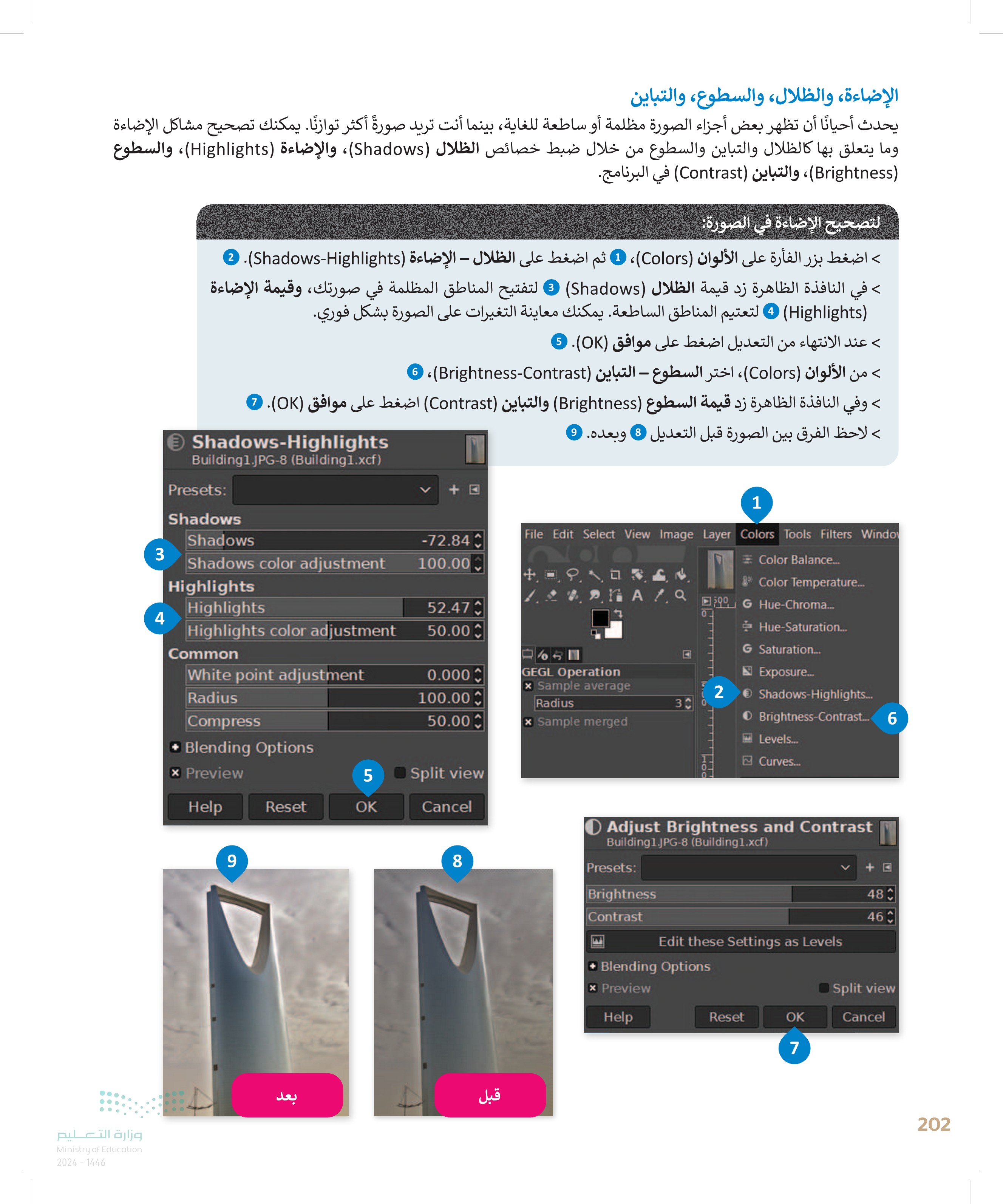
203 وزارة التعليم Ministry of Education 2024-1446 أداة المنحنيات يمكن بخطوات سهلة إصلاح الكثير من المشاكل التي تظهر في الصور، كالضبابية أو ضعف التباين أو الألوان الباهتة. تتيح أداة المنحنيات (Curve Tool) عمل الإصلاحات لتبدو الصورة طبيعية تمامًا. قبل بعد لاستخدام أداة المنحنيات (Curves: Tool) من قائمة الألوان (Colors) ، اختر المنحنيات (...Curves). > اضغط بزر الفأرة الأيسر على أحد المنحنيات الظاهرة، وستلاحظ إنشاء نقطة جديدة على المنحنى. يمكنك الضغط والسحب بزر الفأرة الأيسر من هذه النقطة لثني المنحنى، وذلك لتغيير اللون، أو السطوع أو التباين أو الشفافية © > يمكنك الحصول على نتائج مذهلة من خلال عمل المزيد من التعديلات على بعض النقاط في المنحنى يدويًا. > عند الانتهاء من التعديل اضغط على موافق (OK) . لاحظ الفرق بين الصورة قبل التعديلات 4 .وبعدها 5 5 4 File Edit Select View Image Layer Colors Tools Filters Windows Help Color Balance... Color Temperature... 1000 A / Q G Hue-Chroma.. Hue-Saturation..... Brightness-Contrast This tool has no options. G Saturation... Exposure... Shadows-Highlights... Brightness-Contrast... Levels.... Curves... 1 Invert Linear Invert Adjust Color Curves Desert1.JPG-14 (Desert1new.xcf) Presets: Channel: Value Reset Channel 2 Input: 78 Curve type: Blending Options Output: 41 Type: Smooth Preview Help E3 + 13 4 3 Split view Reset OK Cancel
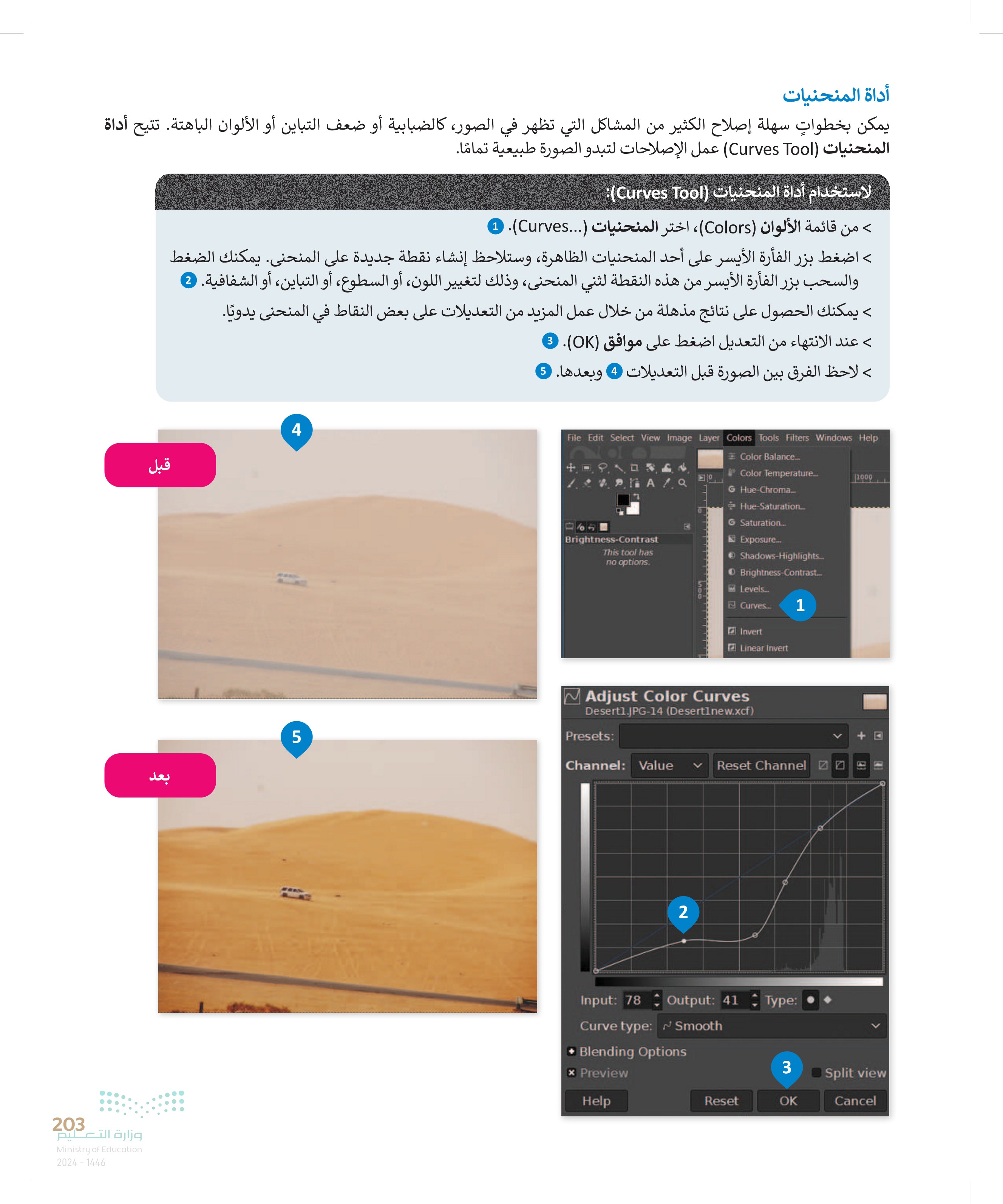
204 لنطبق معًا تدريب 1 حان الوقت لاختبار مهاراتك في تنقيح الصور ألق نظرة على الصورة في الرابط لحقل شقائق النعمان http://dteensnet.com/photos/field.jpg هل يمكنك جعلها تبدو مثل الصورة أدناه ؟ تدريب 2 • ستقوم الآن بعملية تصحيح لصورة قديمة تم مسحها بالماسح الضوئي. ابحث عن المجلد الفرعي باسم "G10.S2.1.4_Old_Pictures" الذي يحتوي على الصورة وافتحه. يتعين عليك إزالة آثار الشوائب من الصورة كالغبار والخدوش والبقع. > قص الصورة واعمل تسوية لها في البداية لتجنب الحاجة إلى استعادة التفاصيل غير الواضحة حول حدود الصورة. > صحح أجزاء الصور المعتمة أو الساطعة جدًا وغيّر خصائص الظلال والإضاءة. انسخ واحذف العناصر من الصورة عند الضرورة. أزل آثار الشوائب مثل الغبار والخدوش والبقع من الصورة هناك العديد من الطرق التي يمكن من خلالها القيام بذلك، ولكن الطريقة المقترحة كالتالي: انسخ وحدات البكسل في صورتك من منطقة إلى منطقة أخرى باستخدام الأداة المناسبة. • أزل عناصر الصورة التي تغطي أجزاء أخرى من الصورة، ثم حاول مزجها بسلاسة مع وحدات البكسل المجاورة لها. > تلوين السماء في الختام لوّن السماء من خلال • اختيار لون معين ورش اللون إلى السماء. استخدام أداة الممحاة لإزالة أي حدود لونية تغطي العناصر الأخرى في الصورة. • يمكن إنهاء العمل باستخدام أداة فرشاة المعالجة لإزالة أي عيوب متبقية في الخلفية. وزارة التعليم Ministry of Education 2024-1446