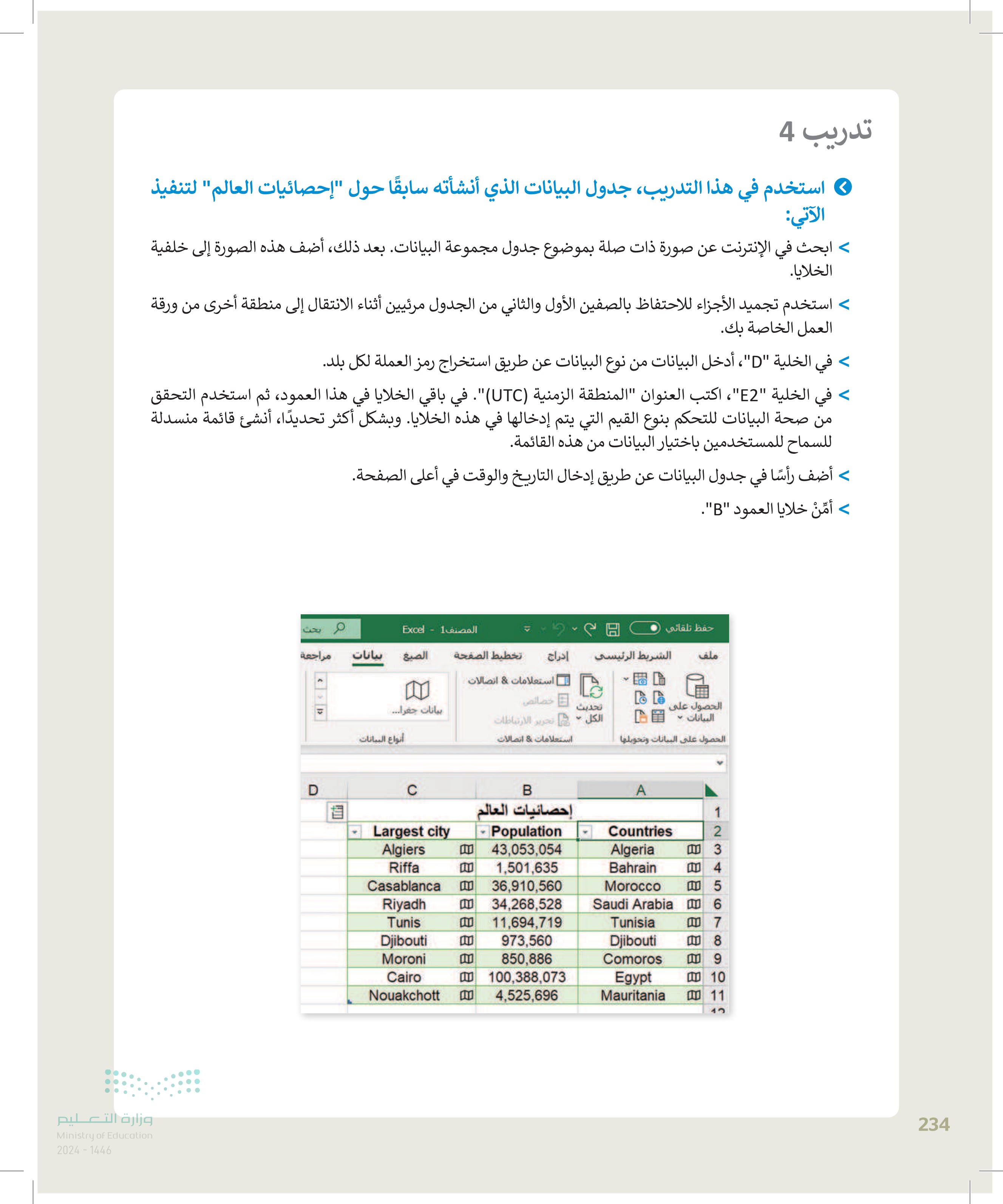مهارات متقدمة في مايكروسوفت إكسل - المهارات الرقمية - ثالث متوسط
الفصل الدراسي الأول
الوحدة الأولى: الأمن السيبراني
الوحدة الثانية: قواعد البيانات
الوحدة الثالثة: البرمجة المتقدمة في بايثون
الفصل الدراسي الثاني
الوحدة الأولى: التجارة الإلكترونية
الوحدة الثانية: مهارات متقدمة في برامج الأوفيس
الوحدة الثالثة: هياكل البيانات الخطية
الفصل الدراسي الثالث
الوحدة الأولى: المتاجر الإلكترونية
الوحدة الثانية: صيانة الحاسب والتخزين السحابي
الوحدة الثالثة: مستشعرات الروبوت
214 M الدرس الثاني مهارات متقدمة في مايكروسوفت إكسل رابط الدرس الرقمي www.ien.edu.sa باستخدام مايكروسوفت إكسل، يمكنك معالجة جداول البيانات بطريقة متقدمة، على سبيل المثال، يمكنك استخدام التحقق من صحة البيانات، أو حماية الخلايا في ورقة أو يمكنك إبقاء الصف أو العمود مرئيًا أثناء الانتقال إلى منطقة أخرى من ورقة العمل. التحقق من صحة البيانات التحقق من صحة البيانات هو عملية تضمن وتتحقق من صحة البيانات في البرامج والتطبيقات والخدمات. تشير هذه العملية إلى أي نشاط يهدف إلى التحقق من أن البيانات المُدخَلة تأتي في نطاق مجموعة معينة من القيم المطابقة للقواعد المحددة. يمكنك استخدام التحقق من صحة البيانات لتنفيذ الآتي: حصر البيانات على عناصر محددة سابقًا من القائمة. تقييد الأرقام في نطاق محدد. تقييد التواريخ ضمن إطار زمني معين. تقييد الوقت ضمن إطار زمني معين. تحديد عدد أحرف النص. التحقق من صحة البيانات استنادًا إلى الصيغ أو القيم الموجودة في الخلايا، أو أوراق العمل، أو المصنفات الأخرى. ضبط التحقق من صحة البيانات يمكنك التحكم بنوع البيانات أو القيم التي يتم إدخالها في خلية باستخدام وظيفة التحقق من صحة البيانات، بحيث تَحُدُّ هذه الطريقة من قدرة المستخدمين على إدخال بيانات غير صالحة. ستتعلم كيفية إنشاء قائمة منسدلة تسمح للمستخدمين باختيار البيانات من هذه القائمة. وزارة التعليم Ministry of Education 2024-1446
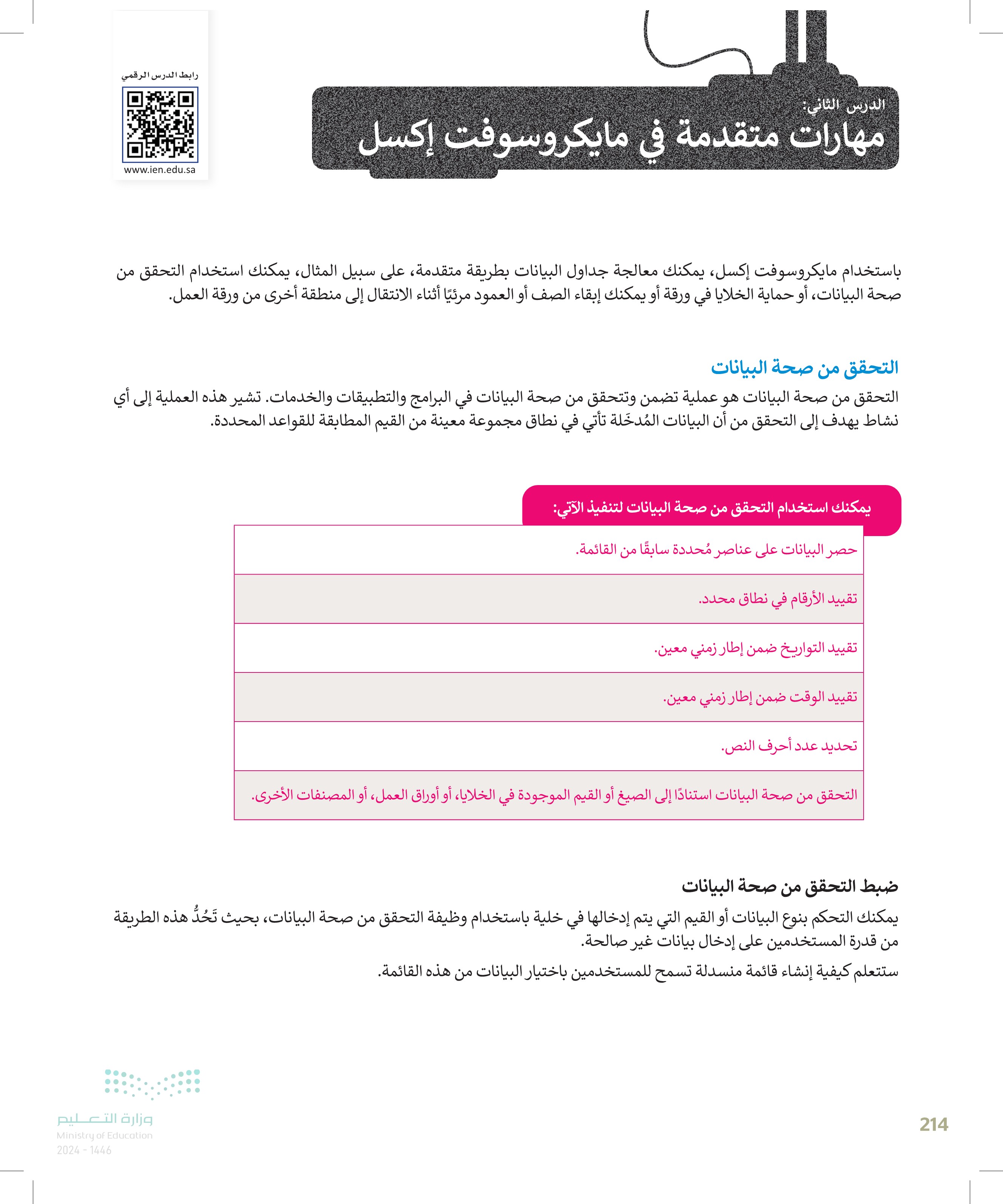
3 لفتح نافذة التحقق من صحة البيانات: > حدّد الخلية أو مجموعة الخلايا حيث تريد إضافة التحقق من صحة البيانات 1 > من علامة تبويب بيانات ،(Data) ، ومن مجموعة أدوات البيانات (Data Tools) اضغط على التحقق من صحة البيانات (Data Validation). 2 > ستظهر نافذة التحقق من صحة البيانات. 3 تحقق من صحة البيانات إعدادات رسالة إدخال تنبيه إلى الخطأ معيار التحقق من الصحة السماح أية قيمة أية قيمة عدد صحيح > تجاهل الفراغ عدد عشري قائمة تاریخ وقت طول النص مخصص الصبغ بیانات استعلامات & اتصالات مراجعة عرض تشغيل تلقائي تعلیمات أسهم الإ العملات . D تحرير الارتباطات استعلامات و اتصالات أنواع البيانات C E تقدير رمز التقدير نوع الواجب ممتاز مشروع 1 ممتاز مشروع 2 تاز مرتفع اختبار 1 ناز مرتفع اختبار 2 ممتاز مشروع 1 جدا مرتفع مشروع 2 اختبار 1 1 اختبار 2 مشروع 1 جدا مرتفع مشروع 2 ممتاز اختبار 1 تاز مرتفع اختبار 2 ول مرتفع مشروع 1 جيد مشروع 2 يد مرتفع اختبار 1 ممتاز اختبار 2 يد مرتفع مشروع 1 يد مرتفع مشروع 2 جدا مرتفع ممتاز اختبار 1 اختبار 2 تطبيق هذه التغييرات على كافة الخلايا الأخرى ذات الإعدادات المشابهة مسيح الكل موافق S إلغاء الأمر X 11 صفية خيارات متقدمة فرز وتحقية 2 H G F تحلیل ورقه ماذا إذا - التنبل التحقق من فخة البيانات إحاطة البيانات غير الصحيح مسية دوائر التدقيق وزارة التعد21 Ministry of Education 2024-1446
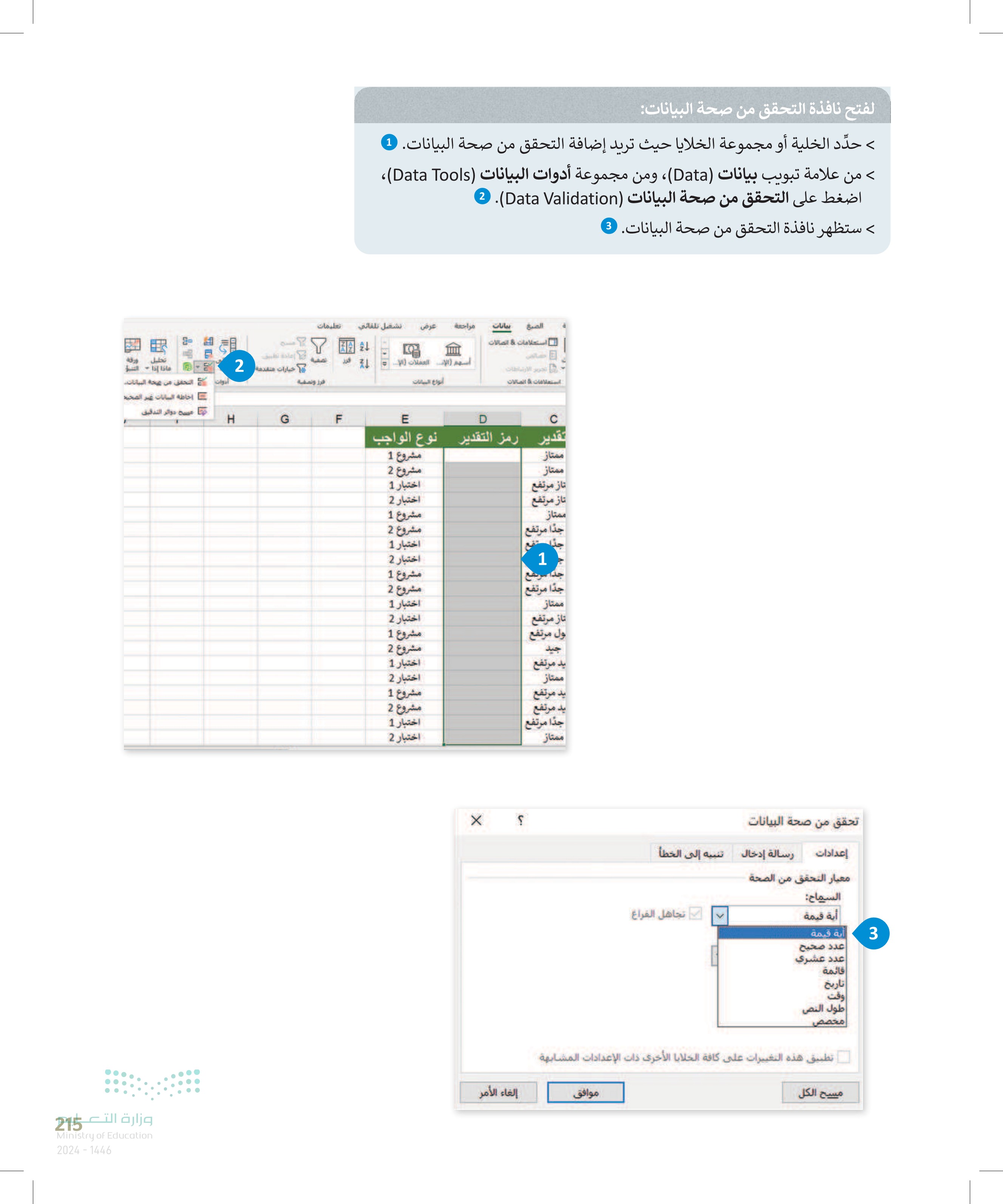
1 2 3 + 5 6 7 8 9 10 11 12 13 14 15 16 17 216 لإضافة معايير التحقق من صحة البيانات من نافذة تحقق من صحة البيانات Data Validation)، ومن علامة تبويب إعدادات Settings) ، ومن القائمة المنسدلة السماح (Allow)، اضغط على قائمة .(List). 2 في مربع المصدر (Source) ، اكتب القيم التي تريد تضمينها في القائمة عن طريق إضافة فاصلة منقوطة لفصل هذه القيم. > إذا أردت عرض رسالة عند الضغط على الخلية فمن علامة تبويب رسالة إدخال Input Message حدّد مربع إظهار رسالة الإدخال عند تحديد الخلية (Show input message when cell is selected)، عنوانًا ورسالة في المربعات 5 > اضغط على موافق (OK) 0 لإدخال البيانات في الخلايا اختر قيمة من القائمة 1 واكتب هنا يمكنك تحديد نطاق الخلايا الخاص بك عن طريق تحديد خلايا معينة على الصفحة التي تريد تضمين محتواها في القائمة. تحقق من صحة البيانات إعدادات معيار التحقق من | رسالة إدخال تنبيه إلى الخطأ الصحة السماح أية قيمة أية قيمة عدد صحيح عدد عشري قائمة تاریخ وقت طول النص مخصص 1 تجاهل الفراع تطبيق هذه التغييرات على كافة الخلايا الأخرى ذات الإعدادات المشابهة مسيح الكل الغاء الأمر 4 تحقق من صحة البيانات إعدادات رسالة إدخال تنبيه إلى الخطأ معيار التحقق من الصحة. السياح قائمة بیانات بين المصدر تجاهل اليراع قائمة منسدلة في الخلية AA+ B.B+C,C+D.D+ 2 تطبيق هذه التغييرات على كافة الخلايا الأخرى ذات الإعدادات المشابهة مسيح الكل تحقق من صحة 3 إعدادات رسالة إدخال تنسبة إلى الخطأ لظهار رسالة الإدخال عند تحديد الخلية إظهار رسالة الإدخال هذه عند تحديد الخلية موافق الغاء الأمر العنوان: A B E رمز التقدير 5 ما اسم الطالب الدرجة التقدير رمز التقدير نوع الواجب رسالة إدخال الرجاء حدد رمز تقدير من | القائمة. أحمد وليد أحمد وليد أحمد وليد أحمد وليد جابر يحيى جابر يحيى جابر يحي جابر يحيى خالد بلال خالد بلال خالد بلال خالد بلال فهد حامد 90 92 95 95 90 89 87 89 89 87 92 95 65 ممتاز ممتاز ممتاز مرتفع ممتاز مرتفع ممتاز جيد جدا مرتفع جيد جدا مرتفع جيد جدا مرتفع جيد جدا مرتفع جيد جدا مرتفع فهد حامد فهد حامد فهد حامد 73 75 90 25332 ممتاز ممتاز مرتفع مقبول مرتفع جيد جيد مرتفع ممتاز A A A+ A+ A B+ B+ B+ B+ B+ A A+ D+ C C+ A مشروع 1 مشروع 2 اختبار 1 6 اختبار 2 مشروع 1 مسيح الكل إلغاء الأمر مشروع 2 اختبار 1 اختبار 2 E مشروع 1 التقدير رمز التقدير نوع الواجب مشروع 2 ممتاز مشروع 1 اختبار 1 ممتة مشروع 2 A+ اختبار 2 تاز 8 اختبار 1 7 مشروع 1 ماز +8 اختبار 2 C مشروع 2 ممتا + مشروع 1 اختبار 1 جيد جده مشروع 2 D+ اختبار 2 جيد جدا مرتفع اختبار 1 وزارة التعليم Ministry of Education 2024-1446
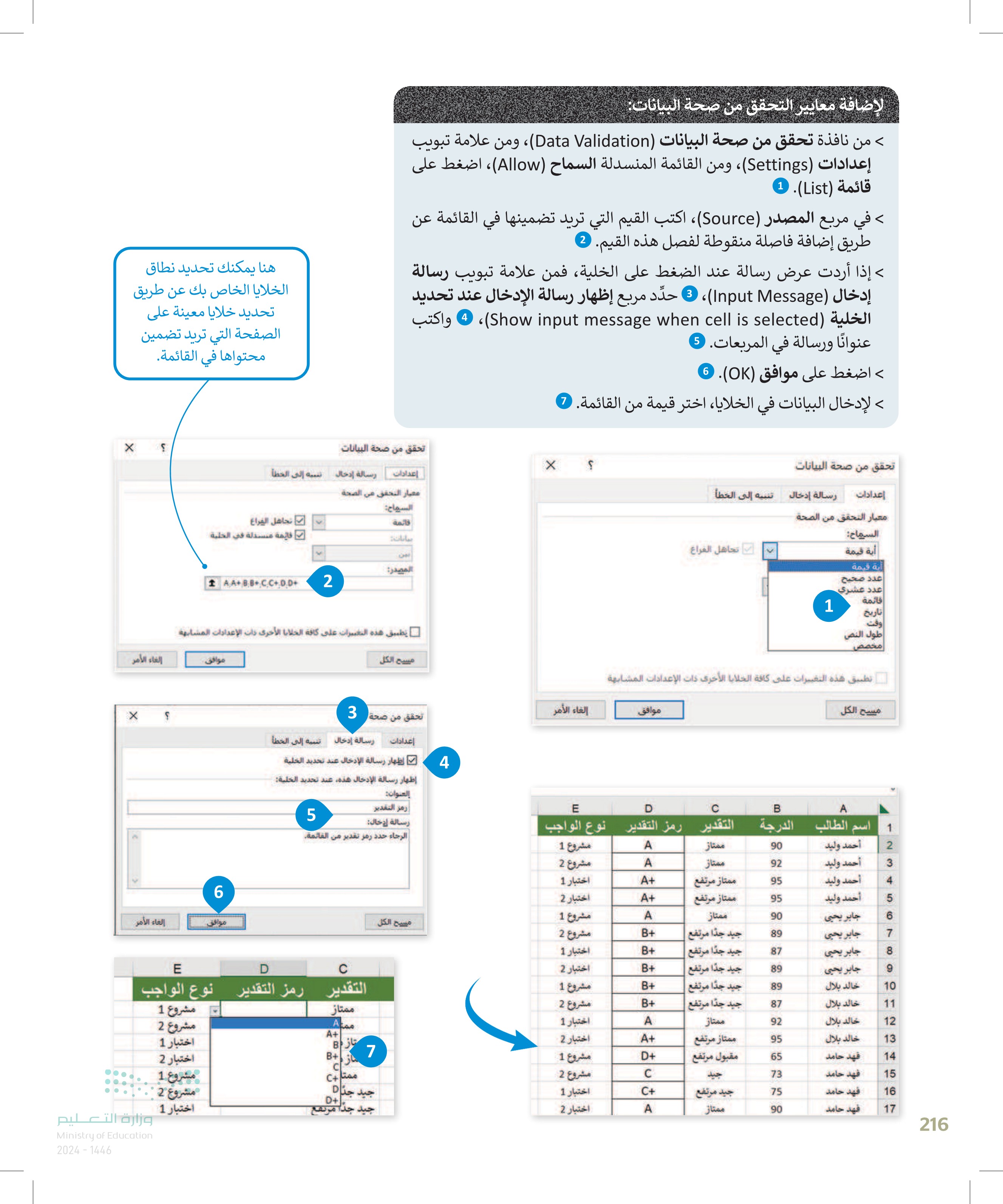
تأمين خلايا ورقة العمل يتيح لك برنامج مايكروسوفت إكسل حماية الخلايا في ورقة العمل وتأمينها، مما يعني أنه لا يُمكن تحرير محتواها، أو إعادة تنسيقها، أو حذفها.. يجب إلغاء تأمين تلك الخلايا لتحريرها من جديد في ورقة العمل. على سبيل المثال في ورقة العمل أدناه، ستحمي الخلايا من B1 إلى D33 من عمليات التحرير، ولذلك ستحتاج في البداية إلى إزالة 1 B 234 5 اسم الطالب الدرجة التقدير رمز التقدير نوع الواجب أحمد وليد احمد وليد أحمد وليد أحمد وليد جابر يحيى جابر يحيى جابر يحي خالد بلال خالد بلال خالد بلال خالد بلال فهد حامد فهد حامد فهد حامد فهد حامد ناصر سامی ناصر سامي ناصر ناصر سامي أسامة سعود أسامة ، سعود أسامة سعود أسامة سعود طلال محمد طلال محمد طلال محمد طلال محمد زیاد عبدالله زياد عبدالله زياد عبدالله زياد عبدالله 90 92 95 95 90 89 87 89 89 87 92 95 65 73 75 90 75 78 89 90 63 60 75 90 92 95 93 97 78 80 90 90 ممتاز ممتاز ممتاز مرتفع ممتاز مرتفع ممتاز جيد جدا مرتفع جيد جدا مرتفع جيد جدا مرتفع جيد جدا مرتفع جيد جدا مرتفع ممتاز ممتاز مرتفع مقبول مرتفع جيد جید مرتفع ممتاز جيد مرتفع جيد مرتفع جيد جدا مرتفع ممتاز مقبول مقبول جيد مرتفع ممتاز ممتاز ممتاز مرتفع ممتاز ممتاز مرتفع جيد مرتفع جيد جدا A A A+ A+ A B+ B+ B+ B+ B+ A A+ D+ C C+ A C+ C+ B+ A D D C+ A A A+ A A+ C+ B مشروع 1 مشروع 2 اختبار 1 اختبار 2 مشروع 1 مشروع 2 اختبار 1 اختبار 2 مشروع 1 مشروع 2 اختبار 1 اختبار 2 مشروع 1 مشروع 2 اختيار 1 اختبار 2 مشروع 1 مشروع 2 اختبار 1 اختيار 2 مشروع 1 مشروع 2 اختبار 1 اختبار 2 مشروع 1 مشروع 2 اختيار 1 اختبار 2 مشروع 1 مشروع 2 ممتاز ممتاز AA اعتبار 1 اختبار 2 التنسيق أنفاظ شرطی - کجدول - الخلايا - أنقاط 7 69 8 9 10 11 12 13 14 15 16 17 18 19 20 21 22 23 24 25 26 27 28 29 30 31 32 33 2 تأمين بقية الخلايا في الورقة ثم تفعيلها. 1 لتأمين خلايا معينة في ورقة العمل: > حدد الخلايا التي تريد إلغاء تأمينها. > من علامة تبويب الشريط الرئيسي (Home)، ومن مجموعة المحاذاة (Alignment)، اضغط على السهم الصغير لفتح نافذة تنسيق الخلايا (Format. Cells). > من علامة تبويب حماية (Protection)، ألغ تحديد خيار تم تأمينها (Locked) ثم اضغط على موافق (OK) 0 3 من علامة تبويب مراجعة ،(Review) ، من مجموعة حماية (Protection)، اضغط على حماية ورقة (Protect Sheet). > من نافذة حماية ورقة (Protect Sheet)، اضغط على موافق 6.(OK) > سيتم تأمين الخلايا من B1 إلى D33 0 روح التفاف النصر دمج وتوسية محاذاة AA- - A 16-Arial الحافظة نوع الواجب 2 234567 6 7 B 9 10 11 12 13 14 15 16 17 18 19 20 21 22 23 C B D E اسم الطالب أحمد وليد أحمد وليد الدرجة التقدير رمز التقدير نوع الواجب حمد وليد أحمد وليد جابر يحيى جابر یحیی جابر يحي جابر يحي خالد بلال خالد بلال خالد بلال خالد بلال فهد حامد فهد حامد فهد حامد فهد حامد ناصر سامي ناصر ساي ناصر سامي ناصر سامي أسامة سعود اسامة سعود 90 92 95 95 90 89 87 89 89 87 92 95 65 73 75 90 75 78 89 90 63 60 ممتاز عمتاز ممتاز مرتفع ممتاز مرتفع ممتاز جيد جدا مرتفع جيد جدا مرتفع جيد جدا مرتفع جيد جدا مرتفع جيد جدا مرتفع ممتاز ممتاز مرتفع مقبول مرتفع جيد جيد مرتفع ممتاز جيد مرتفع جيد مرتفع جيد جدا مرتفع Jas مقبول مقبول A A A+ A+ A B+ B+ B+ B+ B+ A A+ D+ C C+ A C+ C+ B+ A D D H 3 M مشروع 1 مشروع 2 اختيار 1 مينه اختبار 2 مشروع 1 لي يتم تفصل تأمين الخلايا أو إختفاء المعادلات حتى تتم حماية المصيف إعلامة التبويب "مراجعة". جمانة مجموعة الزر "حماية ورقة". مشروع 2 اختبار 1 اختبار 2 مشروع 1 مشروع 2 اختبار 1 اختيار 2 مشروع 1 مشروع 2 اختبار 1 الختيار 2 مشروع 1 4 مشروع 2 الختيار 1 اختبار 2 موافق العام الأمر امشروع 1 مشروع 2 وزارة التعليم Ministry of Education 2024-1446
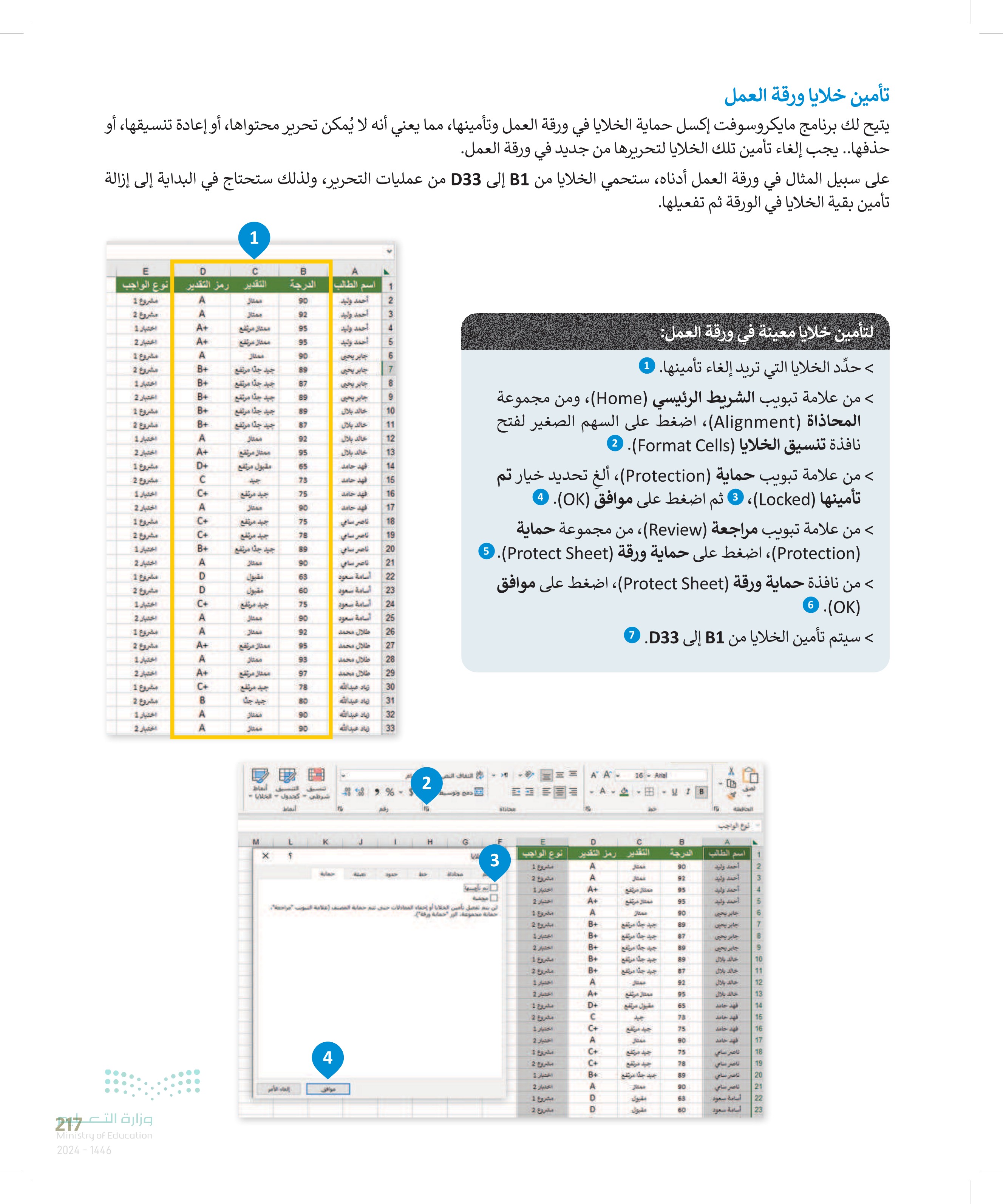
إخفاء الخير خبر وزارة التعليم Ministry of Education 2024-1446 5 حفظ تلقائي المصنف 1 - Excel ملف الشريط الرئيسي إدراج تخطيط الصفحة الصبغ بیانات مراجعة عرض تشغيل تلقائي تعليك 口口口口 R abc التحقق من تدقيق قاموس إحصائيات إملائي المرادقات المصنف إمكانية الوصول - ذکی إمكانية الوصول معارف دقيقة اللغة بحث ترجمة إظهار تعليق التغييرات جدید التعليق التعليق السابق التالي التعليقات إظهار ملاحظات ورقة مصنف حماية حماية السماح بتحرير إلغاء مشاركة المصنف النطاقات التغييرات التعليقات ملاحظات حماية N M L K J H G E 7 B اسم الطالب أحمد وليد أحمد وليد الدرجة التقدير رمز التقدير نوع الواجب أحمد وليد أحمد وليد جابر یحیی جابر یحیی جابر يحي جابر یحیی خالد بلال خالد بلال خالد بلال خالد بلال فهد حامد فيد حامد قید حامد فهد حامد ناصر سامي ناصر سامي ناصر سامي ناصر سامي أسامة سعود أسامة سعود أسامة سعود أسامة سعود طلال محمد طلال محمد طلال محمد طلال محمد زياد عبدالله زیاد عبدالله زیاد عبدالله زیاد عبدالله 90 92 95 95 90 89 87 89 89 87 92 95 65 73 75 90 75 78 89 90 63 60 75 90 92 95 93 97 78 80 90 90 ممتاز ممتاز ممتاز مرتفع ممتاز مرتفع ممتاز جيد جدا مرتفع جيد جدا مرتفع جيد جدا مرتفع جيد جدا مرتفع جيد جدا مرتفع ممتاز ممتاز مرتفع مقبول مرتفع جید جيد مرتفع ممتاز جيد مرتفع جيد مرتفع جيد جدا مرتفع ممتاز مقبول مقبول جيد مرتفع ممتاز ممتاز همتاز مرتفع ممتاز ممتاز مرتفع جيد مرتفع جيد جدا ممتاز ممتاز A A A+ A+ A B+ B+ B+ B+ B+ A A+ D+ C C+ A C+ C+ B+ A D D C+ A A A+ A A+ C+ B A A مشروع 1 مشروع 2 اختبار 1 اختبار 2 مشروع 1 مشروع 2 اختبار 1 اختبار 2 مشروع 1 مشروع 2 اختيار 1 اختيار 2 مشروع 1 مشروع 2 اختبار 1 اختيار 2 مشروع 1 مشروع 2 اختبار 1 اختبار 2 مشروع 1 مشروع 2 1444 اختبار 1 اختبار 2 مشروع 1 مشروع 2 اختبار 1 اختبار 2 مشروع 1 مشروع 2 اختبار 1 اختبار 2 ورقة 1 الوصول لدوى الاحتياجات الخاصة: جاهز لما تريده 2 3 4 9 6 7 8 9 10 11 12 13 14 15 16 17 18 19 20 21 22 23 24 25 26 27 28 29 30 31 32 33 34 35 EL F تدقيق نوع الواجب A B D E 1 اسم الطالب الدرجة التقدير رمز التقدير نوع الواجب 2 3 4 5 6 7 8 أحمد وليد أحمد وليد أحمد وليد أحمد وليد جابر يحيى جابر يحيى جابر يحيى جابر يحيى 10 11 12 خالد بلال خالد بلال خالد بلال 90 92 95 95 90 89 87 89 89 87 92 ممتاز ممتاز ممتاز مرتفع ممتاز مرتفع ممتاز جيد جدا مرتفع جيد جدا مرتفع جيد جدا مرتفع جيد جدا مرتفع جيد جدا مرتفع ممتاز A A A+ A+ A B+ B+ B+ B+ B+ A مشروع 1 مشروع 2 اختبار 1 اختبار 2 مشروع 1 مشروع 2 اختبار 1 اختبار 2 مشروع 1 مشروع 2 اختبار 1 X حماية ورقة كلمة مرور لإلغاء حماية الورقة : حماية ورقة العمل ومحتويات الخلايا المؤمنة السماح لكافة مستخدمى ورقة العمل هذه بما يلي : تحديد الخلايا المؤمنة تحديد الخلايا غير المؤمنة 6 تنسيق الخلايا تنسيق الأعمدة تنسيق الصفوف. إدراج أعمدة إدراج صفوف إدراج إرتباطات الشعبية حذف أعمدة حذف صفوف قرر استخدام التصفية التلقائية استخدام PivotTable و PivotChart تحرير العناصر تحرير السيناريو ☐ ☐ ☐ ☐ ☐ ☐ 218
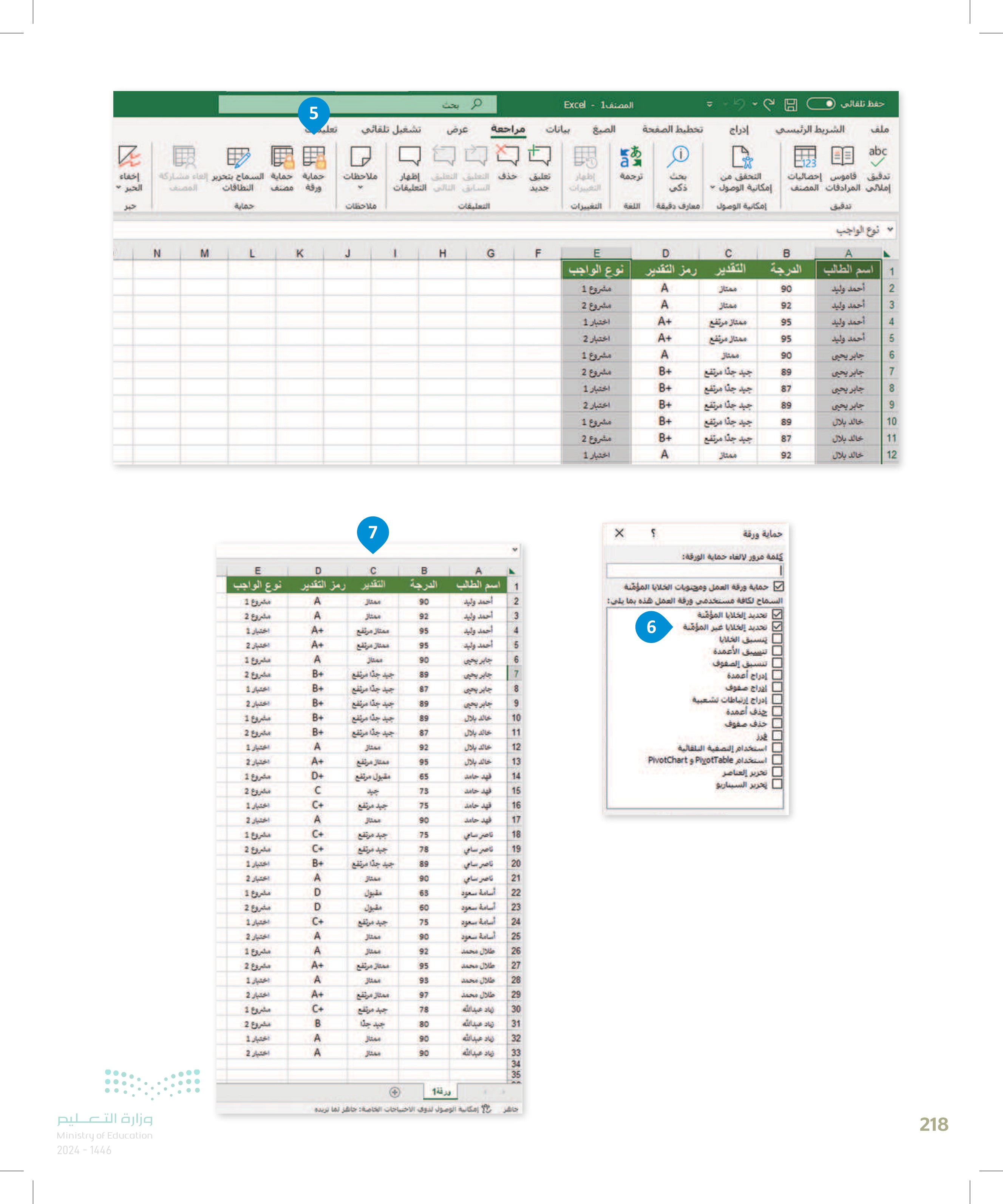
أنواع البيانات المرتبطة يتيح لك برنامج مايكروسوفت إكسل تحويل النص إلى نوع بيانات مرتبط. على سبيل المثال، يمكنك تحويل الخلايا التي تحتوي على أسماء البلدان إلى نوع بيانات جغرافية للحصول على إحصاءات عدد السكان وأكبر مدينة وغير ذلك. كما يمكنك باستخدام أنواع البيانات المرتبطة إدراج بيانات موثوقة، والتعامل معها من مصادر بيانات موثوقة عبر الإنترنت. لتحويل نص إلى نوع بيانات مرتبط: اكتب نصا في الخلايا. على سبيل المثال، اكتب في الخلية A2 اسم الحقل "الدول" ، ثم اكتب أسماء الدول من A3 إلى A11. 1 > حدّد خلايا الجدول من 2 إلى A11 > من علامة تبويب الشريط الرئيسي (Home)، ومن مجموعة أنماط (Styles) ، اضغط على التنسيق 1234567 C B إحصائيات العالم A Countries 2 Algeria 3 Bahrain 4 Morocco Saudi Arabia Tunisia 7 1 Djibouti 8 Comoros 9 Egypt 10 Mauritania 11 3 . (Format as Table) 95 حفظ تلقائي H. - = المصنف 1 - Excel الشريط الرئيسي إدراج تخطيط الصفحة الصبغ بيانات . 11 - Arial UIB B A A محاذاة % do D 3 Academy تنسيق شرطی التنسيق كجدول . انماط الخلايا - أنماط Countries F E اختر النمط الذي تريده 0 في نافذة إنشاء جدول Create a table)، حدد يحتوي الجدول على رؤوس My table has headers). 5 > اضغط على موافق (OK) . © > من علامة تبويب بيانات ،(Data)، ومن مجموعة أنواع البيانات Data pes اختر مجموعة أنواع البيانات التي تريد استخدامها، على سبيل المثال اضغط على بيانات جغرافية (Geography) . سيتم تحويل النص إلى نوع بیانات مرتبط 3 إنشاء جدول 23 614 الحافظة Countries Algeria Bahrain Morocco 2 Saudi Arabia Tunisia 7 Djibouti 8 Comoros 9 Egypt 10 Mauritania 11 12 X f تتوفر أنواع البيانات فقط في حسابات مايكروسوفت 365، ولكنها تحتاج إلى إضافة اللغة الإنجليزية إلى تفضيلات لغة أوفيس حفظ النائي Excel - Jhemall ملف الشريط الرئيسي. ادران تخطيط الصفحة الصيغ حانات الحصول على Db Do سهم الان العملات ال C B إحصائيات العالم Countries Algeria Bahrain Morocco Saudi Arabia 6 Tunisia 7 7 Djibouti Comoros Egypt Mauritania 8 9 10 11 12 تم التمييز 5 این توجد بيانات الجدول الخاص بك؟ 1 SAS2:SAS11| يحتوي الجيول على رؤوس موافق إلغاء الأمر Beary Academy العرض تشغيل تلقائي تعليمات أسهم الإن... العملات ...... له بيانات جغرا... H 6 B 8 حفظ تلقائي علف الحصول على البيانات . 国 الشريط الرئيسي Do Do تحديث الكل إدراج إحصائيات العالم مانج متوسط الحصول على البيانات وتحويلها استعلامات و اتصالات يمة جدول جديد. 2 目 Countries Algeria Bahrain Morocco 05 Saudi Arabia 6 Tunisia 07 Djibouti 108 Comoros Egypt Mauritania 00 10 000 11 12 13 العالم 4 10000 00000 وزارة التعو21 Ministry of Education 2024-1446
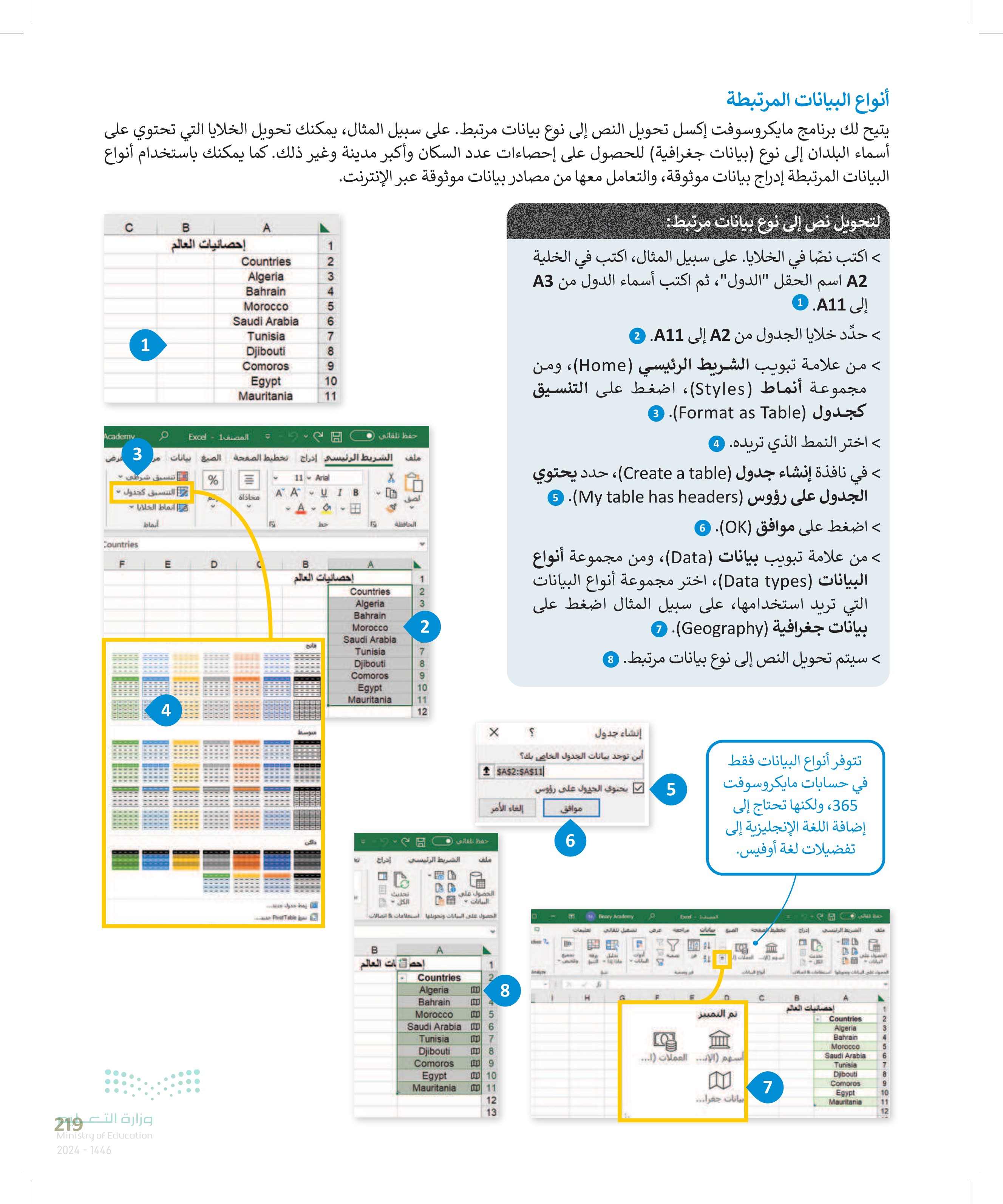
الميع بیانات Countries Infant mortality Largest city Leader(s) Life expectancy إدراج بيانات من نوع البيانات بعد تحويل النص إلى نوع بيانات مرتبط، يمكنك إضافة المعلومات التي تحتوي عليها أنواع البيانات في مُصنّفك. لإدراج بيانات من نوع بيانات > اضغط على أيقونة إضافة عمود Add Column) > من القائمة المنسدلة، اضغط على اسم الحقل الذي تريد استخراجه إلى عمود الجدول، على سبيل المثال اضغط على السكان (Population) ستتم إضافة عمود جديد إلى المصنف الخاص بك. © > يمكنك تكرار نفس الأمر باستخراج الحقول التي تريدها على سبيل المثال أكبر مدينة Largest city). المصنف 1 - Excel حفظ تلقائي علف الشريط الرئيسي إفراج تخطيط الصفحة له الحصول على . البيانات - تحديث الكل الحصول على البيانات وتحويلها ل سارة الحالات بیانات جغرات أنواع البيانات 1 C B احدات العالم Countries Algeria Bahrain Morocco am 3 004 mm 5 Saudi Arabia 6 Tunisia 07 Djibouti 8 Comoros 9 Egypt Mauritania 00 10 000 11 Market cap of listed companies Maternal mortality ratio Minimum wage Name National anthem Official language Official name Out of pocket health expenditure (%) Physicians per thousand Population Population: Income share fourth 20% حفظ تلقائي المصنف 1 - Excel ه بحث الشريط الرئيسي إدراج تخطيط الصفحة الصبغ بيانات مراجعة استعلامات & اتصالات حماتمی الحصول على البيانات . تحديث الكل بیانات حفرا... الارتباطات استعلامات و اتصالات أنواع البيانات إذا ضغطت على أيقونة عرض البطاقة الحصول على البيانات وتحويلها . 4 Largest city 3 العالم 1 Population Countries 2 Algiers Riffa Casablanca 43,053,054 Algeria 3 1,501,635 Bahrain 4 36,910,560 Morocco 5 2 Riyadh Tunis Djibouti Moroni 0 34,268,528 0 11,694,719 Saudi Arabia 6 Tunisia 7 973,560 850,886 Cairo Nouakchott 0 100,388,073 4,525,696 Djibouti Comoros Egypt Mauritania 8 10 011 أكبر مدينة من حيث السكان الجزائر الرفاع الدار البيضاء الرياض تونس جيبوتي موروني القاهرة نواكشوط وزارة التعليم Ministry of Education 2024-1446 عدد السكان 430,530,54 150,163,5 369,105,60 342,685,28 116,947,19 973,560 850,886 100,388,073 452,569,6 الدول الجزائر البحرين المغرب المملكة العربية السعودية تونس جيبوتي جزر القمر مصر موريتانيا ،(Show card) يمكنك فتح البطاقات التي تعاين المعلومات التي يمكنك إضافتها إلى مُصنِّفك. جمعت هذه البيانات من محرك بحث مايكروسوفت بينج في عام 2023. 220
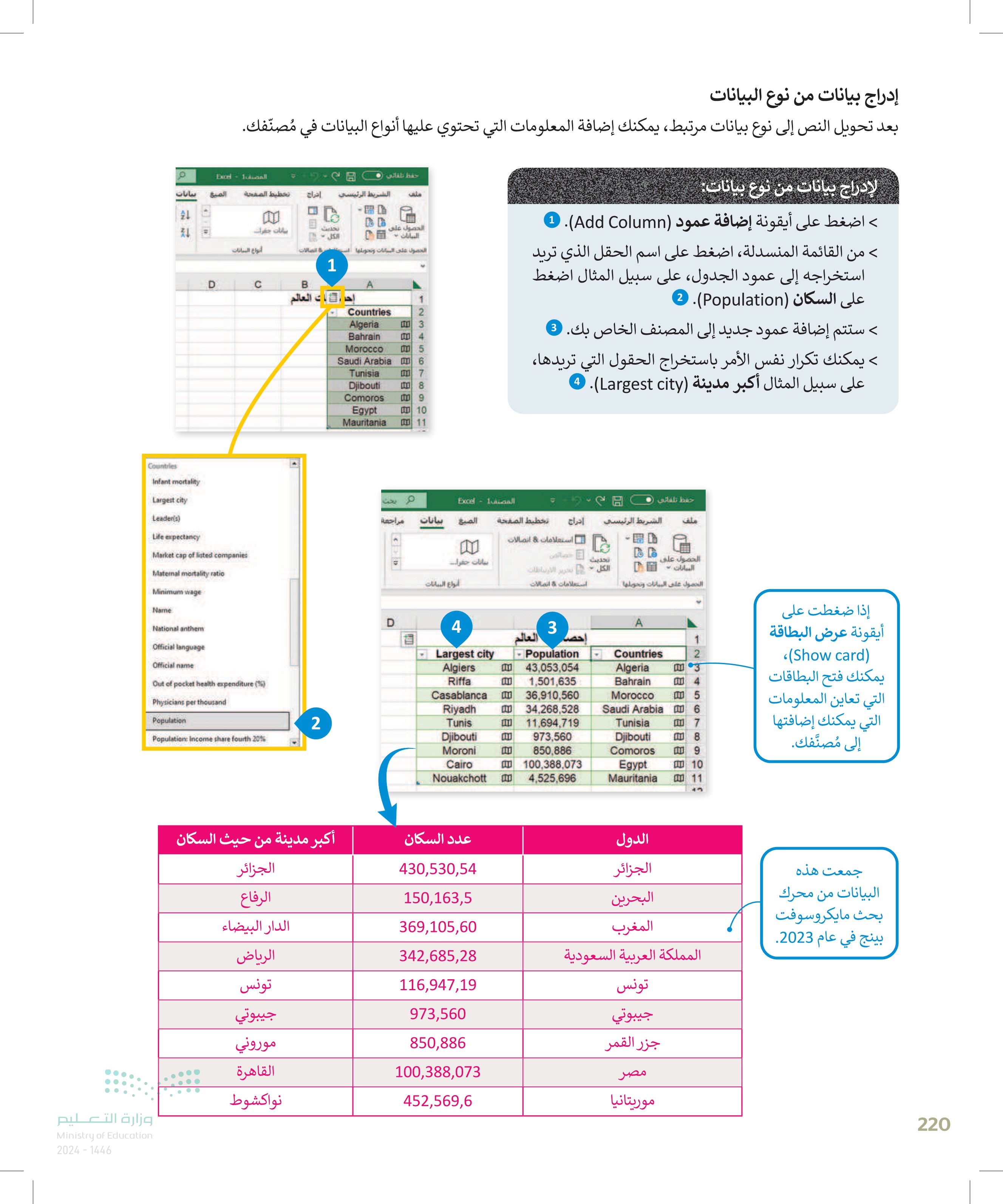
إنشاء المصنفات باستخدام القالب قد ترغب بإنشاء مصنف (workbook) مايكروسوفت إكسل بناءً على قوالب مخصصة، وكما ذكر في الدرس السابق، فإن القالب هو مُصنَّف تم تصميمه سابقًا ويمكن استخدامه لغرض معين. لإنشاء مُصنّف باستخدام قالب > من علامة تبويب ملف (File) ، اضغط على جديد (New) ، ثم اضغط على القالب المطلوب. 1 > على سبيل المثال، من مجموعة شخصي (Personal)، 2 اضغط على قائمة جهات الاتصال الشخصية (Personal contact list ثم اضغط على إنشاء 3 4 . (Create) سيتم إنشاء القالب. 5 جدید رجوع شخصي المصيف - Bocel lary Academy قائمة مهام ستعقب تقدم الميزانية | قالمة جهات الاتصال الش... مواربة خمل موازية حفل الرد 4 السد - bad جديد الصفحة الرئيسية AB 1 مصرف فارغ 2 Binary Academy طاعة البحث عن القوالب العملة عمليات البحث المقترحة الأعمال التجارية شخصي المخططون والمسلمون فوائد العمل مواردات مخططات التقويمات القيام بجولة البدء باستخدام الصبغ اعلاف هم بإنشاء أول PivotTable قائمة جهات الاتصال الشخصية Microsoft Corporation حافظ على تقيمك مع قائمة جهات الاتصال هذه في Excel. يمكنك نصف جهات الأخال وفريها . الاسم الأول أو نسيم المائية أو رقم الهاتف الجوف ) العزل أو البريد الإلكتروني أو العنوان البريدك مع توفر مقطع للملاحقات التعليقات أو المعلومات الإقالة هذا قالب يمكن الوصول إليه. عطاء تحرير القوالب بمجرد إنشاء قالب، يمكنك تحريره عن طريق إدخال المعلومات المقابلة. لتحرير القالب مرحبا بك في Excel تجاوز المخطط البرنامج العليمي للصيفة البرنامج التعليمي حول ۲۰۰۰ يمكنك أيضا البحث عن قالب محدد، أو اختيار تصنيف للقوالب من عمليات البحث المقترحة 5 .(Personal contact list) قائمة جهات الاتصال اسم العائلة - الاسم الأول هاتف جوال : هاتف المنزل : البريد الإلكتروني mirjam@contoso.com 888-555-0162 888-555-0199 Mirjam Nilsson victoria@contoso.com 888-555-0185 888-555-0124 Victoria Lindqvist > اضغط على الخلية التي تحتوي على النص الذي تريد استبداله . 1 اكتب النص الخاص بك. 2 احفظ المصنف باسم مناسب من قائمة جهات الاتصال D اسم العائلة الاسم الأول 1 ال : هاتف المنزل - البريد الإلكتروني Nilsson mirjam@contoso.com 888-555-0162 888-555-0199 اختيارك. العنوان Raven Drive 123 Urbana, IL 68101 الملاحظات . قائمة جهات الاتصال قائمة جهات الاتصال - الاسم 2 المائلة رقم الهاتف البريد الإلكتروني العنوان الوطني RBBD 21 ahmed.*@outlook.com 05****** Qil المطبقات وزارة التعاور 221 Ministry of Education 2024-1446
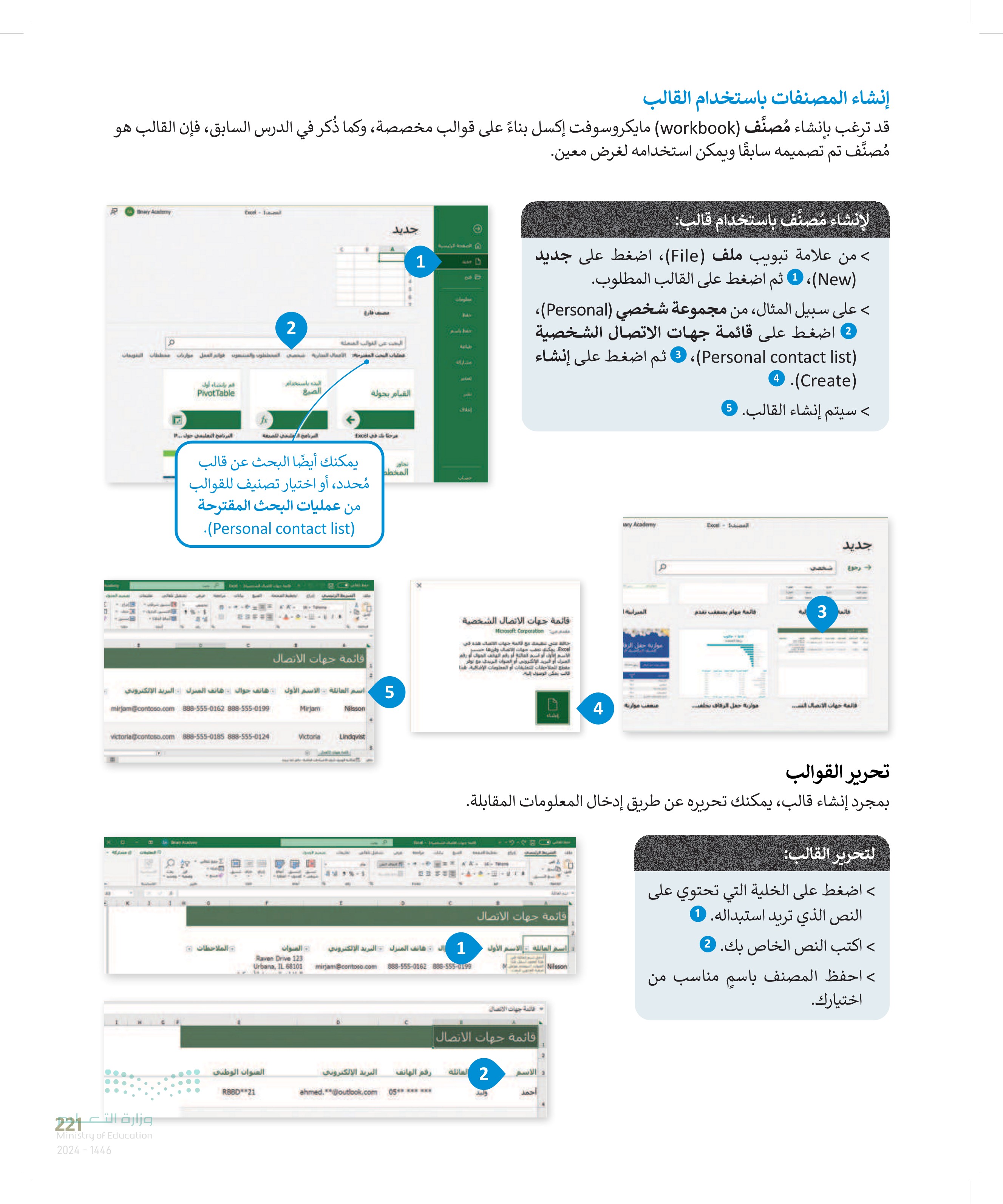
222 S إضافة صورة الخلفية يمكنك إضافة صورة كخلفية للخلايا في ورقة العمل، ولكن ضع باعتبارك أن صورة الخلفية يجب أن تكون فاتحة اللون، وإلا فسيكون من الصعب قراءة بياناتك. لإضافة صورة الخلفية: > من علامة تبويب تخطيط الصفحة (Page Layout) ومن مجموعة إعداد الصفحة Page Setup) اضغط على الخلفية (Background). > من نافذة إدراج صور Insert Picture)، اضغط على من ملف (From a file). 2 > اضغط على الصورة التي تريد إدراجها، 3 واضغط على إدراج (Insert). 4 > سيتم تعيين تلك الصورة كخلفية. 5 المصر إدراج تخطيط الصفحة 1 H Academy بیانات مراجعة العرض: صفحه واحد الطول: لطفالي عرض تشغيل تلقائي عرض تعلیمات خطوط الشبكة السناوي عرضه احضار هستم م يقل مستود 97% ورقه من اليمن البسار طباعة طباعة جزء التجديد الكبير الحجم يعرض الملالية 19 خبارات الورقة الاتجاه الحجم منطقة فواصل الخلفية طباعة الساون الطباعة - العداد الصفحة لاتصال إدراج صور من ملف العائلة 14 2 استعراض ها بحث عن صورة في Bing OneDrive - الشخصي بحث في Bing يمكنك حذف صورة الخلفية بالضغط على حذف الخلفية .(Delete Background) حفظ الغالي المنيل Excel Au P يمكنك أيضا البحث في محرك بحث بينج عن صورة، أو تنزيل صورة سحابيًا باستخدام ون درايف (OneDrive). rary Academy الشريط الرئيسي ادرات تخطيط الصفحة الصبغ بيانات مراة العرض صفحة واحد 11 الطولة الممالي الهوامش الاتجاه الحجم منطقة فأصل حذف طباعة الطباعة - . الخلقية الصاوي عرض البعي السيار طباعة عرض تشغيل الفالي تعلیمات خطوط الشبكة العلوي ل إحضار مسبوق نقل مستوى لله جزء التحديد عرض D قائمة جهات الاتصال الاسم اسم العائلة رقم الهاتف البريد الإلكتروني العنوان الوطني احمد وليد يحيى خالد بلال 7 حامد ناصر سامی RBBD * * 21 ahmed.**@outlook.com 05** RBBD32 jaber.**@outlook.com :05******** 5 RBBD * *23 khaled.**@outlook.com 05******** RBBD 24 fahad.**@outlook.com 05******** RBBD * * 18 nasser.**@outlook.com 05******** OneDrive-Personal هذا الكمبيوتر الشخصي التنزيلات الصور المسلسات الى الموسيقي سطح المكتب كائنات 10 علمات الفيديو ة القرض المعلى (2) هذا الكسوار الشخصي ( الصور 3 و الحلمية 0 محرك أقراص USB (0) اسم الخلقة الخلفية ومز أدوات 10 entant jpg) كل الصور العاء الأمير 4 وزارة التعليم Ministry of Education 2024-1446
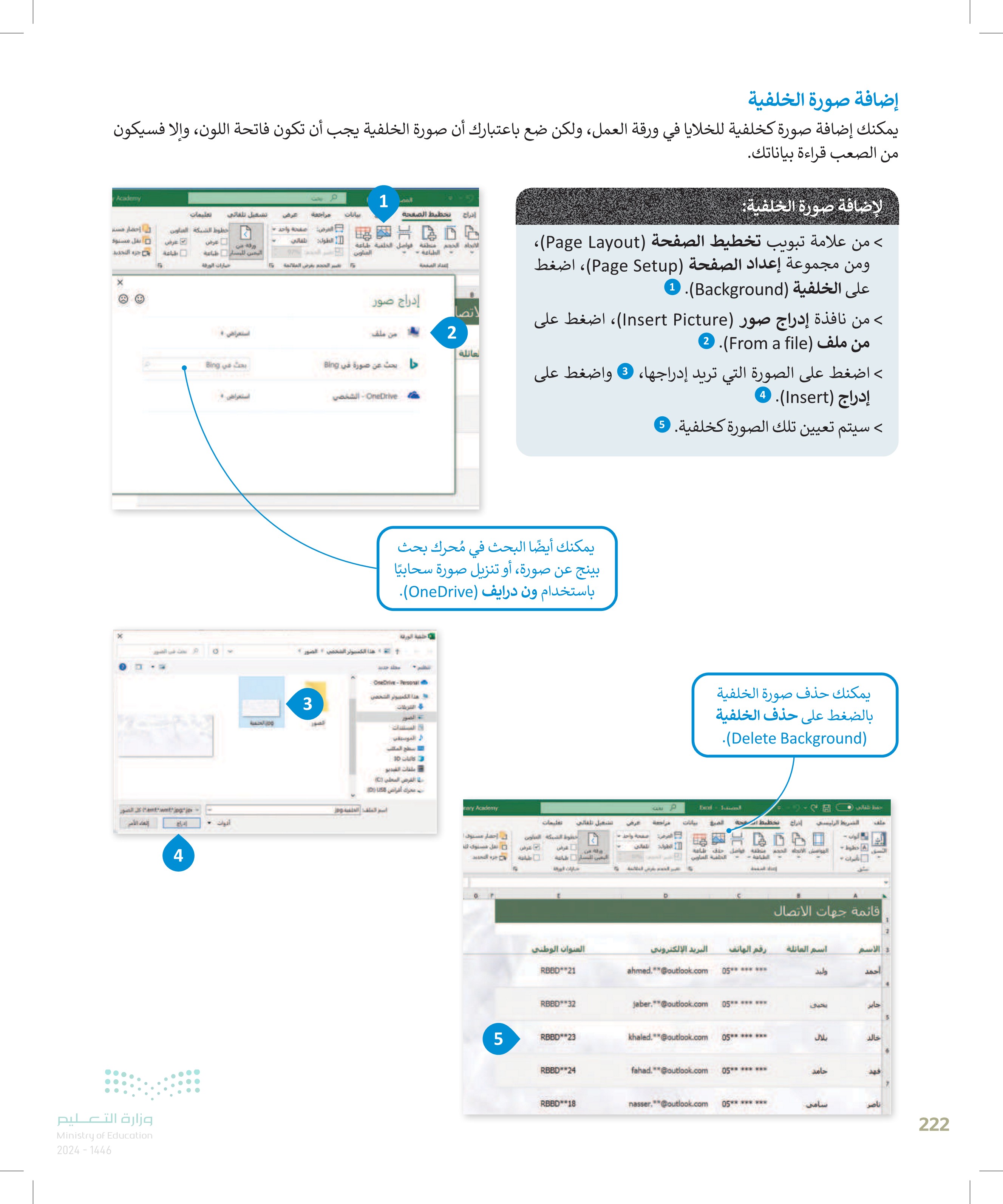
تجميد الأجزاء يُمكنك استخدام خيار تجميد الأجزاء لإبقاء صف أو عمود مرئيّا أثناء الانتقال إلى منطقة أخرى من ورقة عملك، وذلك عند وجودكم كبير من البيانات في تلك الورقة. على سبيل المثال، لتفترض أنك تريد إظهار الصفوف 1 و 2 و 3 بصورة دائمة. لتجميد أجزاء معينة Excel: Inal حمية تلقائي على الشريط الرئيسي انسان تخطيط الصفحة عادي محنة مواسل بیانات عرض التشغيل للغالي تعليمات تصميم الحنول BA Beary Academy التعليقات تقيل 16 > اضغط على الخلية E4 1 الأخرة المحوة العلى العديد > من علامة تبويب عرض (View) C قائمة جهات الاتصال ومن مجموعة نافذة (Window)، اضغط على تجميد الأجزاء 2. (Freeze Panes) > ستظهر الصفوف الثلاثة الأولى بصورة دائمة على الشاشة. د الاسم اسم العائلة رقم الهاتف البريد الإلكتروني العنوان الوطني وليد RBBD21 ahmed.**@outlook.com 05******** RBBD32 jaber. ** @outlook.com 1 تحديد أي خلية أسفل الصف ثم الضغط على خيار تجميد الأجزاء ينتج عنها تجميد الصفوف الأعلى. لتجميد عليك تحديد الصف، أو الخلية، أو العمود الموجود أسفل أو يسار عمود المحتوى الذي تريد تجميده. صف صف وعمود حدد أول خلية إلى يسار العمود. أول خلية أسفل الصف. الخلية أسفل الصف ويسار العمود. 2 تغيير طرق عرض المصنف يمكنك في مايكروسوفت إكسل عرض المصنف بطرق مختلفة مثل عادي (Normal) أو معاينة فواصل الصفحات (Page Break Preview) أو تخطيط الصفحة (Page Layout). حفظ تلقائي المصنف 1 - Excel م بحث ملف الشريط الرئيسي إدراج تخطيط الصفحة الصيغ بیانات مراجعة عرض تشغيل تلقائي افتراضي المسطرة شريط الصيغة المحافظة على إنهاء جدید = خيارات عادي معاينة فواصل تخطيط طرق عرض الصفحات الصفحة مخصصة خطوط الشبكة الرؤوس A طريقة عرض الورقة B C طرق عرض المصنفات D إظهار يمكنك استكشاف هذه الخيارات من علامة التبويب عرض (View)، في مجموعة طرق عرض المصنفات .(Workbook Views) 1 2 قائمة جهات الاتصال اسم العائلة رقم الهاتف البريد الإلكتروني 3 الاسم أحمد ولید 05** *** *** ahmed.**@outlook.com العنوان *21 وزارة التعد22 Ministry of Education 2024-1446
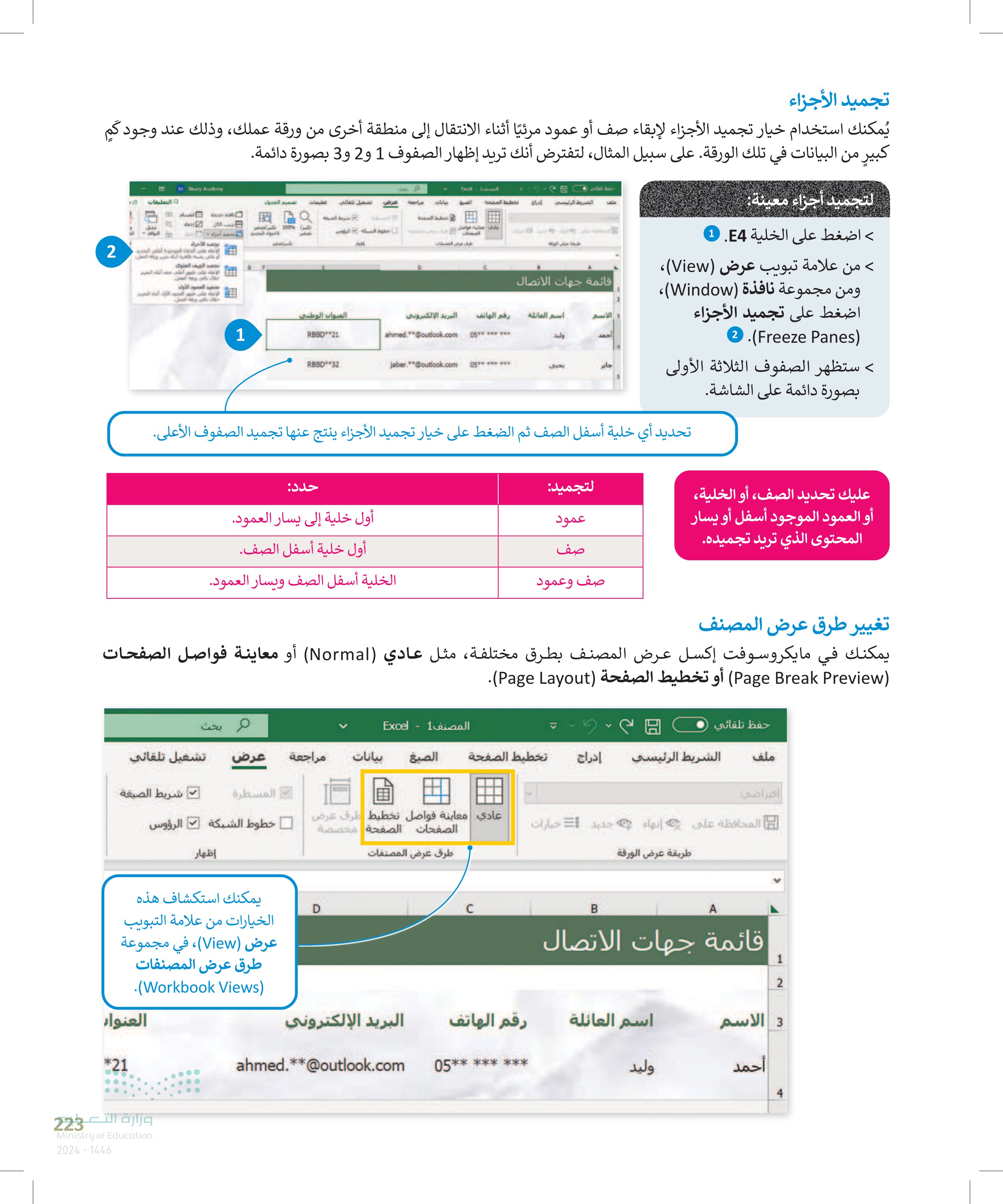
224 S . E حفظ تلقائي المصيف 1 - Excel بحث ملف الشريط الرئيسي إدراج تخطيط الصفحة الصبغ بیانات عرض تشغيل تلقائي تعليمات تصميم الجدول انفسا شريط الصبغة المحافظة على إنهاء ريقة عرض الورقة جدید اخبارات الصفحات الصفحة مخصصة طرق عرض المصنفات عادي معاينة فواصل تخطيط طارق در خطوط الشبكة الرؤوس تكبير / %100 تكبير /تصغير نافذة ترتيب تجميل تصفير الاحتواء التجديد جديدة الكل أجزاء. إخفاء التمار اظهار تكبير الصغير قائمة جهات الاتصال الاسم اسم العائلة رقم الهاتف البريد الإلكتروني يحيى ahmed. **@outlook.com 05** *** *** jaber.**@outlook.com 05******** حفظ تلقائي المصنف : Excel الشريط الرئيسي إدراج تخطيط الصفحة الصبغ بیانات عرض تشغيل تلغالي تعلیمات العنوان الوطني تعرض طريقة العرض العادي RBBD**21 (Normal) المحتوى بطريقة RBBD**32 جوارات عادی مطالبه فواصل تخطيط الصفحات الصفحة نكسرا %100 خطوط الشبكة بالرؤوس طريقة عرض الورقة طرف عربى المصنفات النهار تكرار قائمة جهات الاتصال الاسم اسم المائلة رقم الهاتف البريد الإلكتروني العنوان الوطني احمد وليد RBGD21 خالد بلال فهد حامد سعود طلال محمد عبدالله ahmed@outlook.com 05** RBB032 Jaber *@outlook.com 05******** RBBO 23 khaled**@outlook.com 05******** RBB0*24 fahad.**@outlook.com 05******** RBBO**18 nasser **@outlook.com 05 RBBO 26 osama.**@outlook.com 05******** RBBO52 talal.outlook.com 05******** صفحة 2 RBBD12 pied. ** @outlook.com 05 www خلف الشريط الرئيسي إفراج تخطيط الصفحة بيانات مراجعة عرض شغيل العالي تطيعات المسطرة تسميم الحلول خلوة الشبكة الله 100% الاحتواء الجديد قائمة جهات الاتصال اسم العائلة رقم الهاتف البريد الإلكتروني وليد ahmed.**@outlook.com 05** أسامة بلال حامد سامي عادية، وهي طريقة العرض الافتراضية عند إنشاء ورقة عمل. تعرض معاينة فواصل الصفحات (Page Break Preview المحتوى كما سيظهر على شكل صفحات متعددة. يمكن سحب الخطوط الزرقاء لتقليل الحجم المطبوع للمحتوى وإلزامه احتواء عدد معين من الصفحات. يمكنك استخدام طريقة العرض هذه للضغط على فواصل الصفحات وسحبها. السنوات الوطني RBBD21 RBBO32 تعرض طريقة عرض تخطيط الصفحة (Page Layout) المحتوى كما يظهر على الصفحة إذا تمت طباعته. تتشابه هذه الطريقة مع معاينة الطباعة (Print Preview)، ولكن يمكنك تحرير المحتوى في طريقة العرض هذه، ويمكنك أيضًا تخصيص موضع بدء كل صفحة ونهايتها وموضع إضافة الرؤوس والتذييلات. RBBO 23 utlook.com 05is esse RBBD24 fahad, outlook.com 05ee see a nasser."@outlook.com 05***** ABBD 18 RBBO 26 osama, goutlook.com 05TH قائمة جهات الاتصال السلالة الوصول لدول الاعتامات العاملة حافر لنا نوية الصفحة 1 من 2 وزارة التعليم Ministry of Education 2024-1446
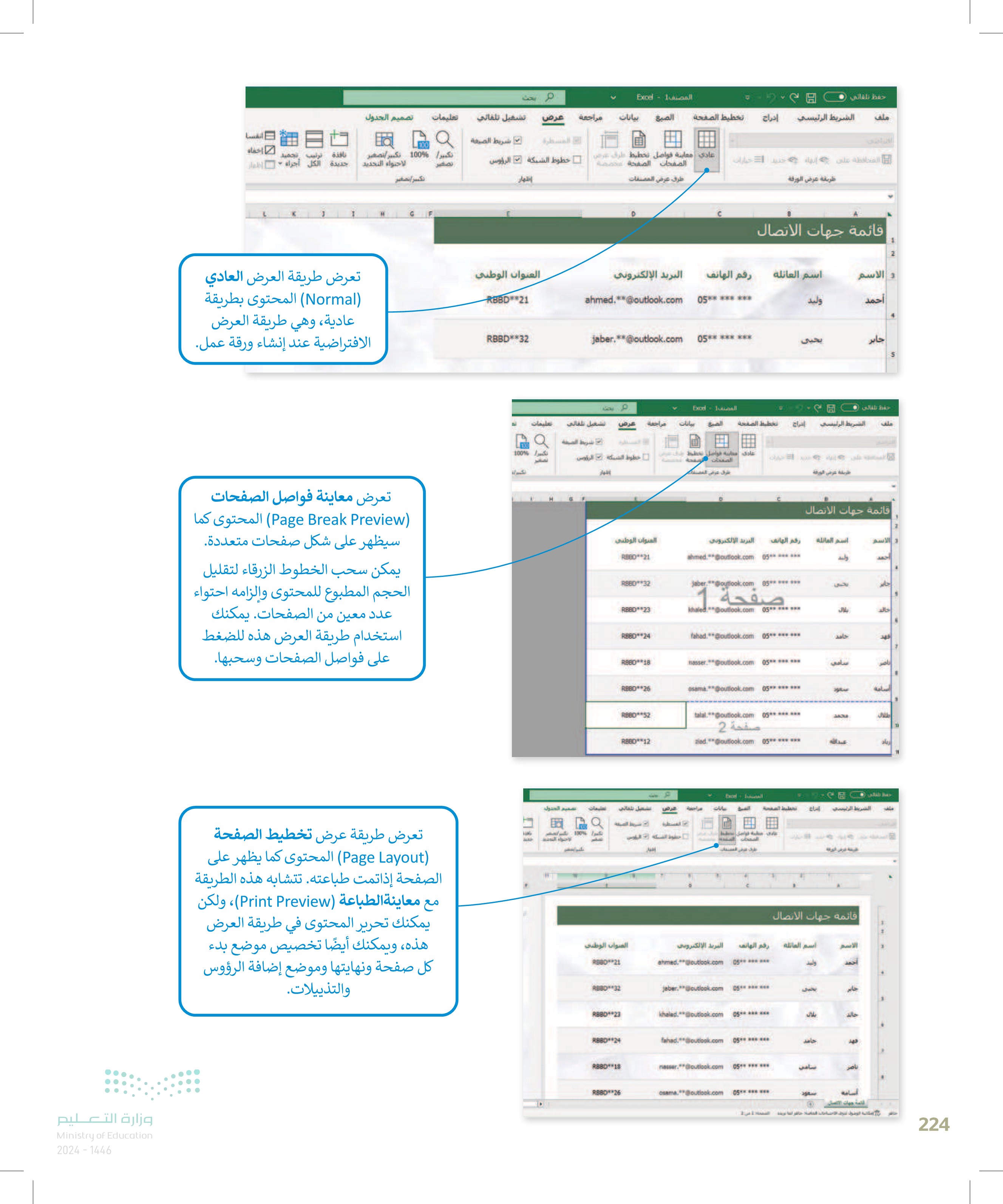
إضافة الرؤوس والتذييلات تُعد الرؤوس والتذييلات في مايكروسوفت إكسل بمثابة أسطر نصية تُطبع أعلى وأسفل كل صفحة في جدول البيانات. على سبيل المثال، يمكنك إنشاء تذييل يحتوي على رقم الصفحة، والتاريخ، والوقت، واسم الملف. لإضافة رأس في ورقة عمل: > من علامة تبويب إدراج ،(Insert)، اضغط على نص ثم من مجموعة نص (Text)، اضغط 1.(Text) على الرأس والتذييل (Header & Footer). 2 > اضغط على مربع النص الخاص بالرأس أو التذييل الأيسر أو الأوسط أو الأيمن أعلى الصفحة 3 اكتب نصا معينًا، • أو أدخل عنصرًا متاحًا من مجموعة عناصر الرأس والتذييل (Header & Footer Elements) مثل الوقت الحالي Current Time) لإغلاق الرؤوس أو التذييلات اضغط في أي مكان في ورقة العمل. اضغط على ESC لإغلاق الرؤوس أو التذييلات بدون الاحتفاظ بالتغييرات التي أجريتها. المصنف ل Excel بحث الرئيسي إدراج تخطيط الصفحة الصبغ سانات مراجعة عرض تشغيل تلقائي تعلیمات الوظائف المخططات الإضافية . الموصى بها مخططات B C E 1 ry Academy التعليقات Ω A خرائط PivotChart خريطة ثلاثية خطوط عوامل الأبعاد . المؤشر - تصفية . ارتباط تعليق الجولات ارتباطات D E الدرجة التقدير رمز التقدير نوع الواجب 90 92 95 225 ممتاز ممتاز ممتاز مرتفع A A A+ مشروع 1 مشروع 2 اختبار 1 23 4 5 6 اسم الطالب احمد وليد احمد وليد احمد وليد احمد وليد جابر يحيى B F A رموز O ك مشاركة ZA مربع الرأس WordArt سطر عنصر نص والتذييل D 3 إضافة رأس التوقيع: 2 س الدرجة التقدير رمز التقدير نوع الواجب 90 92 95 95 90 ممتاز ممتاز ممتاز مرتفع ممتاز مرتفع ممتاز A A A+ A+ A مشروع 1 مشروع 2 اختبار 1 اختبار 2 مشروع 1 X الشريط الرئيسي إدراج تخطيط الصفحة الصبغ بیانات مراجعة الرأس التذييل رقم عدد التاريخ الوقت مسار اسم اسم صورة الصفحة الصفحات الحالي الحالي الملف الملف الورقة رأس وتدبيل الرأس والتدبيل 1 2 4 الطلبة 5 الدرجة التقدير 96 90 ممتاز الوقت D LL 0 تشغيل تلقائي تعلیمات رأس وتدبيل الا | صفحة أولى مختلفة تغيير ال الاستقالة الانتقال إلى الرأس إلى التذييل الصفحات الفردية والزوجية المختلفة - المحاذا تنقل رمز التقدير نوع الواجب A مشروع 1 L G خبارات وزارة التعر22 Ministry of Education 2024-1446

226 vary Academy 1 فحة الصبغ بیانات مراجع عرض تشغيل تلقاني تعليمات خرائط Pivot Chart خريطة ثلاثية عوامل الأبعاد - المؤشر . تصفية - babs ارتباط تعليق الجولات ارتباطات تعليقات لإضافة تذييل في ورقة عمل: 1 > من علامة تبويب إدراج Insert)، اضغط على نص (Text)، ثم من مجموعة نص (Text)، اضغط على الرأس والتذييل Header & Footer). 2 من مجموعة الرأس والتذييل (Header & Footer)، ومن مجموعة تنقل (Navigation)، اضغط على الانتقال إلى التذييل Go to Footer). > اضغط على مربع نص الرأس، أو التذييل الأيسر، أو الأوسط، أو الأيمن من أسفل الصفحة 1 اكتب نصا أو اختر عنصرًا متاحًا من مجموعة عناصر الرأس والتذييل Header & Footer Elements)، مثل عدد الصفحات Number of Pages). 5 Excel 1 C ممتاز حفظ تلقائي Excel - 1-hal الشريط الرئيسي إدراج تخطيط الصفحة 品 E التقدير نوع الواجب مشروع 1 A المصنف 1 - Excel إدراج تخطيط الصفحة F 日 D التعليقات ك مشاركة Ω 4 رموز ف والتدبيل مربع الرأس WordArt سطر التوقيع - عنصر م بحث الصبغ بیانات مراجعة 2 عدد التاريخ الوقت مسار اسم اسم صورة تنسيق حة الصفحات الحالي الحالي الملف الملف الورقة صورة عناصر الرأس والتذييل الانتقال الانتقال إلى الرأس إلى التذييل تنقل A B 3 X تشغیل تا EL F E D C درجات الطلبة اسم الطالب احمد وليد الدرجة التقدير 90 ممتاز المبع بیانات الرأس التفصيل رقم غدد التاريخ الوقت مسار اسم الصفحة الصفحات الحالي الحالي الملف السلف الورقة رأس وبديل 43 44 45 46 47 48 49 50 ورقة 1 5 عناصر الرأس والتقبيل انقر لإضافة بيانات إمكانية الوصول لذوى الاحتياجك صفحات 8 حـ 4 الاعتقال إلى الرأس. الوقت ] & رمز التقدير نوع الواجب مشروع 1 A Binary Academy تشغيل الغالي تعلیمات رأس وتدبيل الصفحة صفحة أولى مختلفة الصفحات الفردية والزوجية المختلفة 2 المحادثة مع هواسي الصفحة كبير الحجم حسب المستبد F E حبارات O التعليقات مشاركة K H انقر لإضافة بيانات H10 الم وزارة التعليم Ministry of Education 2024-1446
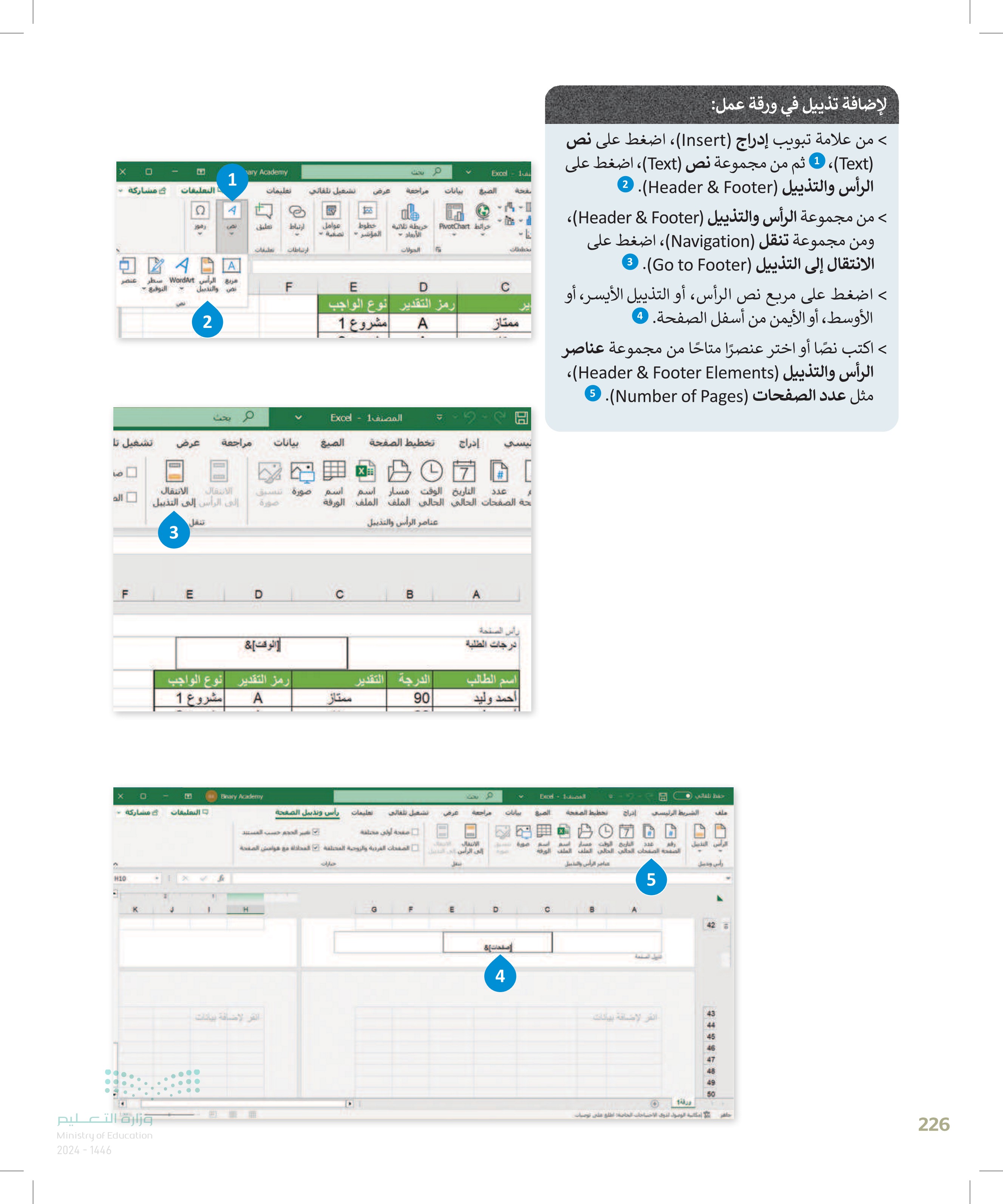
طباعة أوراق العمل طباعة منطقة محددة يُمكنك الاستعانة بخيار منطقة الطباعة Print Area لطباعة جزء من البيانات الموجودة في ورقة العمل. لتحديد منطقة الطباعة > حدّد الخلايا التي تريد طباعتها. 3 من علامة تبويب تخطيط الصفحة (Page Layout) حفظ تقالي. الشريط الرئيسي إفراج 2 Exod - 1 بیانات الهوامش الحجام الحجم منطقة تواصل الخلفية طباعة ومن مجموعة إعداد الصفحة Page Setup) اضغط قائمة جهات الاتصال على منطقة الطباعة Print. Area > اضغط على تعيين ناحية الطباعة 3 . (Set Print Area) سيتم تعيين منطقة الطباعة الخاصة بك. • 5 7 1 ن ناحية القاعة سخ ناحية الطباعة 3 اسم العائلة رقم الهاتف البريد الإلكتروني بلال حامد ademy عرض تشغيل للغالي تعليمات تصميم الجدول anly aris خطوط الشبكة العناوي. عرب نقل من اليمن اليسار طباعة خبارات الورقة لطباعة 634 العنوان الوطني RBBD 21 ahmed." "outlook.com. 05 RBBD 32 jaber.**@outlook.com 05******** RBBD 23 khaled. **@outlook.com 05------ RBBD24 fahad. @outlook.com 05******** 8024 اسم العائلة رقم الهاتف البريد الإلكتروني تلال amed outlook.com سامی العنوان الوطني قائمة جهات الاتصال RBOD 20 haled outlook.com 05 RBBD24 fahad outlook.com مسح منطقة الطباعة يمكنك إلغاء تعيين منطقة الطباعة الذي سبق تحديده في ورقة العمل. لإلغاء تحديد منطقة الطباعة > من علامة تبويب تخطيط الصفحة (Page Layout)، ومن مجموعة إعداد الصفحات (Pages Setup) اضغط على منطقة الطباعة .Print Area > اضغط على مسح ناحية الطباعة 2 .(Clear Print Area) 4 RBBD * * 18 nasser, **@outlook.com 05 اسم العائلة رقم الهاني البريد الإلكتروني وليد يحيى بلال 05 العنواب الوطني. RBBO 21 ahmed. **@outlook.com RBBD32 RBBD23 khaled."@outlook.com .05******** RBBD24 fahad."*@outlook.com 05******** RBBD18 nasser, **@outlook.com 05* *** *** حفظ المفاتي ملف الشريط الرئيسي إدراج تاثیرات Excel Tutuar 1 الصبع بیانات مراجعة عرض تشغيل تلقائي الفرض صفحة واحد . خطوط البلد الطولة الفاني الجمعية 100 عرض ورقة من اليمين اليسار | طباعة تغير الحجم يعرض العلالمة خبارات الورق 昭 الهواميش الاتجاه الحجم منطقة فواصل الخلفية طباعة العناوين الطباعة اين ناحية الطباعة 2 B مسح ناحية الطباعة إضافة إلى ناحية الطباعة قائمة جهات الاتصال الاسم اسم العائلة رقم الهاتف البريد الإلكتروني العنوان ال D**21 وليد يمكنك إضافة المزيد من جابر يحيى الخلايا إلى منطقة الطباعة D**32 الموجودة بالفعل خالد بلال D**23 وزارة التعدوح 227 Ministry of Education 2024-1446
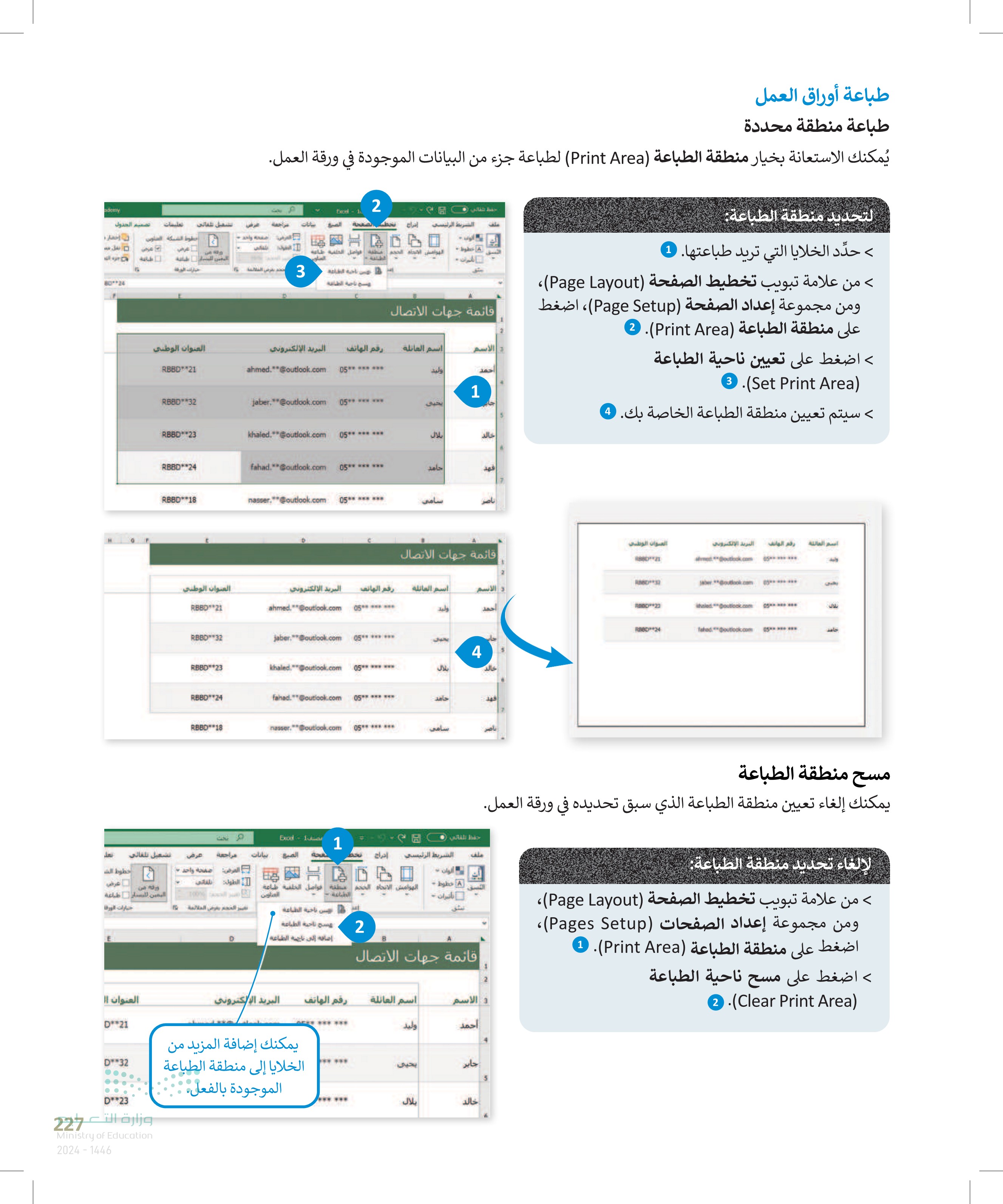
228 طباعة أوراق عمل محددة قد تُنشئ في بعض الأحيان مُصنَّفًا يتكون من العديد من أوراق العمل، ولكنك تحتاج إلى طباعة ورقة عمل واحدة أو أكثر من أجل استخدام بياناتها. لطباعة أوراق عمل محددة: > حدّد أوراق العمل التي تريد طباعتها. 2 > اضغط على قائمة ملف .(File). > من القائمة، اضغط على طباعة .(Print) 3 > تأكد من تحديد خيار طباعة أوراق نشطة من الإعدادات 4 ،(Print Active Sheets) .(Settings) > اضغط على طباعة .(Print). 5 2 ، تلقائي المصنف 1 - Excel ملف الشريط الرئيسي إدراج تخطيط الصفحة الصيغ بيانات مراج طريقة عرض الورقة عادي معاينة فواصل : الصفحات إظهار تصغير تكبير %100 تكبير / تصغير لاحتواء التحديد تکبیر / تصغیر طرق عرض المصنفات B A الدرجة التقدير 1 اسم الطالب 2 أحمد وليد 3 أحمد وليد 4 أحمد وليد 5 أحمد 1 90 92 95 95 ورقة 1 ورقة 2 ورقة 3 C ممتاز ممتاز ممتاز مرتفع ممتاز مرتفع صباح الخير ه الصفحة الرئيسية جديد May hix Binary Academy D& القيام بجولة معلومات مصنف فارغ قائمة جهات الاتصال الشخ مرحبا بك في Excel حفظ باسم قوالب إضافية ← طباعة 3 م بحث مشاركة الأخيرة مثبت مشترك معي أكثرت D الاسم تاريخ التعديل □ x الصفحة الرئيسية. و جديد معلومات hax طباعة عدد النسخ: 1 65 طباعة الطابعة Microsoft Print to PDF جاهز إعدادات حفظ باسم طباعة الصفحات: مشاركة أكثر... خصائص الطابعة طباعة أوراق نشطة طباعة الأوراق النشطة فقط بترتيب الصفحات. 1,2,3 1,2,3 1,2,3 انجاه عمودي هناك طريقة أخرى لفتح نافذة الطباعة وهي استخدام الاختصار Ctrl + P. 4 Binary Academy من 1 وزارة التعليم Ministry of Education 2024-1446
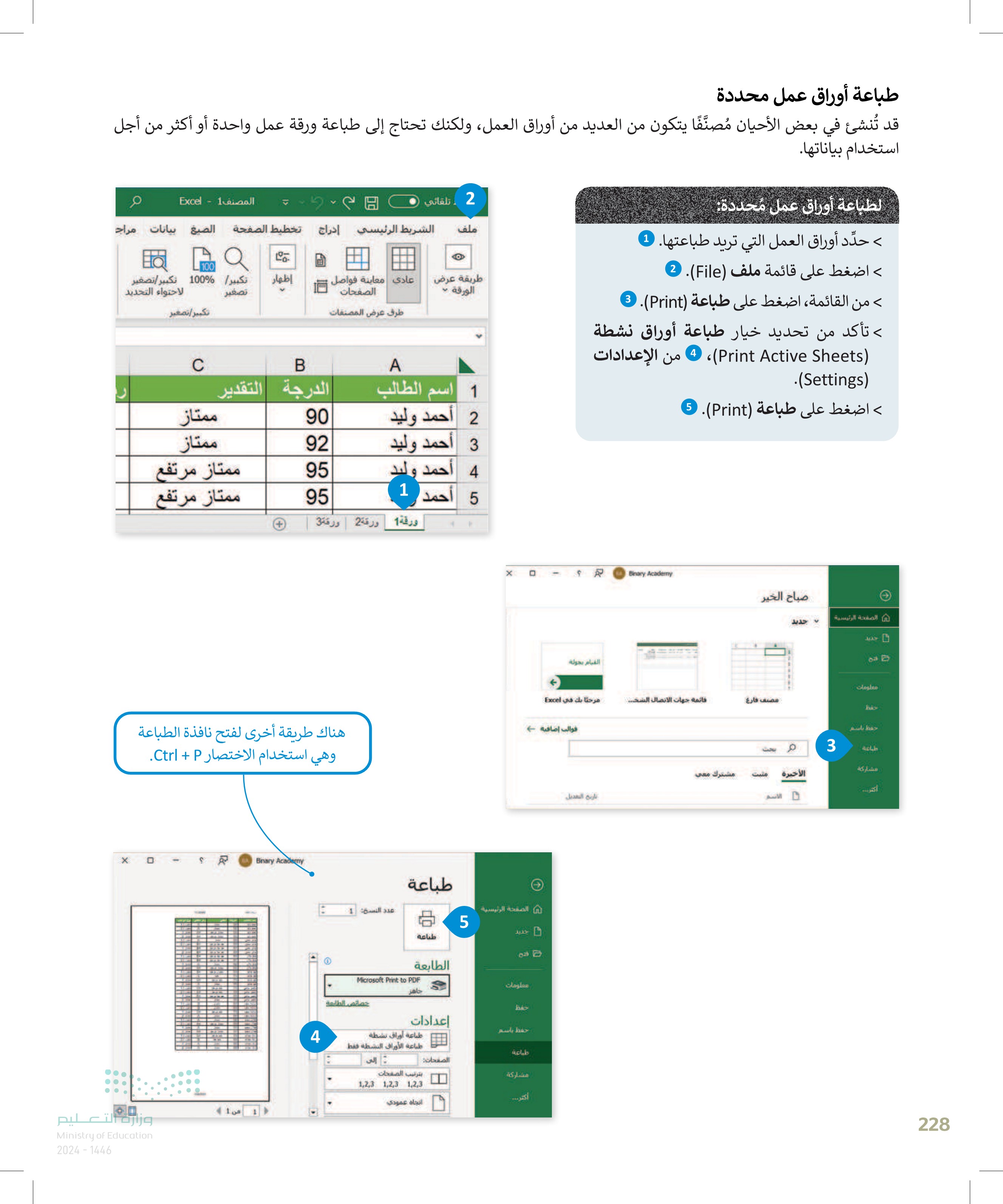
الحفاظ على التوافق مع الإصدارات السابقة يمكن فتح مُصنَّف إكسل وتحريره باستخدام إصدار أحدث من الإصدار المُستخدم في إنشائه، ولكن ليس باستخدام إصدار أقدم من ذلك المستخدم في إنشائه. للحفاظ على التوافق مع الإصدارات السابقة من إكسل (Excel) > من علامة التبويب ملف (File) ، اضغط على معلومات .(Info) > اضغط على البحث عن مشاكل for Issues ، ومن أسفل القائمة، اضغط على التحقق من التوافق Check Compatibility ). > من نافذة مدقق التوافق Compatibility checker) في إكسل، حدّد فحص التوافق عند حفظ هذا المصنف Check compatibility when saving this workbook) واضغط على موافق .(S (OK المصنف 1 - Exced معلومات الصفحة الرئيسية D جدید معلومات 1 hix حفظ باسم طباعة 2 BA Binary Academy حماية المصنف خصائص - حماية تحكم في أنواع التغييرات التي يمكن أن تحربها الأشخاص على هذا المصنف. الحجم العنوان المصنف فحص المصنف قبل نشر هذا الملف، يجب الانتباه إلى أنه يحتوي على: البحث عن اسم الكاتب والمسار المطلق مشاكل فحص مستند فحص المصنف للبحث عن أي معلومات شخصية أو خصائص مخفية التحقق من امكانية الوصول مشاركة تصدير الشتر اعلاق جدد المصنف الخاص بالمحتوى الذي قد يحد الأشخاص ذوو الاحتياجات الخاصة صعوبة في قراءته. التحقق من التوافق التحقق من وجود ميزات غير معتمدة بواسطة الإصدارات السابقة في Excel. لة لا توجد تغييرات غير محفوظة. إدارة المصيف 4 3 العلامات الفئات التواريخ ذات الصلة 1 لم يتم الحفظ بعد إضافة عنوان إضافة علامة إضافة عليه التعديل الأخير تاريخ الإنشاء الطباعة الأخيرة اليوم 12:06 PM الأشخاص ذوو الصلة الكاتب localadmin L إضافة كاتب التعديل الأخير بواسطة لم يتم الحفظ بعد إظهار كافة الخصائص Microsoft Excel - مدقق التوافق × S لن تكون الميزات المدرجة متوفرة في حال تم حفظ المصنف بتنسيق ملف سابق أو تم فتحه في إصدار سابق من Microsoft Excel ملخص لم يتم العثور على مشاكل تتعلق بالتوافق. التوافق عند حفظ هذا المصنف. النسخ إلى ورقة جديدة 5 موافق وزارة التعود2 229 Ministry of Education 2024-1446
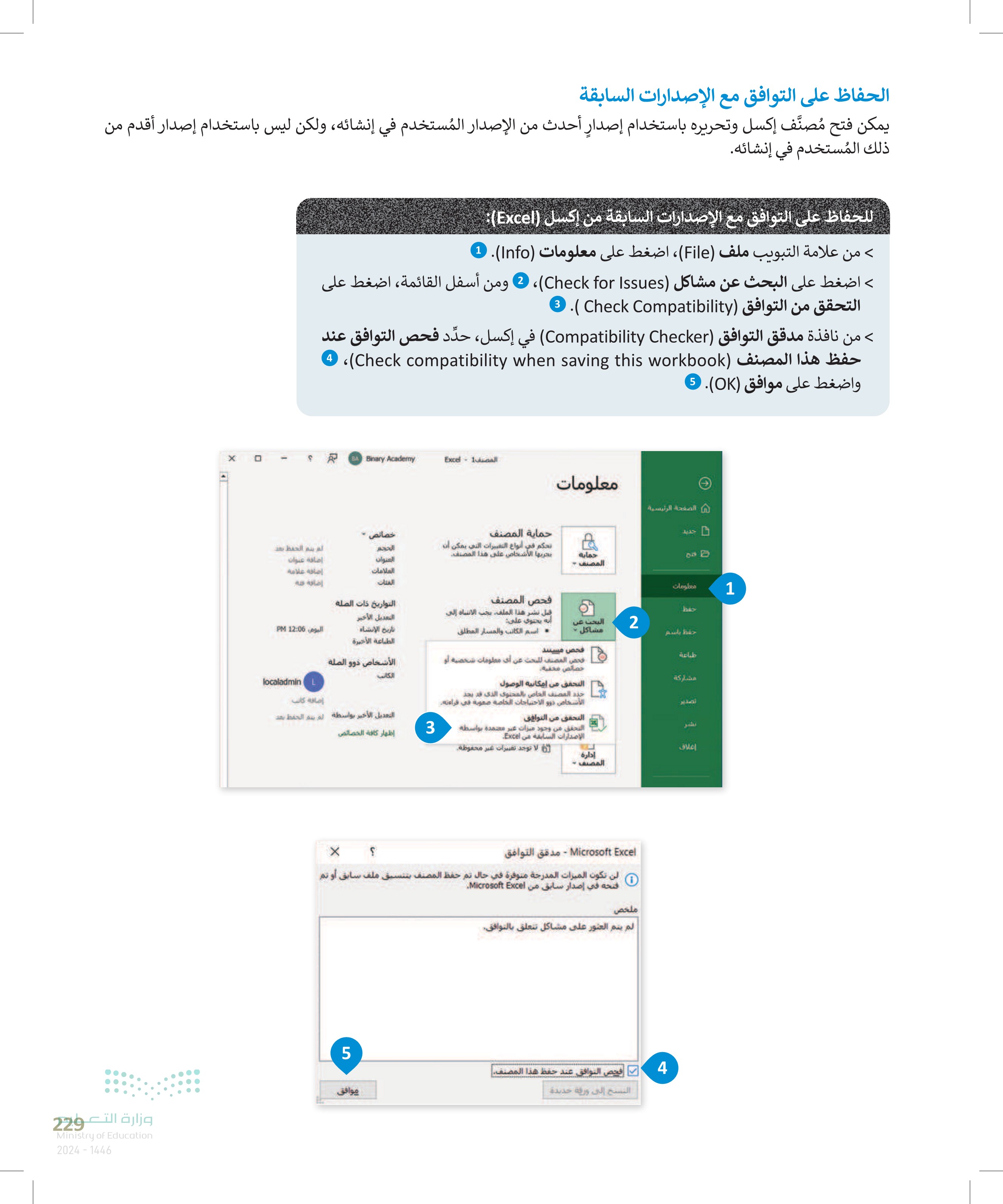
230 حفظ الملف بتنسيقات مختلفة قد ترغب بحفظ ملفاتك بتنسيقات أخرى مثل تنسيق PDF أو ملف CSV ، كملف نصي، أو كملف يتوافق مع إصدارات إكسل السابقة. يجب أن تلاحظ أنه قد يتم فقدان بعض التنسيقات أو البيانات عند حفظ ملف إكسل بتنسيق آخر. لحفظ الملف بتنسيق آخر > من قائمة ملف (File) ، اضغط على حفظ ①. (Save As) pw! > من نافذة حفظ باسم Save As)، اضغط على استعراض .Browse) 2 > من مربع حوار حفظ باسم Save As حدّد الموقع الذي تريد الحفظ به باستخدام لوحة التنقل الموجودة على يمين النافذة. 3 > في مربع اسم الملف (File Name)، اكتب اسمًا جديدًا. • > من قائمة حفظ بنوع Save as type اختر التنسيق المطلوب للملف. اضغط على السهم لأسفل لإظهار قائمة تنسيقات الملفات. 5 6 > اضغط على حفظ .(Save) 0 الصفحة الرئيسية جديد B فتح معلومات حفظ باسم طباعة 13 حفظ باسم هذا الكمبيوتر الشخصي » المستندات. تنظيم . مجلد جديد OneDrive-Personal هذا الكمبيوتر الشخصي التنزيلات الصور المستندات الى الموسيقى سطح المكتب كائنات 30 3 105 بحت في المستندات. 1 المصنف 1 مساء الخير جديد - B A BA Binary Academy Excel مصنف فارغ قائمة جهات الاتصال الشخ... م بحث مشاركة الأخيرة هشت هشت لا معون المصنف 1 - Excel حفظ باسم الصفحة الرئيسية الأخيرة جديد Binary Academy المستندات إدخال اسم الملف هنا Excel Workbook (xxx) عدد من الخيارات . OneDrive - الشخصي مجلد جديد معلومات مواقع أخرى his حفظ باسم طباعة مشاركة الاسم تاريخ التعديل النوع أكثرت لا توجد أية عناصر تطابق البحث. الكاتبة localadmin العلامات إضافة علامة حفظ الصور المصغرة إخفاء المجلدات 6 ادوات حفظ تكال المصنف : Excel Workbook ( 4 إلغاء الأمر 2 الكمبيوتر الشخصي هذا إضافة مكان استعراض الاسم 1 Excel Workbook (xlsx) Excel Macro-Enabled Workbook (*.xism) Excel Binary Workbook (".xlsb) Excel 97-2003 Workbook (*xis) (cov.*) (مقسوم بالفاصلة) 8-CSV UTF XML Data (xml) Single File Web Page (*.mht*.mhtml) Web Page (htm.html) Excel Template (xltx) Excel Macro-Enabled Template (*.xitm) Excel 97-2003 Template ("xit) Text (Tab delimited) (".txt) Unicode Text (.txt) XML Spreadsheet 2003 (.xml) Microsoft Excel 5.0/95 Workbook (".xls) CSV (Comma delimited) (*.csv) Formatted Text (Space delimited) (.prn) Text (Macintosh) (.txt) Text (MS-DOS) (.txt) CSV (Macintosh) (*.csv) CSV (MS-DOS) (*.csv) DIF (Data Interchange Format) (".dif) SYLK (Symbolic Link) (".slk) Excel Add-in (xlam) Excel 97-2003 Add-in (txla) ●PDF (pdf). XPS Document (xps Strict Open XML Spreadsheet (xlsx) OpenDocument Spreadsheet (ods) لوزارة التعليم Ministry of Education 2024-1446
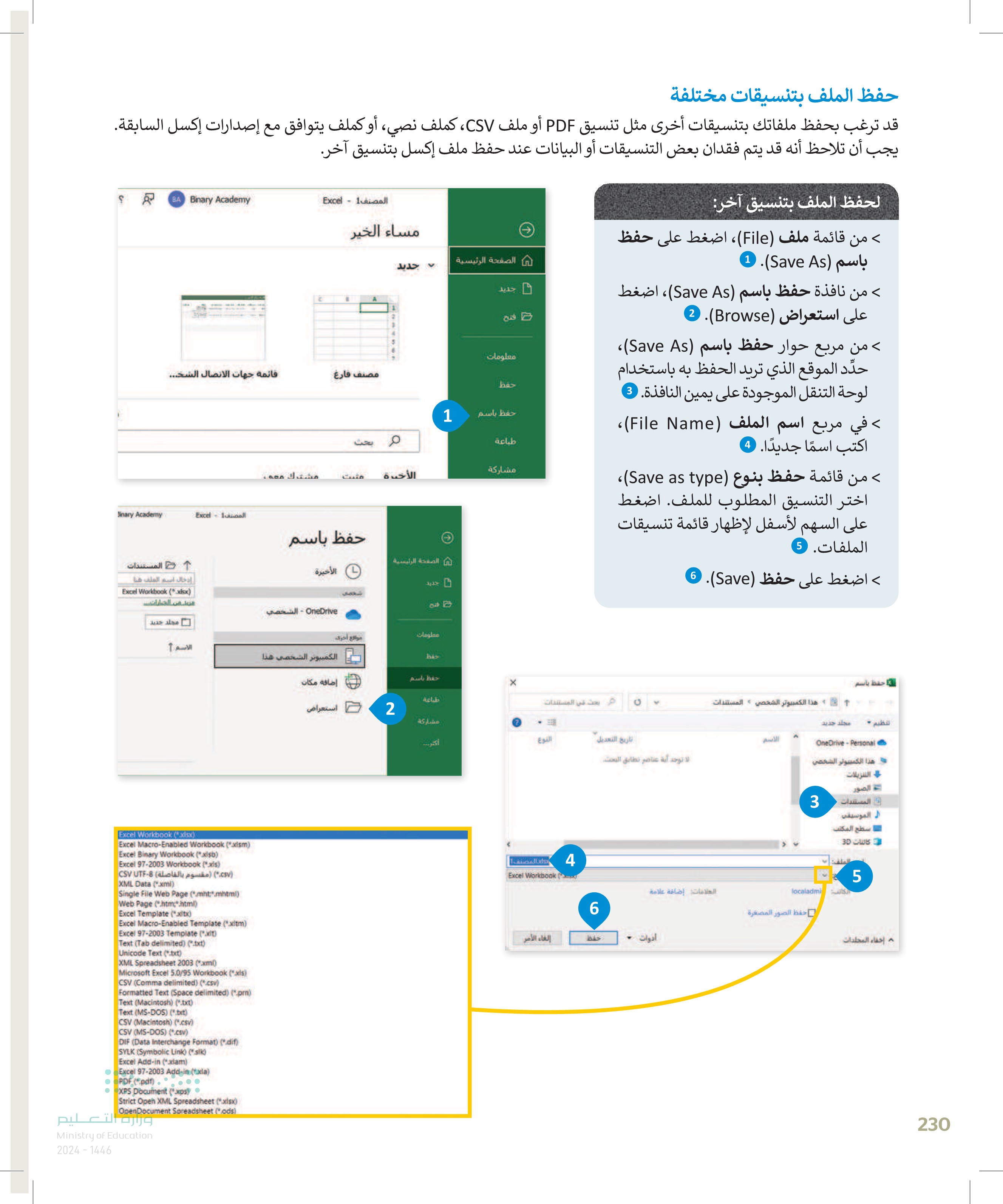
لنطبق معًا تدريب 1 حدد الجملة الصحيحة والجملة الخطأ: 1. يمكنك إنشاء جدول محتويات تلقائي حتى إذا لم تطبّق الأنماط على العناوين. 2. عند تعيين منطقة طباعة في مستند، يمكن إضافة المزيد من الخلايا إلى هذه المنطقة. .3 يمكن استخدام التحقق من صحة البيانات للحد من عدد الأحرف. .4 لتجميد صف في جدول بيانات عليك تحديد الخلية الأولى على يسار العمود. 5. لا يمكنك استخدام التحقق من صحة البيانات لتقييد البيانات على عناصر محددة سابقًا في قائمة. .6 لتحويل نص إلى نوع بيانات مرتبط ، عليك أولا تحويله إلى جدول. .7 لإغلاق أدوات الرأس والتذييل، عليك الضغط على مفتاح (ESC). صحيحة خطأ وزارة التعداد Ministry of Education 2024-1446
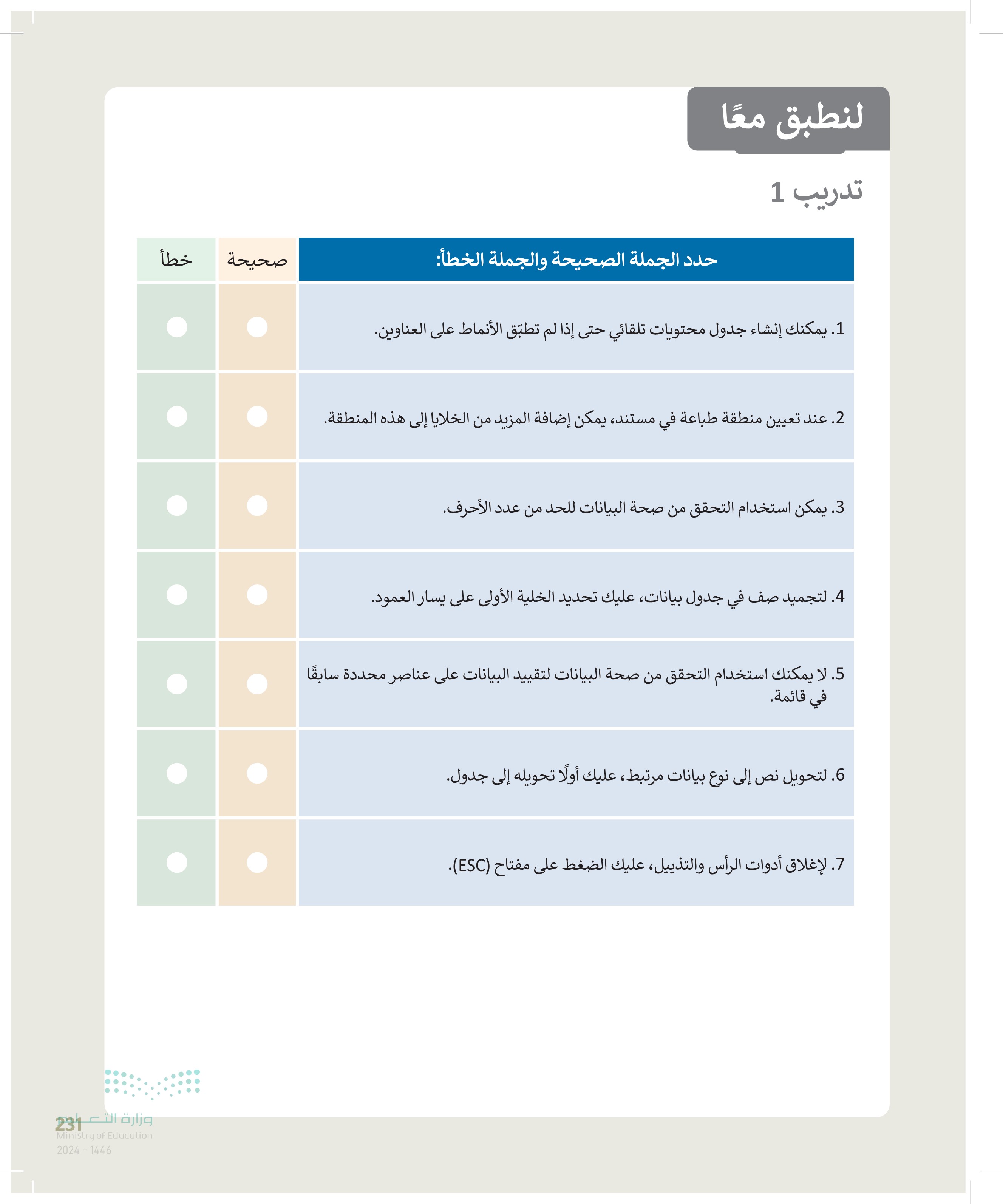
232 تدريب 2 .1 خيار معاينة فواصل الصفحات يعرض اختر الإجابة الصحيحة في طريقة العرض الافتراضية عند إنشاء ورقة عمل. المحتوى كما سيظهر في عدة صفحات مع خطوط زرقاء عند طباعتها. اسم الطالب الدرجة زمن التقدير لوع الواجب 90 4 A+ A 90 الصف الأول من الجدول 2. في الجدول أعلاه، إذا ضغطت على الصفين الأول والثاني من الجدول. الخلية B3 ثم حددت خیار تجميد الأجزاء عنه: تجميد الجيف العلوي خلال بالى وله " ، ينتج أول ثلاثة صفوف من الجدول. فحص مستند فحص المصنف للبحث عن أي معلومات شخصية أو خصائص مخفية 3 للحفاظ على التوافق مع الإصدارات السابقة، عليك استخدام خيار التحقق من إمكانية الوصول حدد المصنف الخاص بالمحتوى الذي قد يحد الأشخاص ذوو الاحتياجات الخاصة صعوبة في قراءته. التحقق من التوافق التحقق من وجود ميزات غير معتمدة بواسطة الإصدارات السابقة من Excel. تأمين هذه الخلايا قبل تمكين الحماية. .4. إذا كنت تريد تأمين خلايا معينة في إلغاء تأمين هذه الخلايا قبل تمكين الحماية. ورقة عمل، عليك: تمكين الحماية للورقة بأكملها فقط. وزارة التعليم Ministry of Education 2024-1446
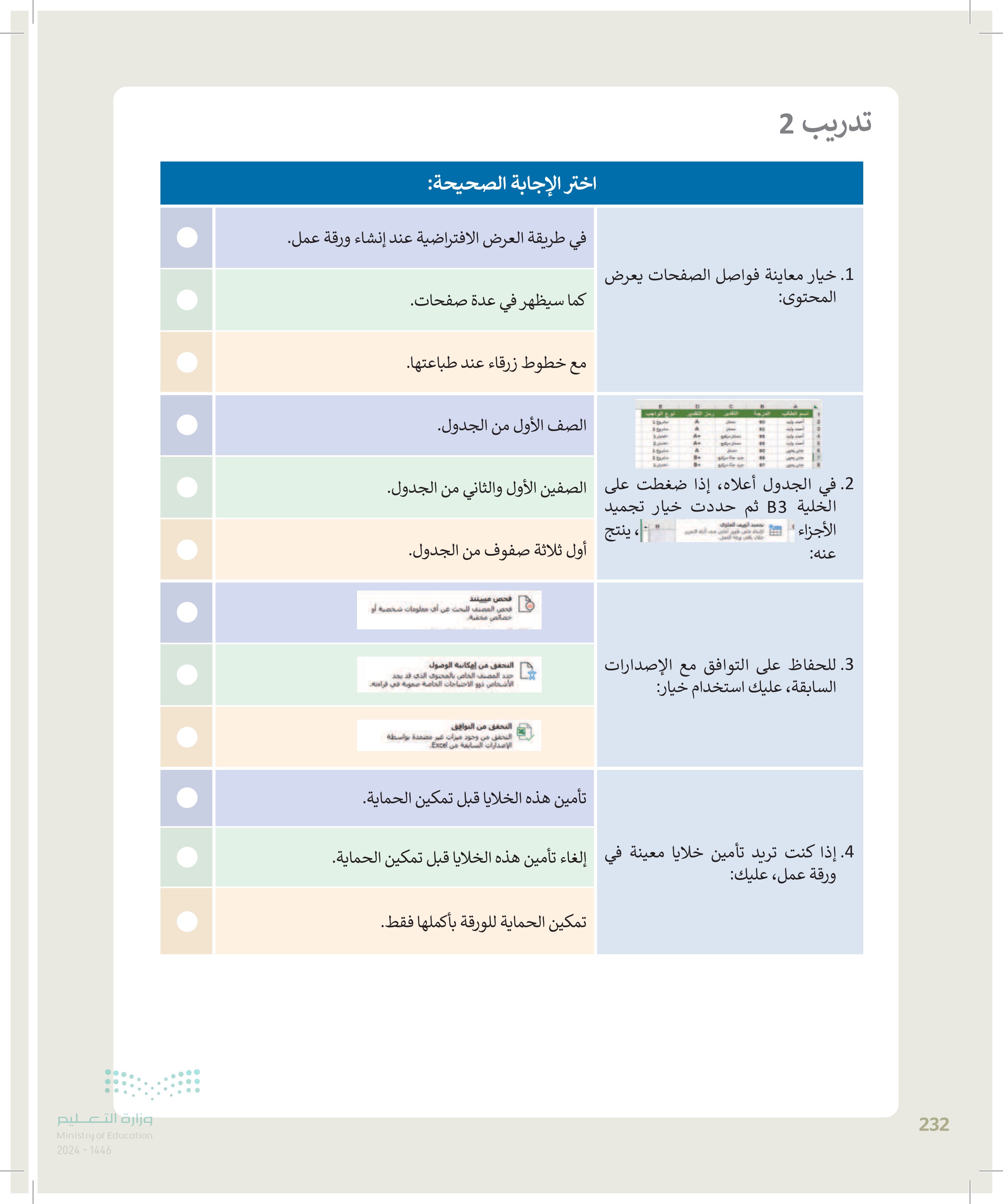
تدريب 3 صل بين كل أيقونة ووظيفتها المناسبة: التنسيق كجدول - منطقة الطباعة . > إضافة صورة لخلفيتك. تعيين منطقة طباعة محددة. إبقاء منطقة معينة من ورقة العمل مرئية دائمًا. تجميد أجزاء خلية. التحكم في القيم التي يتم إدخالها في بيانات جغرا... باستخدام هذا الخيار، بعض الخلايا لا يمكن تعديلها. حماية ورقة ربط البيانات من مجموعة نوع بيانات معينة. الخلفية تحويل نطاق من الخلايا إلى جدول. تعيين ناحية الطباعة يُلغي تحديد منطقة الطباعة. وزارة التعد23 Ministry of Education 2024-1446
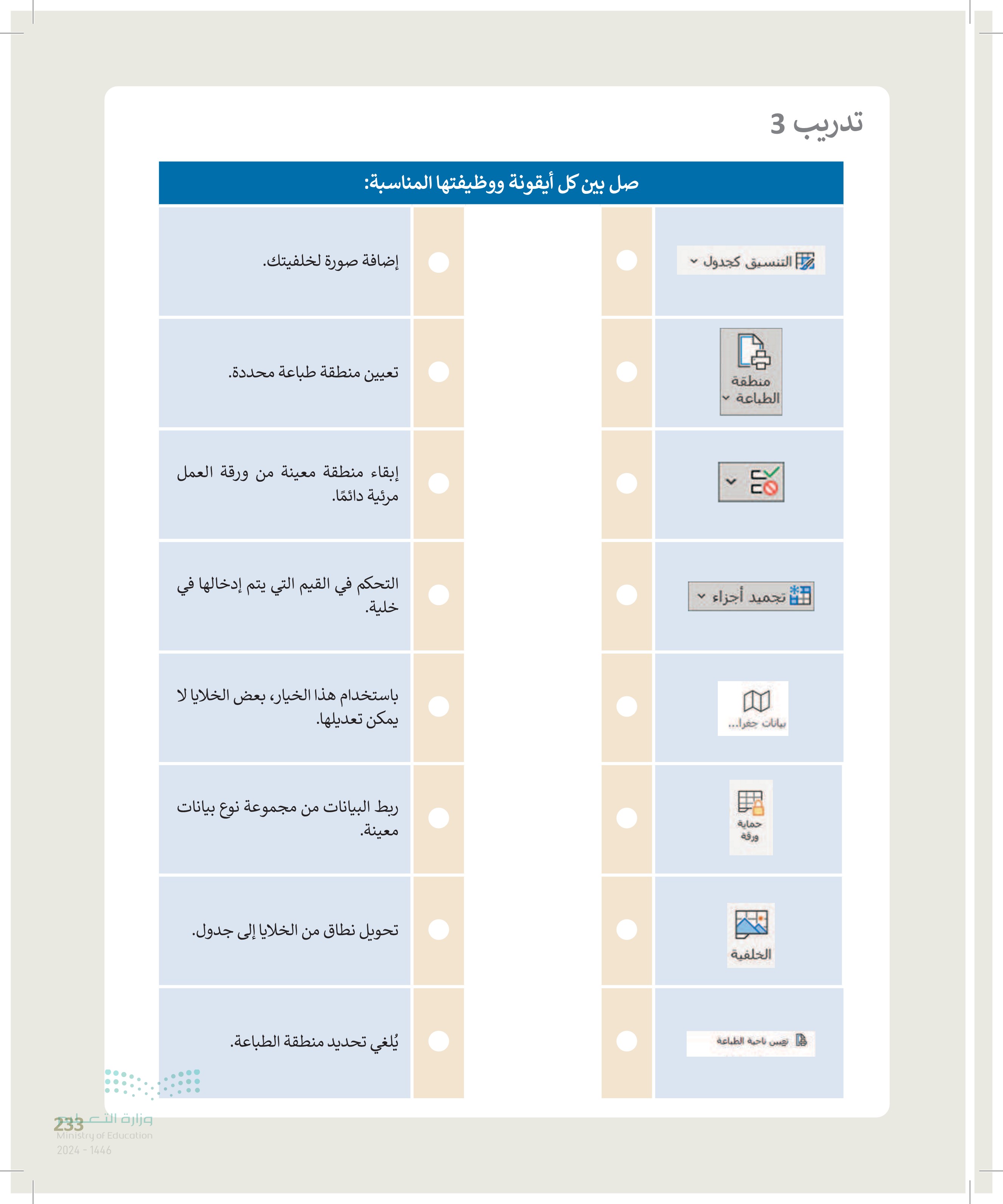
وزارة التعليم Ministry of Education 2024-1446 تدريب 4 استخدم في هذا التدريب، جدول البيانات الذي أنشأته سابقًا حول "إحصائيات العالم" لتنفيذ الآتي: > ابحث في الإنترنت عن صورة ذات صلة بموضوع جدول مجموعة البيانات. بعد ذلك، أضف هذه الصورة إلى خلفية الخلايا. > استخدم تجميد الأجزاء للاحتفاظ بالصفين الأول والثاني من الجدول مرئيين أثناء الانتقال إلى منطقة أخرى من ورقة العمل الخاصة بك. > في الخلية "D" ، أدخل البيانات من نوع البيانات عن طريق استخراج رمز العملة لكل بلد. في الخلية "E2"، اكتب العنوان "المنطقة الزمنية (UTC)". في باقي الخلايا في هذا العمود، ثم استخدم التحقق من صحة البيانات للتحكم بنوع القيم التي يتم إدخالها في هذه الخلايا. وبشكل أكثر تحديدًا، أنشئ قائمة منسدلة للسماح للمستخدمين باختيار البيانات من هذه القائمة. أضف رأسًا في جدول البيانات عن طريق إدخال التاريخ والوقت في أعلى الصفحة. أمِّنْ خلايا العمود "B". حفظ تلقائي المصنف 1 - Excel بحث ملف الشريط الرئيسي دراج تخطيط الصفحة الصبغ بيانات مراجعة استعلامات & اتصالات خصائص الحصول على البيانات . تحديث الكل بیانات جغرا... الحصول على البيانات وتحويلها تحرير استعلامات & اتصالات الارتباطات أنواع البيانات D C B A إحصائيات العالم 1 ☑Largest city Algiers Riffa Casablanca Population Countries 2 43,053,054 Algeria 3 1,501,635 Bahrain 4 0 36,910,560 Morocco 5 Riyadh 34,268,528 Saudi Arabia 6 Tunis 11,694,719 Tunisia 7 Djibouti 973,560 Djibouti 8 Moroni Cairo Nouakchott 850,886 100,388,073 4,525,696 Comoros Egypt Mauritania 10 011 12 234