المخططات البيانية ونصائح لعرض مميز - المهارات الرقمية - أول متوسط
الفصل الدراسي الأول
الوحدة الأولى: تعلم الأساسيات
الوحدة الثانية: معالجة النصوص المتقدمة
الوحدة الثالثة: مقدمة في البرمجة
الفصل الدراسي الثاني
الوحدة الأولى: الاتصال بالإنترنت
الوحدة الثانية: التنسيق المتقدم والدوال
الوحدة الثالثة: البرمجة مع بايثون
الفصل الدراسي الثالث
الوحدة الأولى: الدوال المنطقية والمخططات
الوحدة الثانية: عرض الأفكار من خلال العرض التقديمي
الوحدة الثالثة: برمجة الروبوت الافتراضي
290 الدرس الثالث المخططات البيانية ونصائح لعرض متميز رابط الدرس الرقمي www.ien.edu.sa هل تتذكر كيفية استخدام رسم SmartArt في مايكروسوفت وورد والمخططات المستخدمة في مايكروسوفت إكسل؟ تفيد هذه الأدوات في برنامج مايكروسوفت باوربوينت في جمع العديد من العناصر في عرض تقديمي واحد. في هذا الدرس ستثري خطة عملك عن طريق إدراج قائمة مربعة لعملاء الأعمال المحتملين. بعد ذلك، ستضيف مخططا بالبيانات إلى الشرائح الخاصة بك، وأخيرًا ستتعلم بعض النصائح لجعل عرضك التقديمي أكثر جاذبية للمشاهد أو للجمهور. رسم SmartArt لإدراج رسم SmartArt > اضغط على الشريحة التي تريد إضافة رسم SmartArt إليها . 1 من علامة التبويب إدراج Insert) ومن مجموعة رسومات توضيحية (Illustrations)، اضغط على SmartArt. > من نافذة اختيار رسم Choose a SmartArt Graphic SmartArt اضغط على فئة قائمة (List) اختر قائمة مربعات عمودية Vertical Box List ثم اضغط على موافق (OK). سيتم إدراج رسم SmartArt في الشريحة الخاصة بك. > اضغط على كل مربع، واكتب فئات القائمة المحتملة كالطلبة والمعلمين وطاقم الإدارة مثلًا. 1 Jel has عرض تقديمي Binary Academy 2 ملف الشريط الرئيسي ادراج تصمیم انتقالات حرکات عرض الشرائح تعلیمات SmartArt Ω A القطة شاشة . جديدة - شريحة إعادة استخدام الشرائح جدول ألبوم صور فوتوغرافية . أشكال أيقونات نماذج ثلاثية للهم طط الوظائف ارتباطات تعليق نص الأبعاد الإضافية - شرائح جداول الصور رسومات توضيحية تعليقات شريحة ؟ من ١١ عملاؤنا اختبار رسم SmartArt إذا كنت لا تعرف ما رسم SmartArt المناسب للمعلومات التي تريد تقديمها فابحث هنا حيث يوجد وصف تفصيلي لكل SmartArt. LO العربية (المملكة العربية السعودية) 3 قائمة عميه 2 دورة هيكلي علاقة مصفوفة A هرفي صورة 10 4 BB E E ملاحظات قائمة مربعات عمودية تخدم الاظهار عدة مجموعات من المعلومات خامة المجموعات المنوف كسرة من بكى وكم المعلومات 5 الغاء الأمر ك مشاركة التعليقات رموز الوسائط 1 6 7 10 70% وزارة التعليم Ministry of Education 2024-1446

الشريط الرئيسي إدراج تصميم إضافة شكل - - ترقية إضافة زمر بقطي تخفيض جزء النص ل تحريك الأسفل من اليمين إلى اليسار و تخطيط . إنشاء رسم انتقالات حرکات 1 تحريك الأعلى عرض الشرائح مراجعة عرض تعلیمات تصمیم SmartArt تنسيق عملاؤنا 6 تخطيطات (AR+Q) P تغيير الألوان ΙΠΠ [نص] [نص] [نص] ملف الشريط الرئيسي إدراج رسم تصمیم انتقالات حرکات عرض الشرائح مراجعة عرض تعلیمات شريحة إعادة استخدام . جديدة . الشرائح الحافظة شرائح AAA A-L TO Aa AV ab SUIB عملاؤنا 7 فقرة الطلبة المعلمون الطاقم الإداري SmartArt blaul اشكال ترتیب رسم شركة Binary Academy a D إعادة تعيين تحويل الرسم إعادة تعيين مشاركة التعليقات تحرير املاء افکار التصميم المصمم 11 1*0 10 291 وزارة التعليم Ministry of Education 2024-1446 10 B 8 7 17

292 تحریر رسم SmartArt يمكنك تنسيق رسم SmartArt لكي يبدو جميلًا وملائما لذوقك الشخصي، ولتحقيق ذلك يمكنك استخدام علامتي تبويب تصميم SmartArt Design) SmartArt و تنسيق (Format) أسفل شريط أدوات SmartArt. إذا أردت إضافة المزيد من الأشكال إلى رسم SmartArt، اضغط على السهم الصغير بجوار إضافة شكل (Add Shape). يمكنك تغيير ترتيب رسم SmartArt عن طريق الضغط على زرّي التحريك للأعلى (Move Up والتحريك للأسفل (Move Down). اجعل رسم SmartArt أكثر جرب أنماط رسم SmartArt المختلفة لاختيار المناسب منها حيوية باستخدام زر تغيير الألوان .(Change Colors) (Alt+Q) ملف الشريط الرئيدي إدراج تصمیم انتقالات حرکات عرض الشرائح مراجعة إضافة شكل . إضافة زمر نقطي جزء الذي ا تحريك لأعلى ل تحريك الأسفل . & تغيير من اليمين إلى اليسار كي تخطيط . إنشاء رسم الألوان تخطيطات إضافة شكل . ترقية إضافة شكل بعد إضافة شكل قبل ألوان النسق الأساسية ΠΑΠΟ ملون إضافة شكل لأعلى إضافة شكل لأسفل التمييز E إضافة مساعد ΠΑΠΠ التمييز ٢ التمييز ٣ إعادة تلوين الصور في رسم SmartArt Academy تعلیمات تصميم عليه Smar للشبق مشاركة بالتعليقات SmartArt blad إعادة تعيين تحويل الرسم إعادة تعيين التطابق الأفضل للمستند ثلاثي الأبعاد استخدم أنماطا مختلفة من أنماط SmartArt (SmartArt Styles) لجعل رسم SmartArt أفضل. وزارة التعليم Ministry of Education 2024-1446

تذكر أنك تستخدم SmartArt عادةً لإظهار شيء ما. لذا حافظ على البساطة والوضوح؛ لأن استخدام الكثير من الألوان والأنماط قد يكون مربا في بعض الأحيان. ملف الشريط الرئيسي إدراج رسم تصميم انتقالات حرکات عرض الشرائح مراجعة عرض تعليمات جديدة - شريحة إعادة استخدام . الشرائح الحافظة شرائح AAA A Aa AV SUIB عملاؤنا لحذف شكل من رسم SmartArt، اضغط على الشكل الذي تريد حذفه ، ثم اضغط على حذف (Delete). الطلبة المعلمون الطاقم الإداري فقرة a مشاركة التعليقات اشكال ترتيب أنماط تحرير إملاء أفكار التصميم المصمم رسم لتغيير حجم رسم SmartArt اضغط على حد رسم SmartArt ثم اسحب مقابض تغيير الحجم للداخل أو للخارج حتى يصل رسم SmartArt إلى الحجم الذي تريده 54 معلومة يمكنك العثور على الكثير من الخيارات المضمنة في علامات التبويب والمجموعات بضغط زر الفأرة الأيمن على أحد العناصر. 293 وزارة التعليم Ministry of Education 2024-1446

294 المخططات البيانية يمكنك استخدام المخططات البيانية بالإضافة إلى رسم SmartArt. تذكر أن المخطط البياني هو تمثيل رسومي لمجموعة من الأرقام، فمثلًا يمكنك تحويل بيانات جدول رقمي إلى مخطط بياني مصور، مما يسهل عملية قراءتها. لاضافة مخطط بياني > من علامة التبويب إدراج Insert) ومن مجموعة رسومات توضيحية (Illustrations)، اضغط على مخطط .(Chart) 1 > من نافذة إدراج مخطط Insert اختر مخطط مناسب، مثل: خطي Line)، ثم اضغط على موافق (OK) . سيتم فتح ورقة عمل Excel بجدول محدد سابقًا. 4 > غيّرها وفقًا للمعلومات التي تريد تضمينها. > عند إغلاق نافذة جدول البيانات سيبقى المخطط البياني ظاهرًا على الشريحة 0 عرض تقديمي 1 - تم الحفظ بحث (+A) BA Binary Academy ادراج تصميم انتقالات حرکات عرض الشرائح مراجعة عرض تعلیمات SmartArt القطة شاشة A A 1 ك اليوم صور فوتوغرافية أشكال أيقونات نما مخطط الأبعاد الوظائف صورة ارتباط إجراء الإضافية تعليق مربع الرأس WordArt تص والتذييل الصور رسومات توضيحية ارتباطات تعليقات الجدول الزمني إدراج مخطط كافة المخططات 2 الأخيرة قوالب عمودی خطی خطي دائری عمول المحفظ شريطي مساحي س م (معتر) 2 خريطة طحي نسيجي مخطط هيكلي حلفي مدرج تكراري و مربعات بخطوط الجداري مختلط 3 موافق إلغاء الأمر وزارة التعليم Ministry of Education 2024-1446

295 وزارة التعليم Ministry of Education 2024-1446 تذكر أن عملية تحرير المخطط البياني تتشابه مع عملية تحريره في مايكروسوفت إكسل. ويمكنك إضافة الصفوف والأعمدة والعمليات الحسابية وغيرها. المخطط في Microsoft PowerPoint F E D C B سلسلة ١ سلسلة ٢ سلسلة ٣ المخطط في Microsoft PowerPoint F E تجهيز المقصف تجهيز المبنى التوظيف التدريب الدعاية البدء في تقديم ال مشاركة تجربتنا مع أخرى 2235 2 2.4 4.3 2 4.4 2.5 1.8 3.5 5 2.8 4.5 A 1 2 فئة 1 3 فئة ٢ 4 فناة 3 5 فئة 6 4 D C B A الطاقم الإدارى. المعلمون الطلبة 1 3500 2000 55000 2005 2 3600 2500 60000 2010 3 5 3000 2400 52000 2015 4 3100 2400 50000 2020 5 6 70000 60000 50000 40000 30000 20000 10000 ٢٠٠٥ عنوان المخطط البياني ٢٠١٠ ٢٠١٥ الطاقم الإداري المعلمون الطلبة الجدول الزمني تجهيز المقصف تجهيز المبنى ظيف التدريب الدعاية البدء في تقديم المنتجات شاركة تجربتنا مع مدارس إذا أردت تعديل جدول البيانات مرة أخرى لتعديل معلومات أو إضافة بعض المعلومات الجديدة، اضغط بزر الفأرة الأيمن واضغط على تحرير البيانات (Edit Data). ستظهر ورقة العمل مرة أخرى. عنوان المحد إعادة تعيين لمطابقة النمط ...bs A تفسير نوع المخطط..... تحرير البيانات استدارة ثلاثية الأبعاد ٢٠٢٠ يسبق وسيلة الإبصاح... 7-10 تعلیق جدید الطاقم الإدارة . ی وسيلة إيضاح تعليق حديد مخطط تفصلي نحلة 6 ٢٠٢٠

296 إذا ضغطت ضغطًا مزدوجًا على عنصر داخل المخطط البياني ستظهر نافذة التنسيق الخاصة بالعنصر المحدد لتشاهد مثالا على ذلك. لتغيير مقياس الأرقام في المحور الرأسي (۷) > اضغط ضغطًا مزدوجًا على المحور الرأسي • لفتح الجزء الخاص بتنسيق المحور (Format Axis). 0 من خيارات المحور، وفي مربع نص الحد الأدنى (Minimum اكتب 100 وفي مربع نص الحد الأقصى (Maximum) اكتب 65000 وفي خيار الوحدة الكبرى (Major (Unit اكتب 5000 5 > اضغط على زر إغلاق .(Close) 6 > سيتغير مقياس المحور الرأسي وفقًا لذلك. • الشريط الرئيسي إدراج شريحة إعادة استخدام الشرائح شرائح حديدة الحافظة التقالات حرکات عرض الشرائح مراجعة عرض تعليمات آساسی Trebuchet MS ۱۲۰ إعادة تعيين AAA --Aa - AV SUB الجدول الزمني عنوان المخطط البياني T+10 ٢٠١٠ الطاقم الإداري المعلمون الطلبة 1 70000 60000 50000 40000 30000 20000 10000 0 ٢٠٠٥ غفرة اتجاه النص . 3 محافظ البهي التحصيل 800224 SmartArt تجهيز المقصف تجهيز المبنى التوظيف التدريب الدعاية البدء في تقديم المنتجات مشاركة تجربتنا مع مدارس أخرى استخدم علامة تبويب Design (تصميم) كما تعلمت في برنامج Microsoft Excel لتغيير نمط ولون المخطط البياني. محمد د عيلة الشكل . ترتیب الفاظ إطار الشكل - ه تأثيرات الأشكال على استبدال إسلام تحديد تحرير De 11 7 وزارة التعليم Ministry of Education 2024-1446

كات عرض الشرائح أنماط المخططات بحث (Alt+Q) يز المقصف تجهيز المبنى التوظيف التدريب مراجعة عرض تعلیمات تصميم المخطط تنسيق الجدول الزمني عنوان المخطط البياني T-10 الطاقم الإداري المعلمون الطلبة العربية المملكة العربية السعودية) 7 60100 55100 50100 45100 40100 35100 30100 25100 20100 15100 10100 5100 100 ٢٠٠٥ يمكنك تحرير كل عنصر في المخطط البياني، كتغيير عنوان المخطط على سبيل المثال. SA Binary Academy تحديث تغییر نوع المخطط تبديل الصف / تجديد تحرير العمود البيانات البيانات - البيانات بیانات کے ملاحظات تجهيز المقصف تجهيز المبنى التوظيف التدريب الدعاية 回 النوع 2 E گا مشاركة - التعليقات 6 تنسيق المحور خيارات المحور - خيارات النص 7 8 9 10 11 吕 خيارات المحور الحدود الحد الأدنى الحد الأقصى 4 الوحدات الكبرى 5 ما الصغرى تقاطع المحور الأفقى تلقائي قيمة المحور 3 100.0 65000.0 إعادة تعيين إعادة تعيين 5000.0 إعادة تعيين 100.0 إعادة تعيين القيمة القصوى للمحور الوحدات المعروضة بلا إظهار وصف الوحدات المعروضة في المخطط البدء في تقديم المنتجات مشاركة تجربتنا مع مدارس أخرى مقیاس لوغاريتمی الأساس ۱۰ القيم في ترتيب عكسي محمد DH 120%-> 1 6 297 وزارة التعليم Ministry of Education 2024-1446

298 نصائح لإنشاء عرض تقديمي متميز لقد تعلمت كل ما يلزم لإنشاء عرض تقديمي جيد من إدراج للصور والفيديو واستخدام الانتقالات ،وغيرها ولكن لا تزال هناك العديد من الأمور التي يمكنها تحسين العرض التقديمي وجعله مثاليًا. تذكر أهمية معرفة كيفية استخدام المعلومات ومدى أهمية عرضها بشكل مناسب. إليك هنا بعض التلميحات والنصائح لتعزيز جودة العرض التقديمي حدد وقت العرض إذا أردت تقديم موضوع معين في عرض تقديمي، عليك أن تحرص على تحديد مدة العرض التقديمي، فالعرض الطويل يُشعِر الجمهور بالملل، أما العرض القصير فقد يعطي انطباعًا لدى الجمهور بنقص المعرفة أو عدم الدراية الكافية بالموضوع من الجيد أن تكون مدة العرض التقديمي بين 15 - 20 دقيقة. حدد هدفك بدقة ادرس موضوعك جيدًا وحدد -65 مفاهيم رئيسة تريد إيصالها لجمهورك قبل أن تبدأ في إنشاء العرض التقديمي. اعرف جمهورك ضع في اعتبارك الجمهور وخلفياتهم، فهذا سيساعدك على تحديد المحتوى وطريقة التوصيل. يجب أن يكون هدفك هو إثارة إعجاب جمهورك بعمق معرفتك بالموضوع بدلًا من إبهارهم بعرض معلومات ليس لها صلة. حافظ على العرض التقديمي بصورة حيوية وممتعة كن إيجابيًا ومتحمسًا أثناء تقديم عرضك قدر الإمكان، فالجمهور يتذكر المقدم المتحمس أكثر من غيره بغض النظر عن جودة العرض. وزارة التعليم Ministry of Education 2024-1446

تحقق من مكان العرض إن تقديم العرض في الفصل الدراسي يعني جمهورًا أقل، ولكنه يعني أيضًا تفاعلًا أفضل. أما القاعة الكبيرة فتعني وجود جمهور أكثر ، ولذلك فقد تحتاج إلى وجود معدات إضافية كالميكروفون ومكبرات الصوت لكي يتمكن الجميع من سماعك. تحقق من المعدات قبل البدء بالعرض واستعن بزملائك للتحقق من تمكن الأشخاص في الجزء الخلفي للقاعة من سماعك. حدد مكان جهاز العرض ومكان وقوفك بحيث يكون الجميع قادرًا على رؤيتك وسماعك. تحضير العرض التقديمي ادرس موضوعك جيدًا وابحث عن المعلومات في المصادر المختلفة كالكتب والإنترنت وتحقق من المعلومات التي تعثر عليها ولا تعتمد مصدرًا واحدًا للمعلومات نظم موضوعك في 3 أو 4 نقاط فرعية، وتجنب المبالغة تحليل الموضوع واستخدام الكثير من النصوص، ولا تجعل شرائح العرض تزدحم بالنصوص والصور، حيث يمكن أن يقتصر محتوى الشريحة على بضعة أسطر وصورة أو صورتين. حاول تلخيص نقاطك الرئيسة في جملة واحدة في نهاية العرض التقديمي. واعرض المعلومات المفيدة فقط، وتأكد من أن جمهورك سيفهم المحتوى الرئيس لموضوعك. وأخيرًا تأكد من أن عرضك التقديمي ينتهي بطريقة إيجابية. استخدم ألوانًا مناسبة تجنب استخدام الألوان الفاقعة في عرضك التقديمي، على سبيل المثال: يعتبر اللون الأزرق الفاتح أكثر سهولة للقراءة من اللون الأصفر الفاقع. استخدم درجات اللون الواحد بدلًا من عدة ألوان. إذا استخدمت اللون الأخضر للنصوص مثلًا، فاستخدم درجات ذلك اللون. يمكنك تخيل مدى عدم ملائمة استخدام الألوان الأحمر والأزرق والأخضر والبنفسجي معًا في شريحة واحدة. × 299 وزارة التعليم Ministry of Education 2024-1446

وزارة التعليم Ministry of Education 2024-1446 استخدام التأثيرات الانتقالية والحركية تسهم التأثيرات الانتقالية والحركية في الحفاظ على تركيز جمهورك على الشاشة، لذلك من الجيد رؤية الموضوعات تظهر واحدًا بعد الآخر وليس كلها معًا، ولكن دون المبالغة في استخدام هذه التأثيرات لأن كثرتها ستؤدي إلى تشتت الجمهور وربما إثارة اهتمامه بها أكثر من محتوى العرض التقديمي ذاته. التدرب على إلقاء العرض التقديمي عليك أن تتدرب على العرض التقديمي بصورة جيدة بعد الانتهاء من إعداده. حاول تقديم موضوعك سواء بالاستعانة بالملاحظات أو دونها، وبهذه الطريقة إذا فقدت نقطة ما أثناء العرض التقديمي يمكنك العثور عليها بسهولة مرة أخرى. تدرب على التحدث بصوت واضح ومرتفع وبنبرات متنوعة. تدرّب على العرض التقديمي أمام أصدقائك، فهكذا تعزز ثقتك بنفسك. واطلب آرائهم حول طريقة تقديمك وأدائك ولا تخش النقد فهو يساعدك على التحسن. 300

لنطبق معًا تدريب 1 حدد الجملة الصحيحة والجملة الخطأ فيما يلي: .1 يمكن استخدام أي نوع من رسومات SmartArt لتقديم أي نوع من المعلومات. 2. لا يمكن تخصيص رسم SmartArt أو مخطط. 3. يعدّ المخطط تمثيلا للبيانات العددية. 4. يمكن إضافة بيانات إلى مخطط جاهز بالفعل. 5. يمكن تغيير مقياس الأرقام على محور المخطط. 6. لا يجب أن تأخذ بعين الاعتبار آراء الآخرين وانتقاداتهم بشأن العرض التقديمي. .7 كلما زاد حجم النص في العرض التقديمي، كان أكثر إمتاعا للجمهور. صحيحة خطأ 301 وزارة التعليم Ministry of Education 2024-1446

302 تدريب 2 لتفترض أنك مسؤول عن تقديم بعض مكونات أجهزة الحاسب لشركة. وعليك إنشاء عرض تقديمي لإظهار نتائج المبيعات خلال العام السابق ولديك الجدول التالي: الربيع الصيف الخريف الشتاء الإجمالي فأرة طابعة لوحة مفاتيح شاشة 40 148 71 104 103 76 65 239 98 98 150 173 54 136 104 198 295 458 390 714 • أنشئ عرضًا تقديميًا جديدًا باستخدام برنامج مايكروسوفت باوربوينت من أجل تقديم عنصرين وهما: مخطط بياني بالمبيعات خلال العام السابق ورسم بياني بالأصناف التي تم بيعها. اقرأ الإرشادات التالية ثم أنشئ هذا العرض التقديمي حتى يتمكن معلمك من استخلاص النتائج وعمل مراجعة دورية. • في الشريحة الأولى، اكتب اسم الشركة، ونسق الخط (نوعه وحجمه ولونه، وأضف تأثير الحركة الذي تريده في الشريحة الثانية أضف رسم SmartArt المناسب من أجل عرض إجمالي مبيعات كل صنف. ليس من الضروري تقديم مجمل مبيعات كل عنصر ، فالهدف هو إظهار الصنف الأكثر والأقل مبيعًا. ضع علامة • أمام الرسم البياني الذي ستختاره لتقديم المعلومات الموجودة أعلاه. قائمة دورة علاقة هرمي صورة وزارة التعليم Ministry of Education 2024-1446

• أنشئ رسم SmartArt واكتب أسماء الأصناف الفأرة، والطابعة، ولوحة المفاتيح ، والشاشة) بالترتيب الصحيح ثم خصّصه باستخدام علامة التبويب تصميم ضمن شريط أدوات :SmartArt > غيّر لون SmartArt لجعله ملونا بدرجة أكبر. > غير نمط SmartArt لجعله يبدو أكثر جمالًا. • أضف مربع نص أعلى الرسم البياني واكتب العنوان: "مقارنة أولية للمبيعات". > نسّق العنوان كما تريد. > أضف كذلك تأثيرات الحركة إلى العنوان والرسم البياني. • في الجزء الخاص بالملاحظات اكتب إجمالي مجموع الأصناف التي تم بيعها. على سبيل المثال: شاشات = 295 طابعات = 390 لوحات مفاتيح = 458 ، فأرة = 714. الآن سوف تتذكر ما تريد قوله أثناء العرض التقديمي. أضف شريحة ثالثة وأدرج مخططا خطيًا مصحوبًا بمعلومات الجدول التالي: > قم بتغيير الوحدة الرئيسة للمحور الرأسي إلى 25.0 الربيع الصيف الخريف الشتاء فأرة طابعة لوحة مفاتيح شاشة 40 148 71 104 103 76 65 239 98 98 150 173 54 136 104 198 • نسّق الرسم البياني كما تريد. ، أضف مربع نص أعلى الرسم البياني واكتب العنوان: "مقارنة مفصلة للمبيعات". نسق العنوان وفقًا للطريقة التي تريد. • أضف أيضًا تأثيرات الحركة إلى العنوان والرسم البياني. . قدّم عملك أمام زملائك في الصف. . احفظ الملف باسم "إحصائيات شركة عالم الحاسب" في مجلد المستندات. 303 وزارة التعليم Ministry of Education 2024-1446

أنشئ رسم واكتب أسماء الأصناف (الفأرة والطابعة لوحة المفاتيح والشاشة ) بالترتيب الصحيح
304 تدريب 3 املأ الفراغات بكلمة مناسبة من الكلمات التالية: لخص متنوعة ثمين المفاهيم بسيطة دون إفراط نشيطا جمهورك حقيقية 15 إلى 20 الكتب درجات هدفك عمره 1. يجب أن تكون مدة العرض التقديمي ما يقرب من ........ دقيقة. 2. حدد . قبل إنشاء عرض تقديمي، حدد الأساسية للموضوع. 3. اعرف ... أبهر جمهورك باستخدام بعض الميزات وفقًا لـ ...... حاول أن تحافظ على موقف إيجابي وكن 4. التجهيز لعرضك التقديمي. ادرس الموضوع بشكل جيد واعثر على معلومات على المواقع الإلكترونية أو ومتحمسًا. . ركز على الموضوع ولا تسهب في الموضوع كثيرًا ولكن .. الموضوع الرئيس في بضع جمل. 5. استخدم .لا تستخدم ألوانًا الجمهور. . ولكن استخدم ... اللون الواحد. فإن المجموعة الكبيرة والمتنوعة من الألوان ترهق عيون 6. استخدم الانتقالات والحركات المناسبة ولكن . وزارة التعليم Ministry of Education 2024-1446



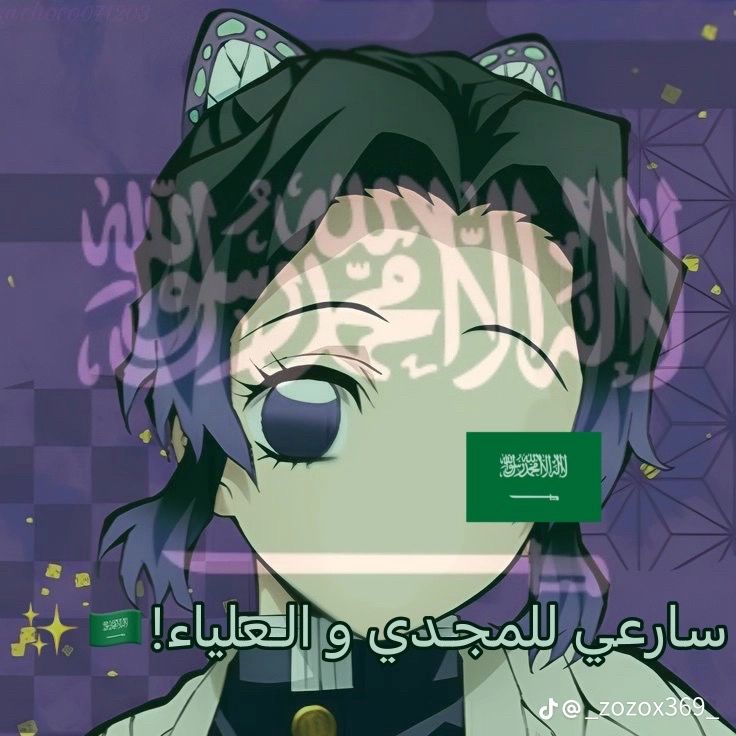
 0
0 

 1
1 
























