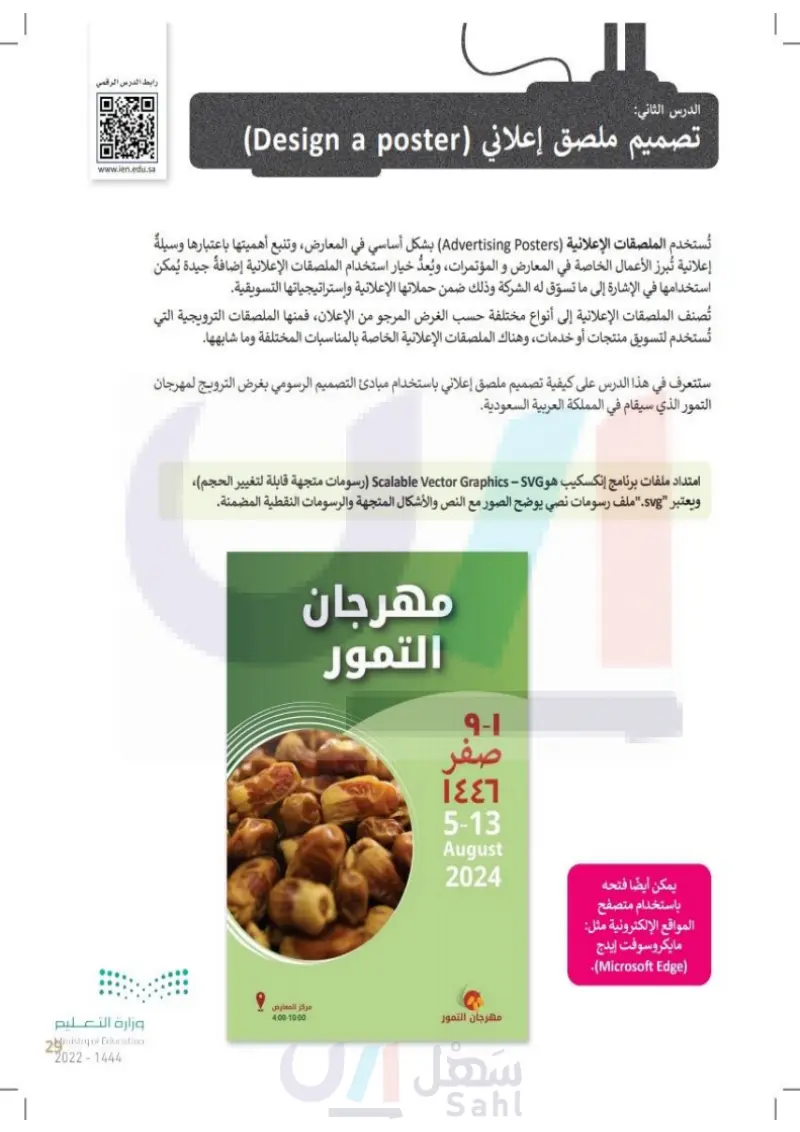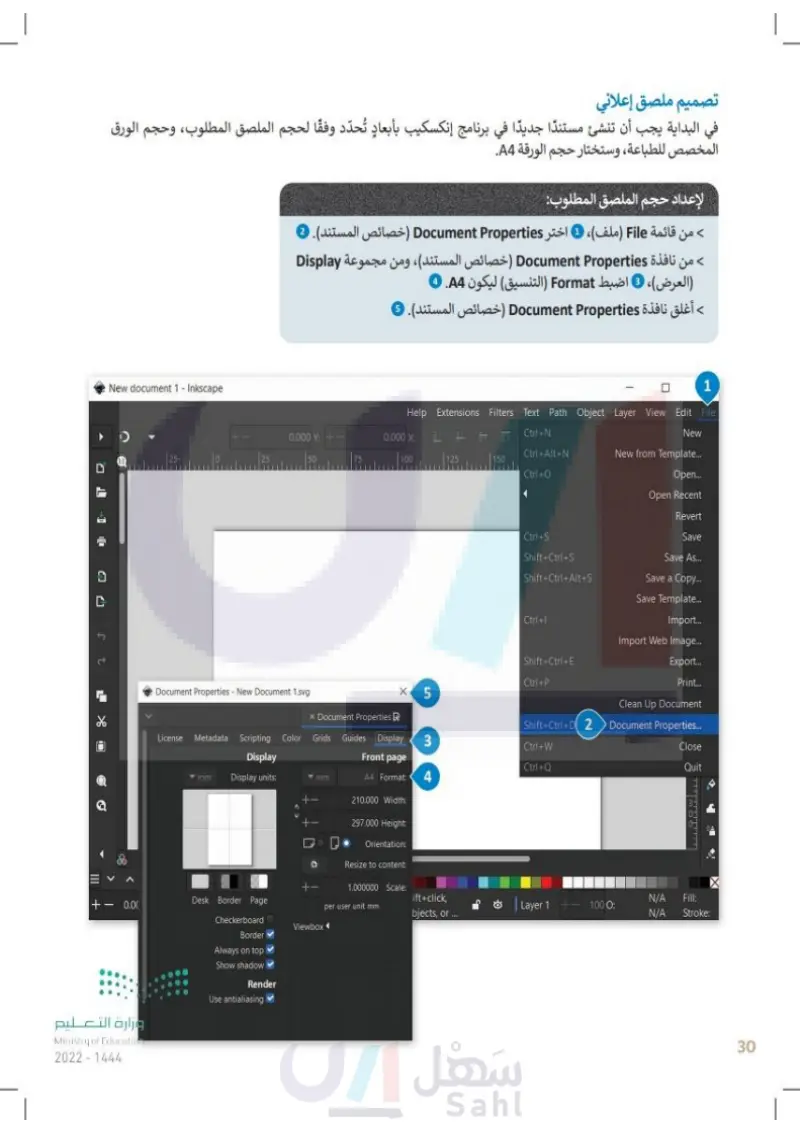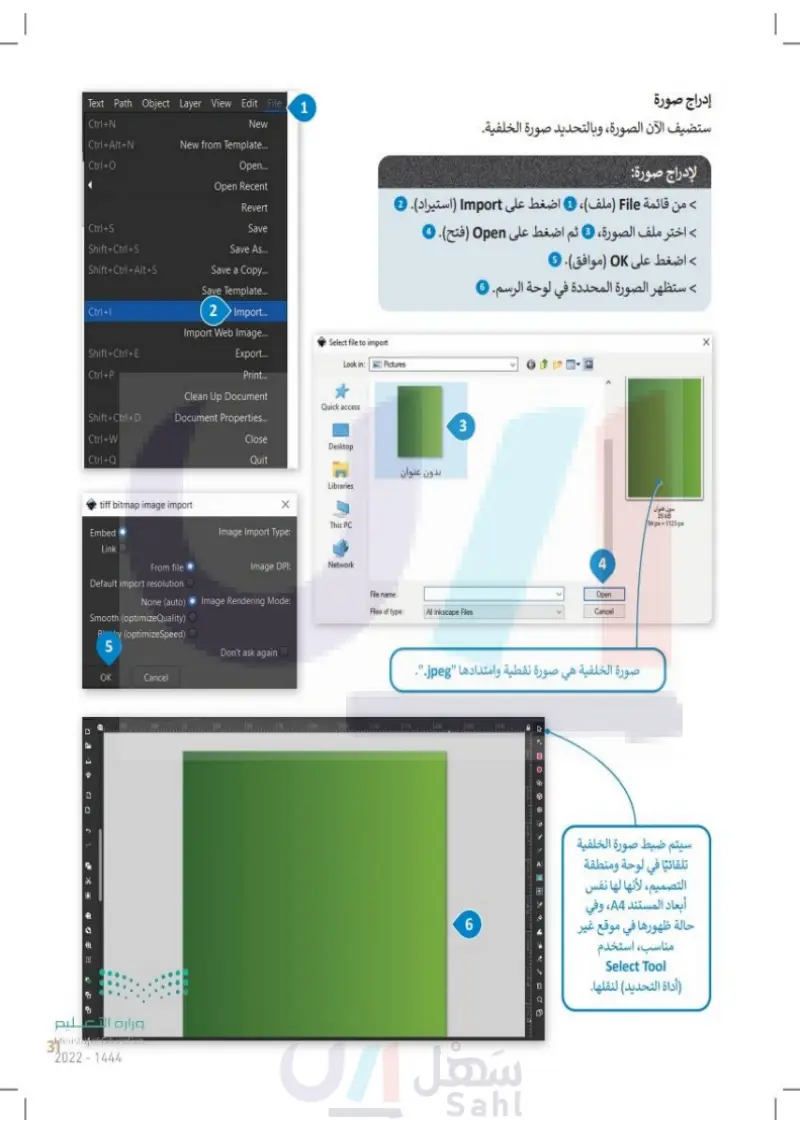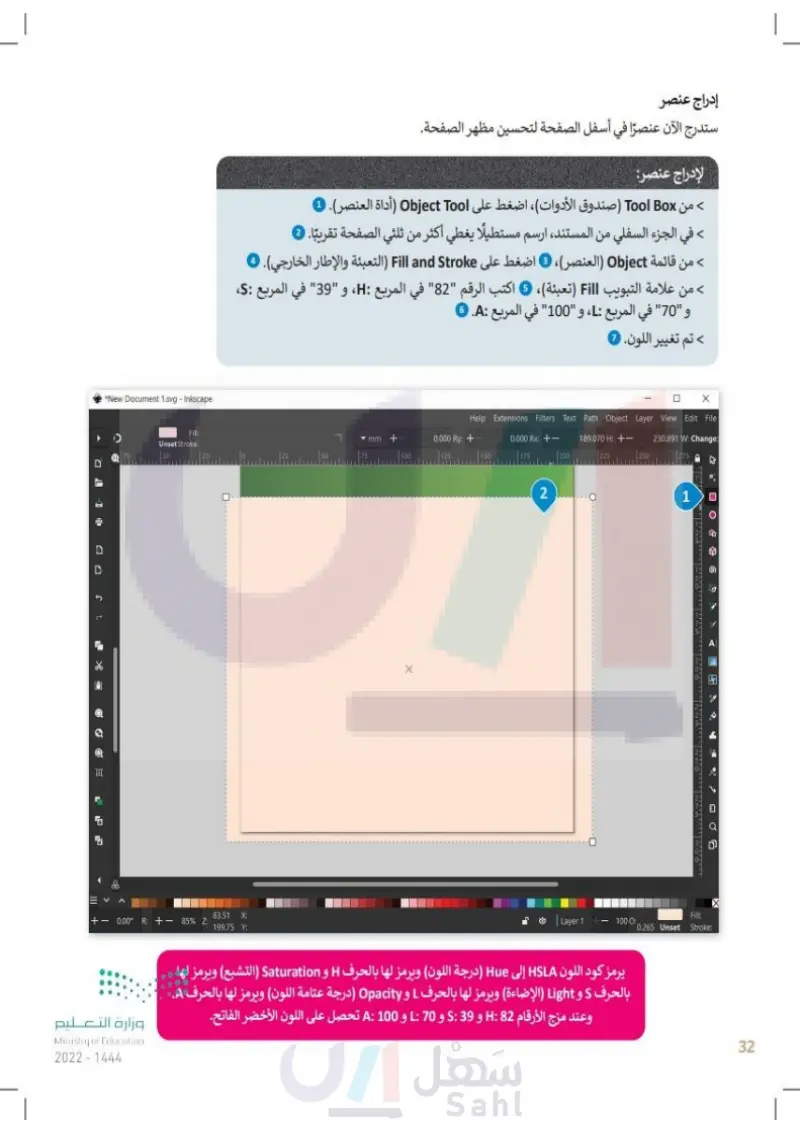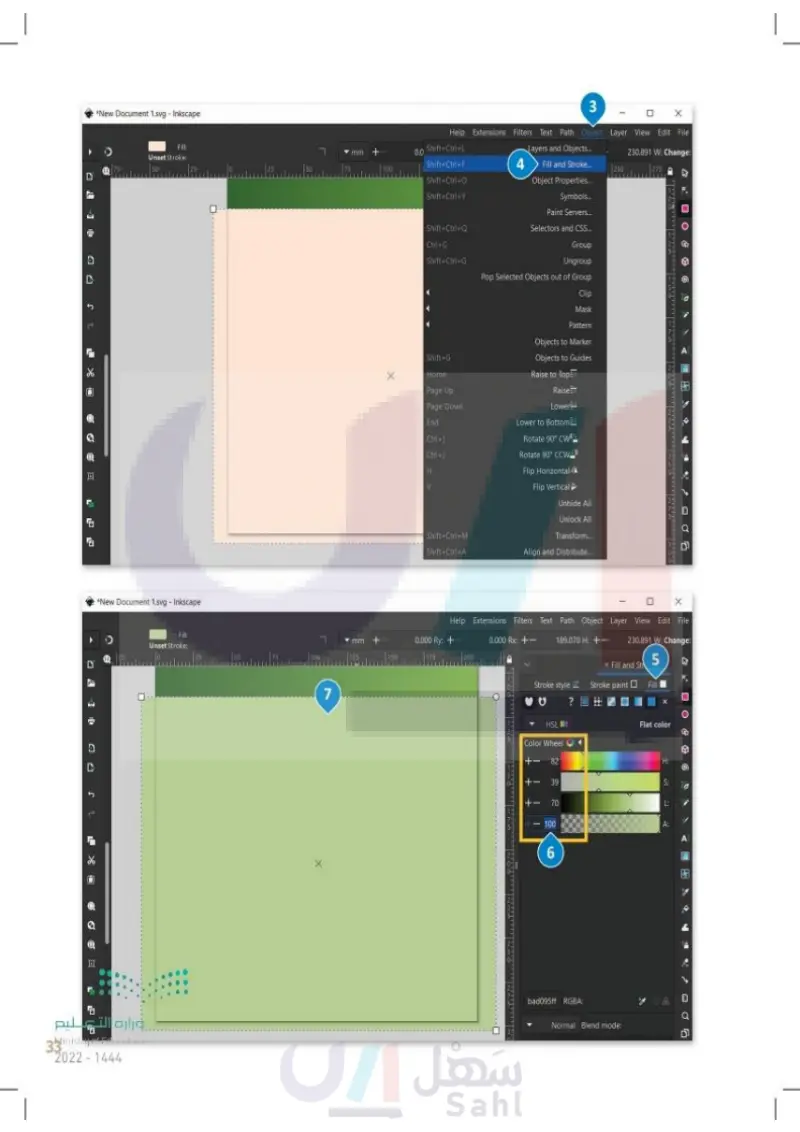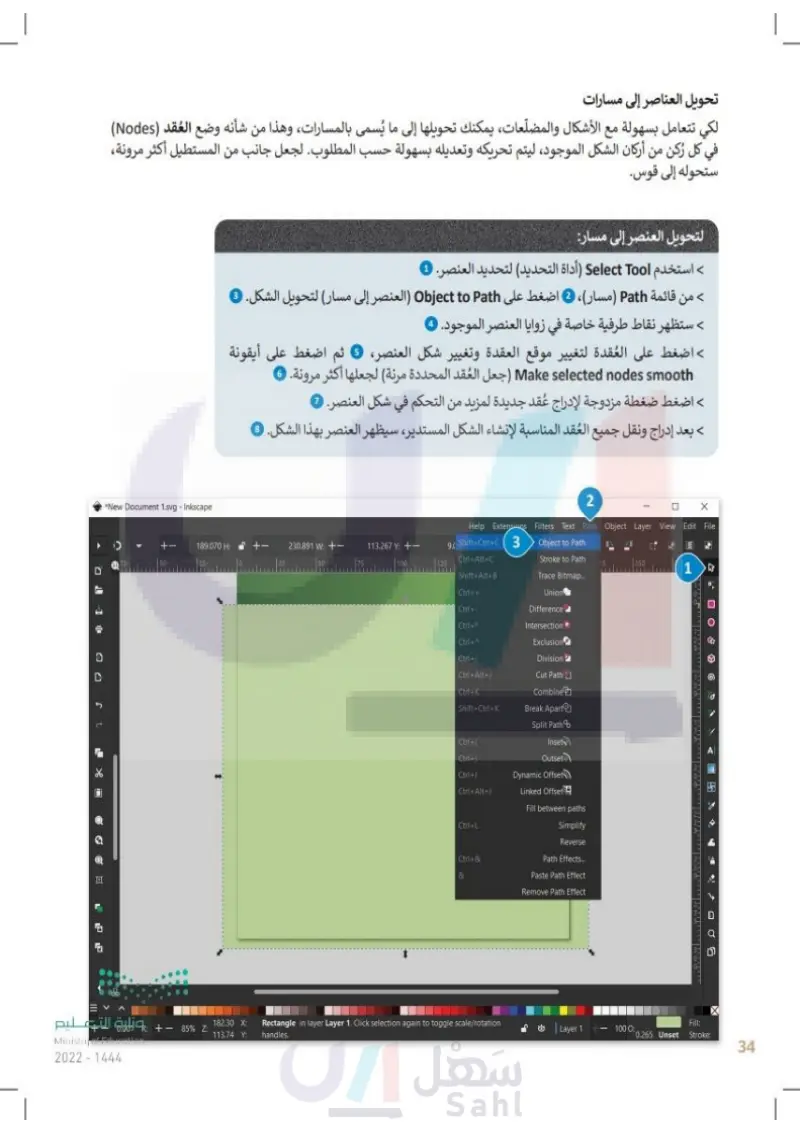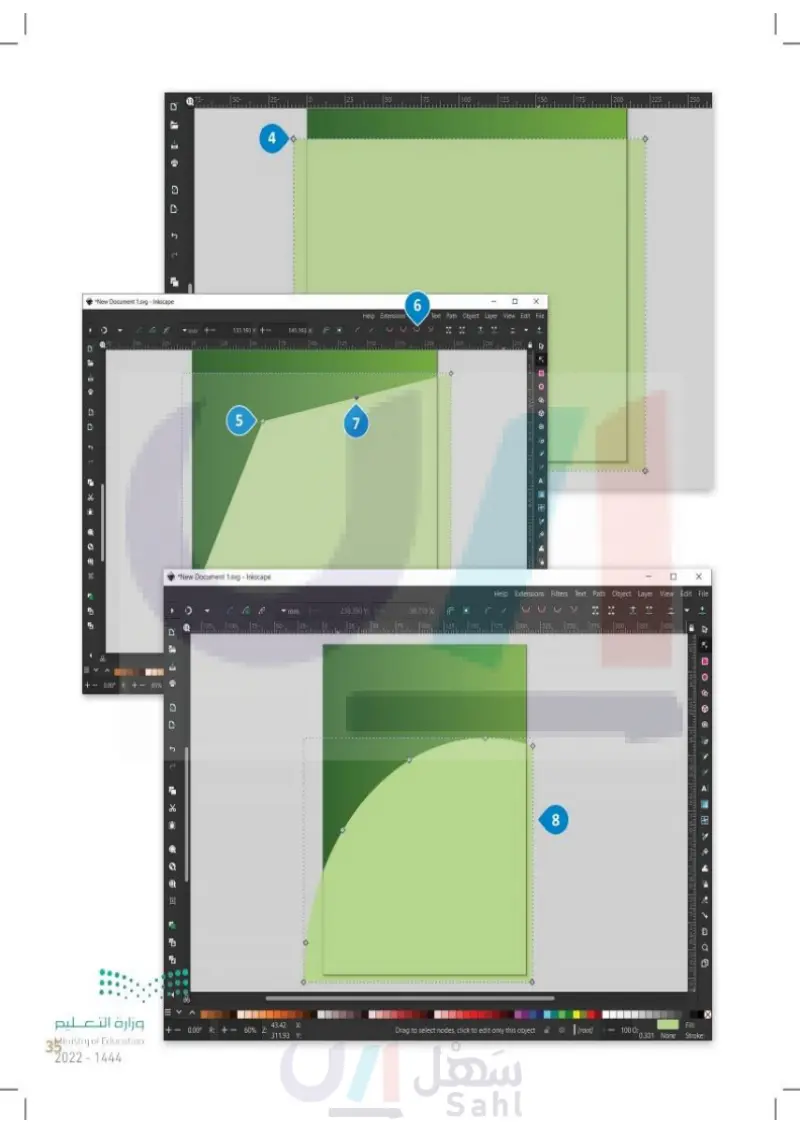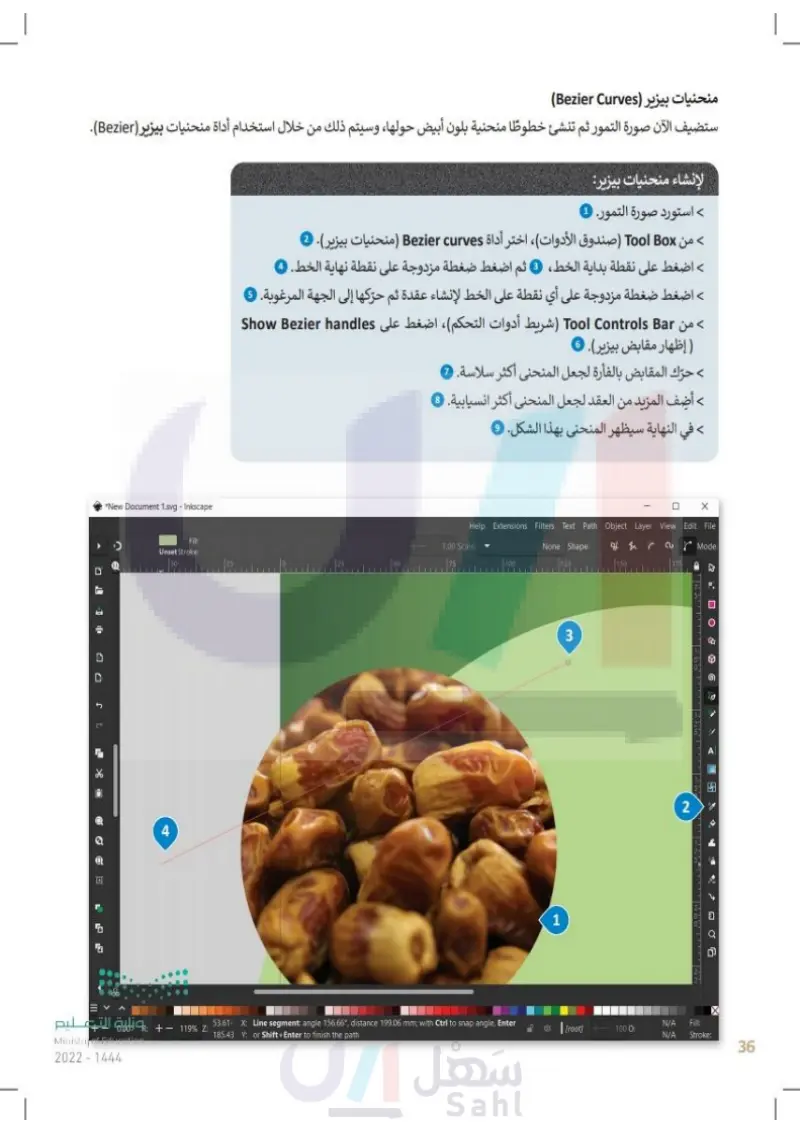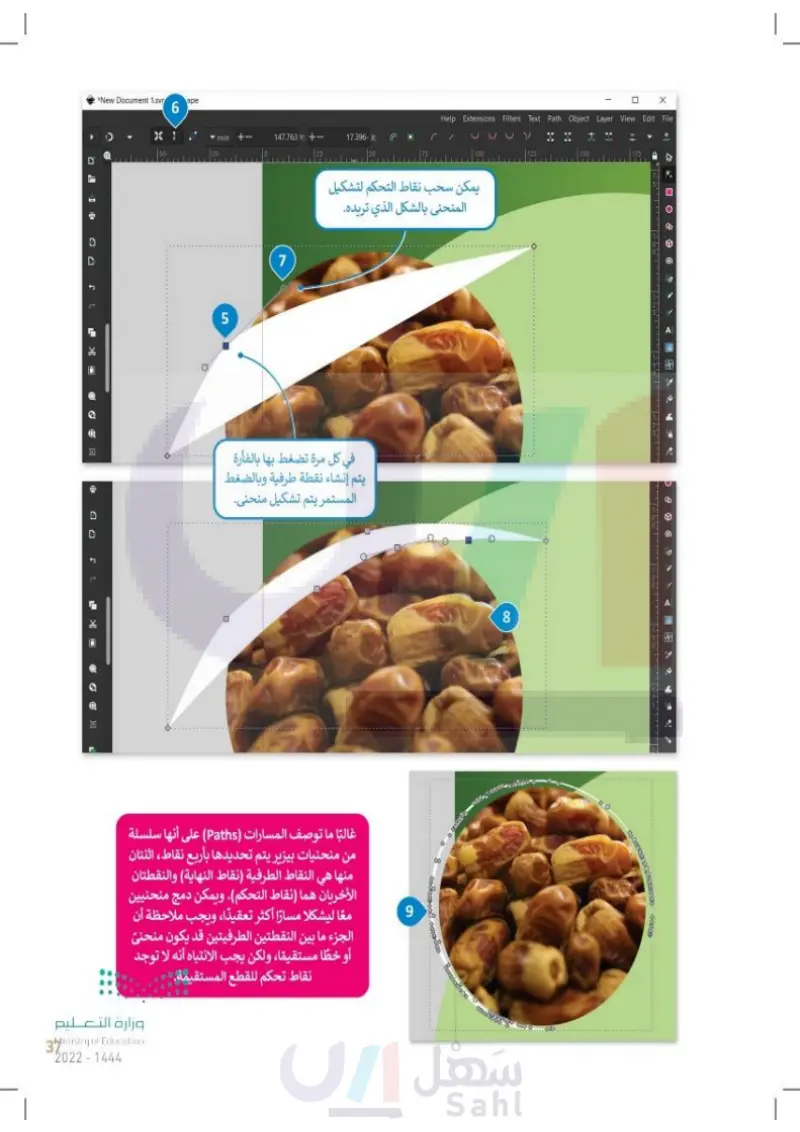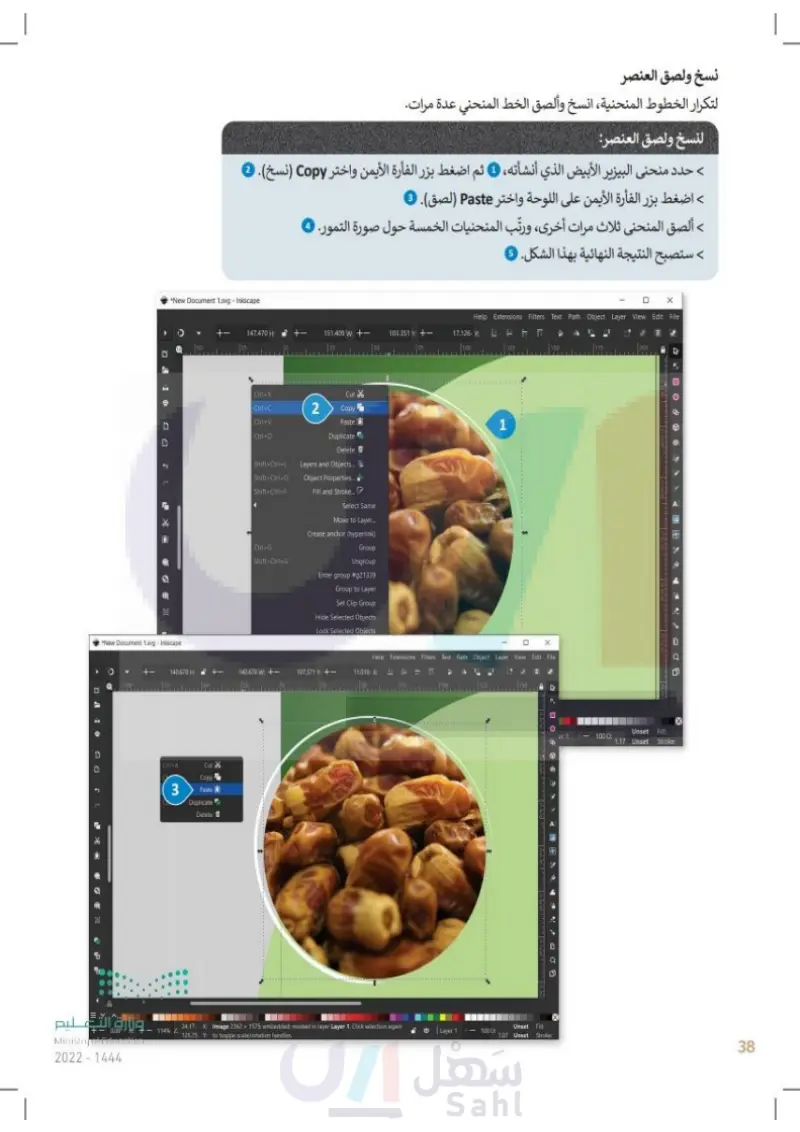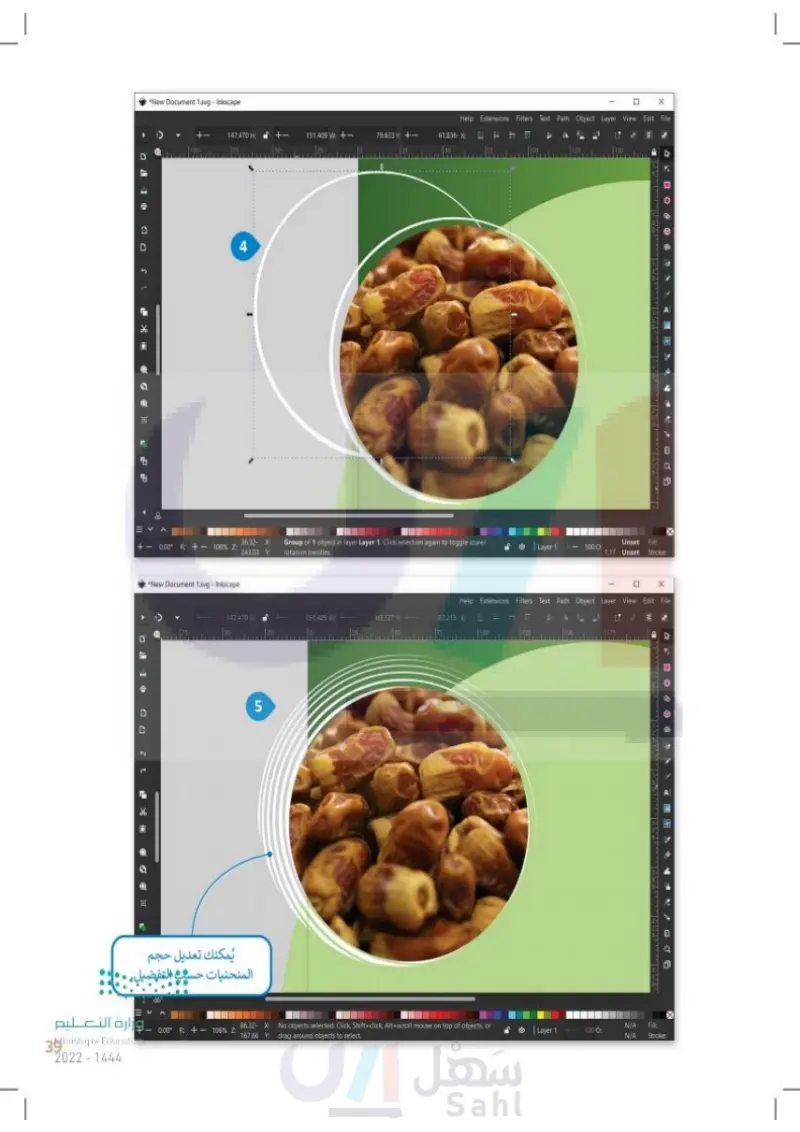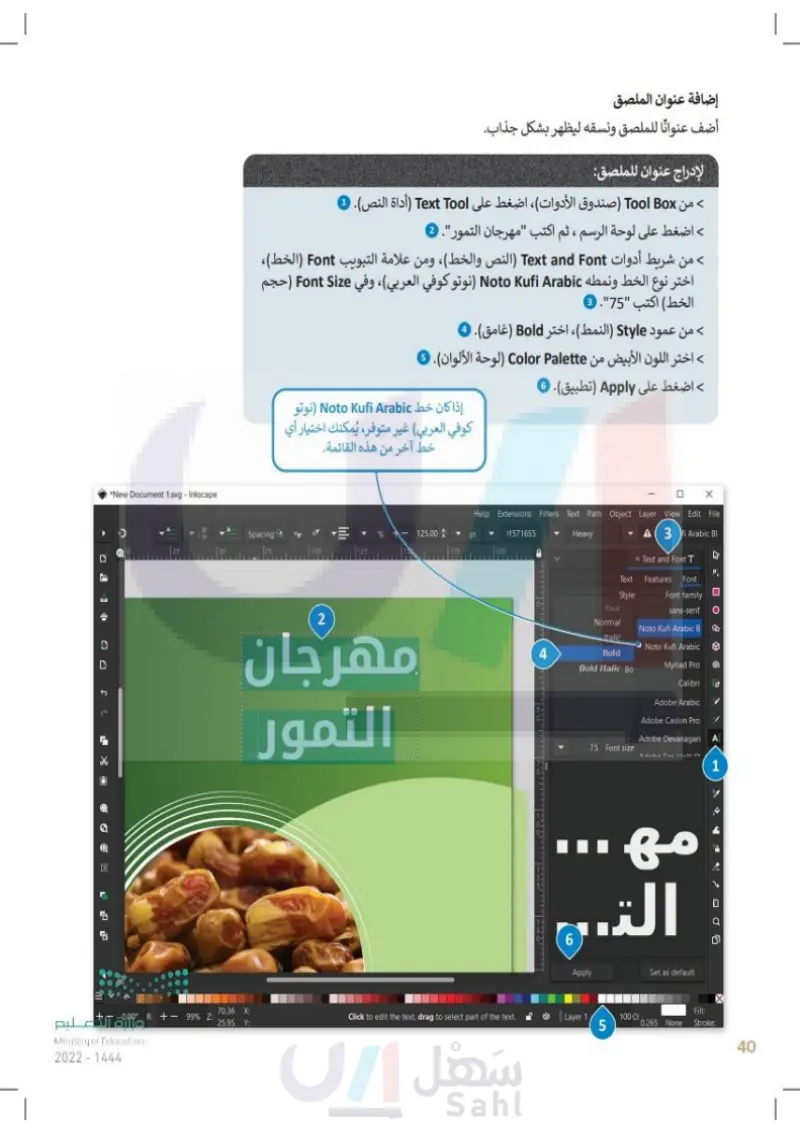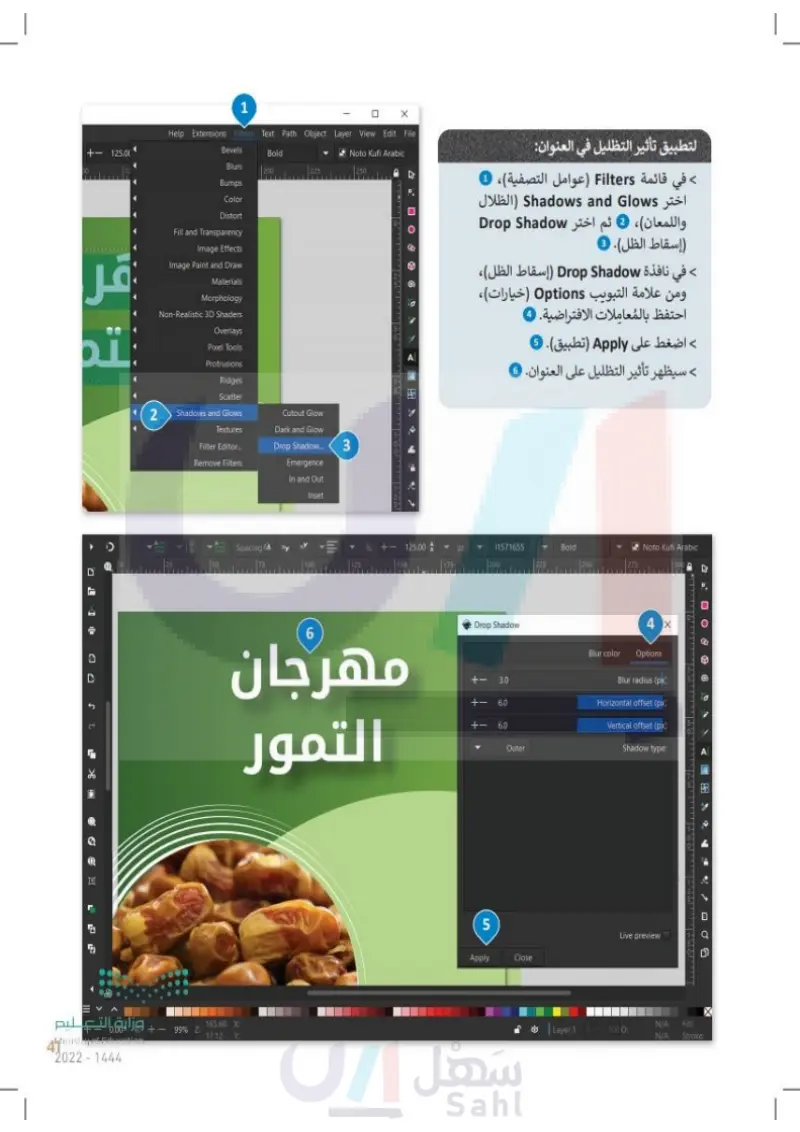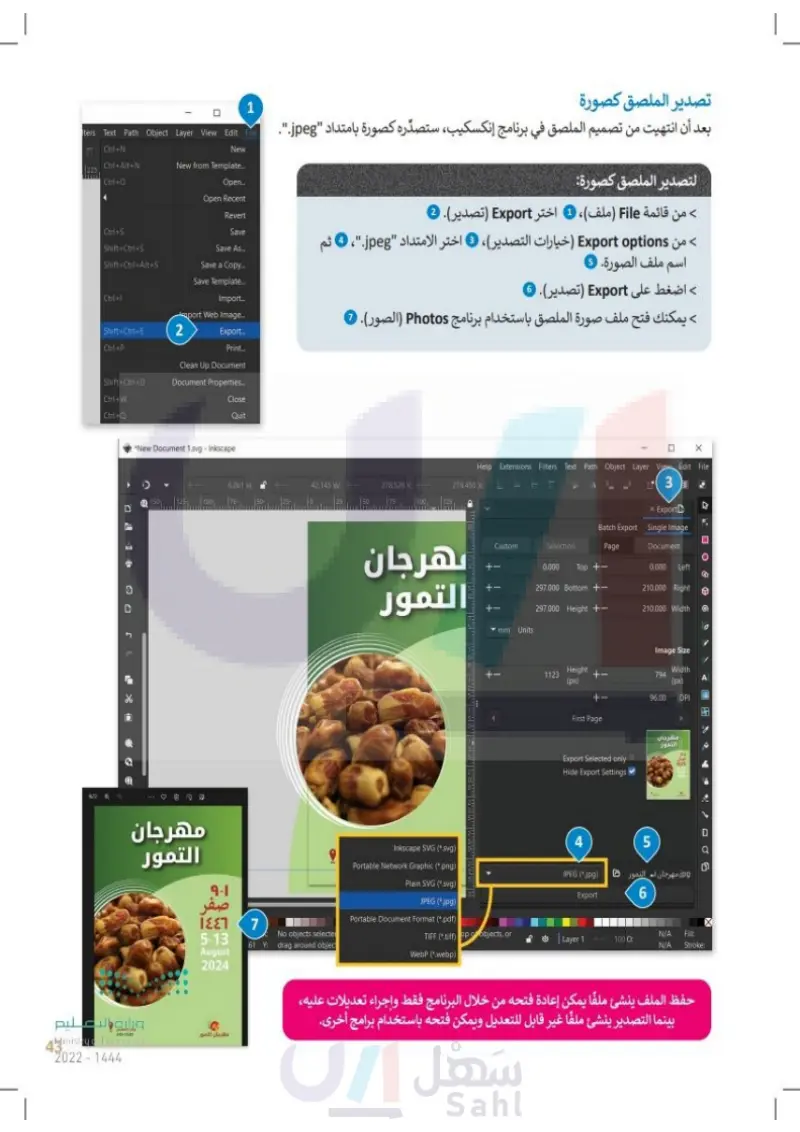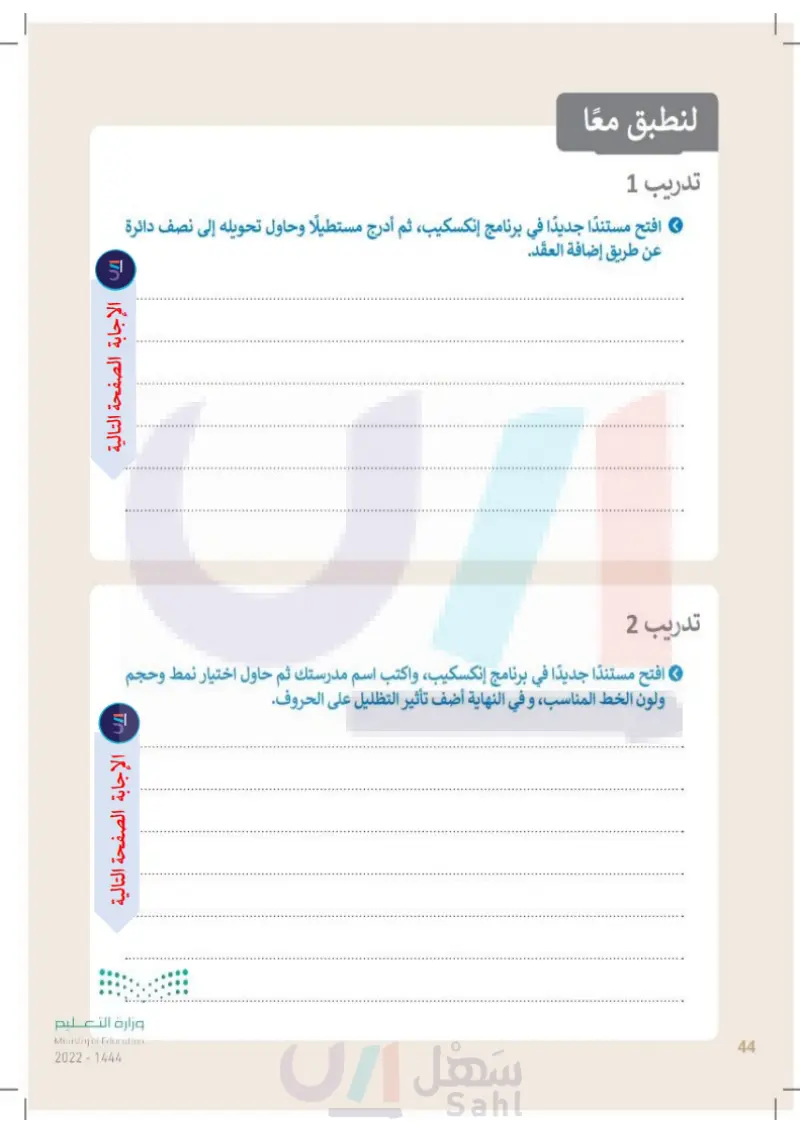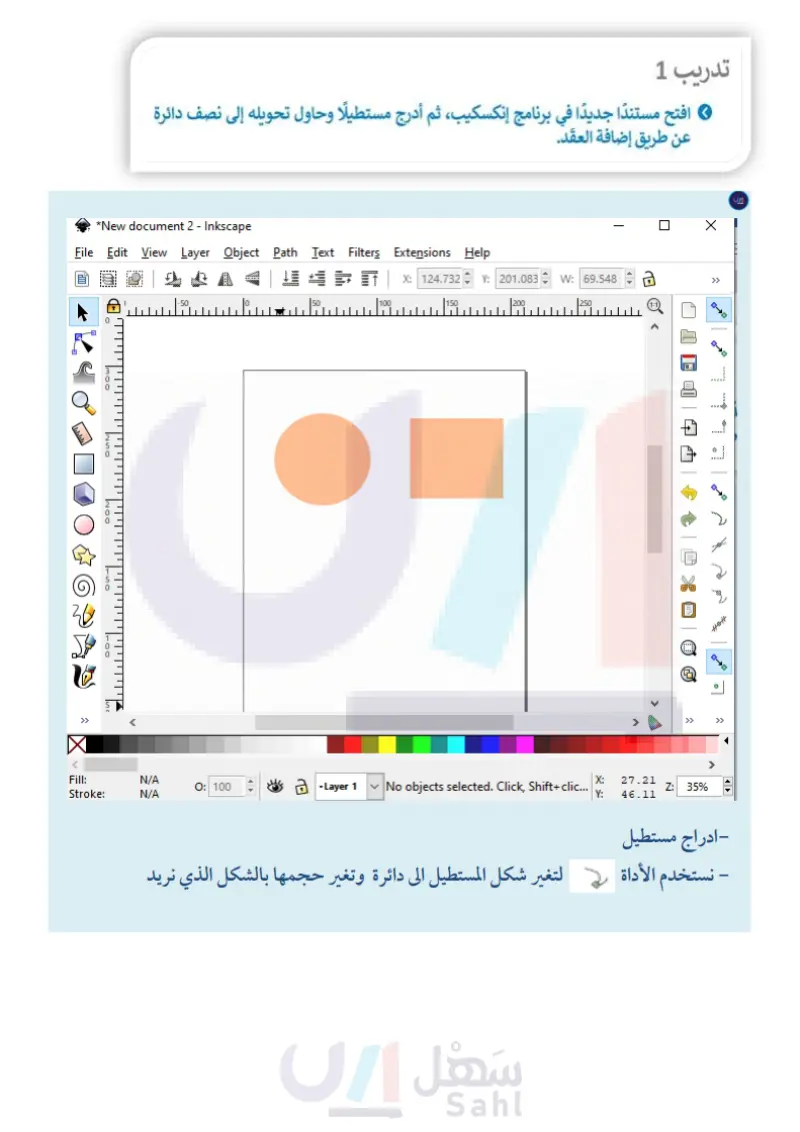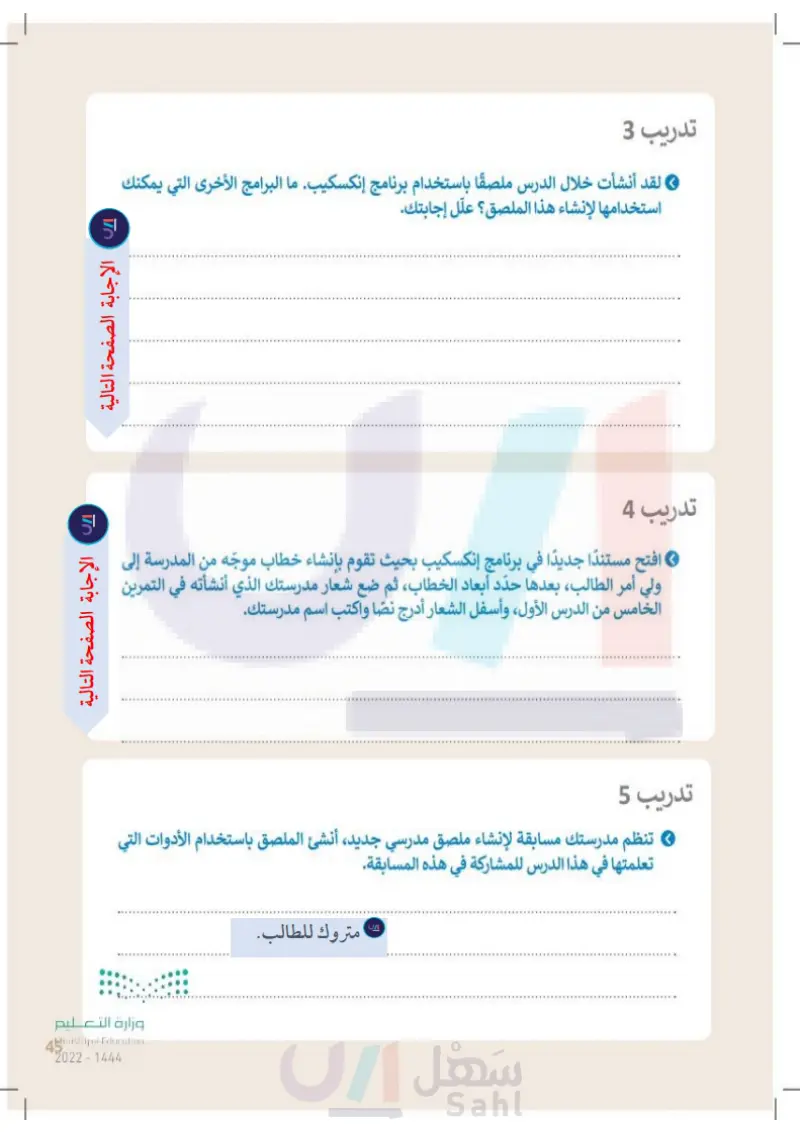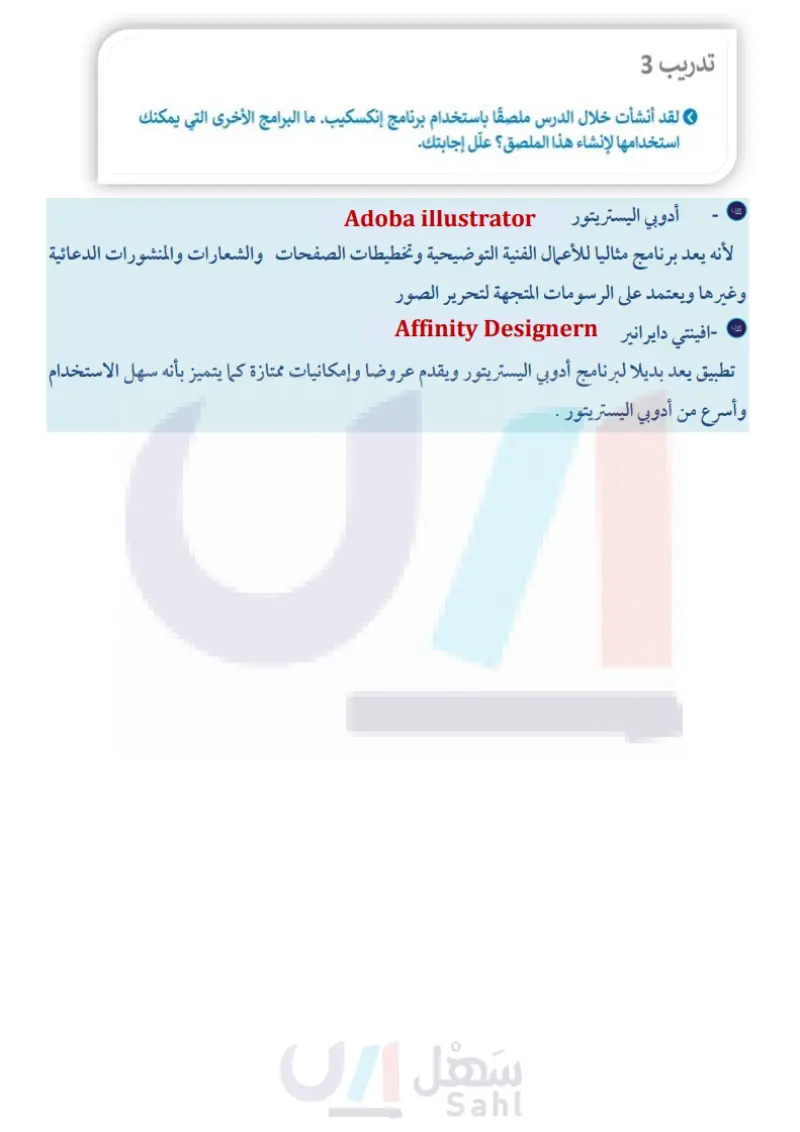تصميم ملصق إعلاني - التقنية رقمية 2 - ثاني ثانوي
القسم الأول
الوحدة الأولى: علم البيانات
الوحدة الثانية: الذكاء الاصطناعي
الوحدة الثالث: البرمجة المتقدمة باستخدام لغة ترميز النص التشعبي HTML
القسم الثاني
الوحدة الأولى: التصميم الرسومي
الوحدة الثانية: التسويق الإلكتروني
الوحدة الثالثة: البرمجة المتقدمة باستخدام لغة ترميز النص التشعبي
الدرس الثاني: تصميم ملصق إعلاني تُستخدم الملصقات الإعلانية ( Advertising Posters) بشكل أساسي في المعارض، وتنبع أهميتها باعتبارها وسيلةٌ إعلانية تُبرز الأعمال الخاصة في المعارض والمؤتمرات، ويُعد خيار استخدام الملصقات الإعلانية إضافةً جيدة يُمكن استخدامها في الإشارة إلى ما تسوّق له الشركة وذلك ضمن حملاتها الإعلانية وإستراتيجياتها التسويقية. تُصنف الملصقات الإعلانية إلى أنواع مختلفة حسب الغرض المرجو من الإعلان فمنها الملصقات الترويجية التي تُستخدم لتسويق منتجات أو خدمات، وهناك الملصقات الإعلانية الخاصة بالمناسبات المختلفة وما شابهها. ستتعرف في هذا الدرس على كيفية تصميم ملصق إعلاني باستخدام مبادئ التصميم الرسومي بغرض الترويج لمهرجان التمور الذي سيقام في المملكة العربية السعودية امتداد ملفات برنامج إنكسكيب هو Scalable Vector Graphics - SVG رسومات متجهة قابلة لتغيير الحجم)، ويعتبر "svg. "ملف" رسومات نصي يوضح الصور مع النص والأشكال المتجهة والرسومات النقطية المضمنة. يمكن أيضًا فتحه باستخدام متصفح المواقع الإلكترونية مثل مايكروسوفت إيدج .(Microsoft Edge) ١-٩ مهرجان التمور صفر ١٤٤٦ 5-13 August 2024 رابط الدرس الرقمي www.ien.edu.sa مهرجان التمور مركز المعارض 4:00-10:00 وزارة التعود Ministry of Education 2024-1446

C تصميم ملصق إعلاني في البداية يجب أن تنشئ مستندًا جديدًا في برنامج إنكسكيب بأبعادٍ تُحدّد وفقًا لحجم الملصق المطلوب، وحجم الورق المخصص للطباعة، وستختار حجم الورقة A4. New document 1 - Inkscape لإعداد حجم الملصق المطلوب > من قائمة File (ملف)، اختر Document Properties (خصائص المستند). 2 > من نافذة Document Properties خصائص المستند)، ومن مجموعة Display (العرض) ، 3 اضبط Format التنسيق) ليكون A4. > أغلق نافذة Document Properties (خصائص المستند). © 1 Help Extensions Filters Text Path Object Layer View Edit File 0.000 Y: +- 0.000 X: 25- 25 50 50 Ctrl+N Ctrl+Alt+N 75 100 125 150 | Ctrl+o Ctrl+S Shift+Ctrl+S Shift+Ctrl+Alt+S New New from Template.... Open... Open Recent Revert Save Save As... Save a Copy... Save Template... | Ctrl + I Import... Import Web Image... t Shift+Ctrl + E Ctrl + P Export... Print... Document Properties - New Document 1.svg 5 × Document Properties License Metadata Scripting Color Grids Guides Display 3 Shift+Ctrl+D) 2 | Ctrl+W Clean Up Document Document Properties.... Close Display Front page Ctrl+Q Quit mm Display units: mm A4 Format: 4 +- 210.000 Width: +- 297.000 Height: 300 Orientation: Resize to content: +- 1.000000 Scale: + Desk Border Page ift+click, 0.00 per user unit mm & | Layer 1 + 1000: N/A Fill: bjects, or ... N/A Stroke: Checkerboard Viewbox Border Always on top وزارة التعليم Ministry of Education 2024-1446 Show shadow Render Use antialiasing 180

Text Path Object Layer View Edit File 1 Ctrl+N Ctrl+Alt+N Ctrl+O Ctrl+S Shift+Ctrl+S New New from Template... Open... Open Recent Revert Save Save As... Save a Copy... إدراج صورة ستضيف الآن الصورة، وبالتحديد صورة الخلفية. لإدراج صورة > من قائمة File (ملف)، 1 اضغط على Import استيراد 2 > اختر ملف الصورة، ثم اضغط على Open (فتح). @ > اضغط على OK (موافق). 5 4 Shift+Ctrl+Alt+S Save Template... Ctrl+I 2 Import... Shift+Ctrl+E Ctrl+P Import Web Image.... Export... Print... Select file to import Look in: Pictures Shift+Ctrl+D Ctrl+W Clean Up Document Document Properties.... Close Quick access Desktop Ctrl+Q Quit Libraries tiff bitmap image import This PC Embed Image Import Type: Link From file Default import resolution Image DPI: Network None (auto) Image Rendering Mode: Smooth (optimizeQuality) Py (optimizeSpeed) 5 Don't ask again OK Cancel t ورارت است 18 Ministry of Education 2024-1446 بدون عنوان 3 > ستظهر الصورة المحددة في لوحة الرسم. © File name: Files of type: All Inkscape Files 4 Open Cancel بدون عنوان 25 kB 94px * 1123px صورة الخلفية هي صورة نقطية وامتدادها ."jpeg.". 100 125 150 175 200 1225 250 6 MAN PYSCOMMESSE -> سيتم ضبط صورة الخلفية تلقائيًا في لوحة ومنطقة التصميم، لأنها لها نفس أبعاد المستند A4 ، وفي حالة ظهورها في موقع غير مناسب، استخدم Select Tool (أداة التحديد) لنقلها.

D D Ր t E *New Document 1.svg - Inkscape 0.00° Fill: Unset Stroke: 50- إدراج عنصر ستدرج الآن عنصرًا في أسفل الصفحة لتحسين مظهر الصفحة. لإدراج عنصر: > من Tool Box ( صندوق الأدوات اضغط على Object Tool أداة العنصر). في الجزء السفلي من المستند، ارسم مستطيلا يغطي أكثر من ثلثي الصفحة تقريبًا 2 > من قائمة Object العنصر 6 اضغط على Fill and Stroke التعبئة والإطار الخارجي). 4 > من علامة التبويب Fill (تعبئة)، اكتب الرقم 82 في المربع ، و "39" في المربع :S 6 و "70" في المربع :L ، و "100" في المربع :A. > تم تغيير اللون 1 Help Extensions Filters Text Path Object Layer View Edit File mm + 0.000 Ry:+ 0.000 Rx: +- 189.070 H:+- 230.891 W: Change 25- 75 100 125 150 175 200 225 250 275 83.51 R: + 85% Z: X: 199.75 Y: 2 | Layer 1 1000: 0.265 Unset يرمز كود اللون HSLA إلى Hue درجة اللون ويرمز لها بالحرف H و Saturation (التشبع ويرمز لها بالحرف S و Light (الإضاءة ويرمز لها بالحرف و pacity) درجة عتامة اللون ويرمز لها بالحرف A. وعند مزج الأرقام 2 و 3 و 100 و 100 :: تحصل على اللون الأخضر الفاتح. وزارة التعليم Ministry of Education 2024-1446 1 سلت Fill: Stroke: 182

*New Document 1.svg - Inkscape D D J 3 ☐ Help Extensions Filters Text Path Object Layer View Edit File 4 Layers and Objects... Fill and Stroke.. Object Properties... 230.891 W: Change: 275 997 D K Fill: Shift+Ctrl+L mm 0.0 Unset Stroke: Shift+Ctrl+F 175- 50- 25- 100 Shift+Ctrl+0 Shift+Ctrl+Y 田 . *New Document 1.svg - Inkscape J D E L L ☐ 183 ورتس Ministry of Education 2024-1446 Fill: Unset Stroke: 25 50 100 mm + 125 7 150 Symbols... Paint Servers... Shift+Ctrl+Q Selectors and CSS... Ctrl+G Group Shift+Ctrl+G Ungroup Pop Selected Objects out of Group Clip Mask Shift+G Home Page Up Pattern Objects to Marker Objects to Guides Raise to Top T Raise Page Down Lower End Lower to Bottom Ctrl+] Rotate 90° CW Ctrl+[ Rotate 90° CCW H Flip Horizontal V Flip Vertical Unhide All Shift+Ctrl+M Shift+Ctrl+A Unlock All Transform... Align and Distribute... 200 O 250 ☐ Help Extensions Filters Text Path Object Layer View Edit File 0.000 Ry: + 175 0.000 Rx: +- 200 189.070 H: +- 230.891 W: Change: 5 x Fill and Str Stroke style Stroke paint Fill 0 ? HSL Color Wheel +- 22 82 +- 39 +- 100 70 EN PUN YON PON 6 Flat color bad095ff RGBA: Normal Blend mode: H: σα S

D J تحويل العناصر إلى مسارات العقد (Nodes) شأنه وضع لكي تتعامل بسهولة مع الأشكال والمضلعات يمكنك تحويلها إلى ما يُسمى بالمسارات، وهذا من في كل ركن من أركان الشكل الموجود ليتم تحريكه وتعديله بسهولة حسب المطلوب. لجعل جانب من المستطيل أكثر مرونة، ستحوله إلى قوس. *New Document 1.svg - Inkscape لتحويل العنصر إلى مسار استخدم Select Tool أداة التحديد) لتحديد العنصر. 1 > من قائمة Path (مسار) 2 اضغط على Object to Path العنصر إلى مسار) لتحويل الشكل. 3 > ستظهر نقاط طرفية خاصة في زوايا العنصر الموجود. 4 > اضغط على العُقدة لتغيير موقع العقدة وتغيير شكل العنصر © ثم اضغط على أيقونة a selected nodes smooth ( العُقد المحددة مرنة لجعلها أكثر مرونة 0 > اضغط ضغطة مزدوجة لإدراج عُقد جديدة لمزيد من التحكم في شكل العنصر . 0 العقد المناسبة لإنشاء الشكل المستدير، سيظهر العنصر بهذا الشكل. 3 > بعد إدراج ونقل جميع 2 +- 189.070 H: +- 230.891 W: +- 113.267 Y: +- 9.0 Object to Path Help Extensions Filters Text Path Object Layer View Edit File Shift+Ctrl+C3 50- 25- 25 50 75 100 125 Ctrl+Alt+C Shift+Alt+B Stroke to Path 5 250 1 Trace Bitmap... Ctrl++ Union Ctrl+ Difference Ctrl+ Intersection Ctrl+ Exclusion | Ctrl + / | Ctrl+Alt+/ | Ctrl+K | Shift+Ctrl+K | Ctrl + ( | Ctrl+) Ctrl+J | Ctrl+Alt+J | Ctrl+L Ctrl+& & Division Cut Path Combine Break Apart Split Path Inset Outset Dynamic Offset Linked Offset Fill between paths Simplify Reverse Path Effects... Paste Path Effect Remove Path Effect G 182.30 X: 0.00 R: +- 85% Z: 113.74 Y: Rectangle in layer Layer 1. Click selection again to toggle scale/rotation handles. Fill: | Layer 1 100 0: 0.265 Unset Stroke: 184 وزارت التعليم Ministry of Education 2024-1446

Q f t L "New Document 1.svg - Inkscape 4 75 100 125 150 175 200 225 250 6 Help Extensions D X Text Path Object Layer View Edit File TTIETY 131.191 Y: + 141.163 X: 50 75 100 125 1150 175 200 225 1250 1275 5 7 口 X +1 <946 Help Extensions Filters Text Path Object Layer View Edit File mm 238.390 Y: 99.719 X: :: 14 125 100 25- 25 50 75 100 125 150 175 200 225 250 275300 325 350 "New Document 1.svg - Inkscape 0.00 R+- 85% D J وزارة التعلم Ministry of Education 2024-1446 80 0.00 R 60% Z: 43.42 X: 311.93 Y: Drag to select nodes, click to edit only this object of [root] 100 C 0.301 None Fill: Stroke:

منحنيات بيزير (Bezier Curves) ستضيف الآن صورة التمور ثم تنشئ خطوطًا منحنية بلون أبيض حولها، وسيتم ذلك من خلال استخدام أداة منحنيات بيزیر (Bezier). لإنشاء منحنيات بیزیر > استورد صورة التمور 1 من Tool Box (صندوق الأدوات)، اختر أداة Bezier curves منحنيات بيزير 2 > اضغط على نقطة بداية الخط، 3 ثم اضغط ضغطة مزدوجة على نقطة نهاية الخط. 4 > اضغط ضغطة مزدوجة على أي نقطة على الخط لإنشاء عقدة ثم حرّكها إلى الجهة المرغوبة. © > من Tool Controls Bar (شريط) أدوات التحكم اضغط على Show Bezier handles ) إظهار مقابض بيزير) 6 حرّك المقابض بالفأرة لجعل المنحنى أكثر سلاسة 0 > أضف المزيد من العقد لجعل المنحنى أكثر انسيابية 0 > في النهاية سيظهر المنحنى بهذا الشكل 9 *New Document 1.svg - Inkscape Fill: Unset Stroke: 1:1 C Ր لات 4 0.00° - R: 119% Z: + وزارت التعليم Ministry of Education 2024-1446 540 Help Extensions Filters Text Path Object Layer View Edit File 4452 Mode: None Shape: 125 150 175 1.00 Scale: 75 3 53.61- X: Line segment: angle 156.66°, distance 199.06 mm; with Ctrl to snap angle, Enter 185.43 Y: or Shift+Enter to finish the path 1 2 N/A [root] +100 0: N/A Fill: Stroke: 186

New Document 1.svg ape 6 14 X + Help Extensions Filters Text Path Object Layer View Edit File 100 125 150 175 يمكن سحب نقاط التحكم لتشكيل المنحنى بالشكل الذي تريده - 147.763 Y: +- 17.396-X: 25 50 + mm 25- 10 5 Ր 7 في كل مرة تضغط بها بالفأرة يتم إنشاء نقطة طرفية وبالضغط المستمر يتم تشكيل منحنى L B 8 00 غالبًا ما توصف المسارات (Paths على أنها سلسلة من منحنيات بيزير يتم تحديدها بأربع نقاط، اثنتان منها هي النقاط الطرفية نقاط النهاية والنقطتان الأخريان هما (نقاط التحكم). ويمكن دمج منحنيين معًا ليشكلا مسارًا أكثر تعقيدًا، ويجب ملاحظة أن الجزء ما بين النقطتين الطرفيتين قد يكون منحنى أو خطا مستقيما ، ولكن يجب الانتباه أنه لا توجد نقاط تحكم للقطع المستقيمة. وزارة التعلم 187 Ministry of Education 2024-1446 9 96 96 00923

نسخ ولصق العنصر لتكرار الخطوط المنحنية، انسخ وألصق الخط المنحني عدة مرات. لنسخ ولصق العنصر: > حدد منحنى البيزير الأبيض الذي أنشأته، ثم اضغط بزر الفأرة الأيمن واختر Copy (نسخ) > اضغط بزر الفأرة الأيمن على اللوحة واختر Paste .(الصق). © > ألصق المنحنى ثلاث مرات أخرى، ورتب المنحنيات الخمسة حول صورة التمور. > ستصبح النتيجة النهائية بهذا الشكل. 5 4 Help Extensions Filters Text Path Object Layer View Edit File 147.470 H: 151.409 W: +- 103.351 Y: +- 17.126-X: 25 50 100 125 150 175 200 *New Document 1.svg - Inkscape f t New Document 1.svg - Inkscape D Ր +- 25 Ctri+X Cut Ctrl+C 2 Copy Ctrl+V Ctrl+D Paste Duplicate Delete Layers and Objects... | Shift+Ctrl+L | Shift+Ctrl+O Object Properties... Shift + Ctrl+F Fill and Stroke... Ctrl+G Shift+Ctrl+G Select Same Move to Layer.. Create anchor (hyperlink) Group Ungroup Enter group #g21339 Group to Layer +- 140.678 H: 140.678 W: +I 107.571 Y: +- 100- 25- TET Ctri+X Cut Copy Paste 3 Duplicate Delete 1 X Help Extensions Filters Text Path Object Layer View Edit File 11.018 x 150 100 125 150 Unset ler 1 1000: 1.17 Unset Fill: Stroke: 1006 0.00 R: + 114 % Z: 24.17- X Image 2362 x 1575: embedded; masked in layer Layer 1. Click selection again 125.75 Y: to toggle scale/rotation handles | Layer 1 Unset Fill: 100 O: 1.07 Unset Stroke 188 وزارة التعليم Ministry of Education 2024-1446

ㅁ Help Extensions Filters Text Path Object Layer View Edit File 147.470 H: 151.409 W: +- 79.633 Y: +- 61.836-X: 100- 25 50 75 100 125 150 "New Document 1.svg - Inkscape D 4 200 ㅁ 0.00 106% Z: 36.32- X: 243.03 Y: Group of 1 object in layer Layer 1. Click selection again to toggle scale/ rotation handles. Layer 1 100 O: 1.17 Unset Unset Fill: Stroke: Help Extensions Filters Text Path Object Layer View Edit File 147.470 H: 151.409 W: 65.727 y:+- 82.213-X: 25 100 125 150 "New Document 1.svg - Inkscape ft 7 L 5 0.00 R+- 106% Z 86.32- X: No objects selected. Click, Shift+click, Alt+scroll mouse on top of objects, or 167.66 Y: drag around objects to select. Layer 1 100 O: N/A Fill: N/A Stroke: يُمكنك تعديل حجم المنحنيات حسب التفضيل. وزارة التعو18 Ministry of Education 2024-1446

إضافة عنوان الملصق أضف عنوانًا للملصق ونسقه ليظهر بشكل جذاب. لإدراج عنوان للملصق > من Tool Box (صندوق الأدوات)، اضغط على Text Tool أداة النص. 1 > اضغط على لوحة الرسم ، ثم اكتب "مهرجان التمور". > من شريط أدوات Text and Font النص والخط)، ومن علامة التبويب Font (الخط) اختر نوع الخط ونمطه Norton Kufi Arabic نوتو كوفي (العربي)، وفي Font Size (حجم الخط اكتب "75" . 8 من عمود Style النمط اختر Bold .(غامق) 0 > اختر اللون الأبيض من Color Palette لوحة الألوان). > اضغط علی Apply تطبيق). 6 5 إذا كان خط Noto Kufi Arabic نوتو كوفي العربي غير متوفر، يُمكنك اختيار أي خط آخر من هذه القائمة. *New Document 1.svg - Inkscape D ย Ր t e 25 Spacing AA Help Extensions Filters Text Path Object Layer View Edit File A3 fi Arabic Bl 125.00 Â pt 11571655 100 125 175 200 2 مهرجان التمور 0.00 R+- 99% Z وزارة التعليم Ministry of Education 2024-1446 4 St Heavy x Text and Font T Text Style Features Font Face Normal Font family sans-serif Noto Kufi Arabic B عاطل Noto Kufi Arabic 70.36 X: 25.95 Y: Click to edit the text, drag to select part of the text. Bold Bold Italic Bo B Myriad Pro Calibri Adobe Arabic Adobe Caslon Pro Adobe Devanagari 75 Font size Adaho Fan Haiti & 1 مه الت... 6 Apply Set as default | Layer 1 100 O: ما 5 0.265 None Fill: Stroke: 190

00 125.00 قر 2 1 Help Extensions Filters Text Path Object Layer View Edit File Noto Kufi Arabic Bevels Bold Blurs 200 Bumps Color Distort Fill and Transparency Image Effects Image Paint and Draw Materials Morphology Non-Realistic 3D Shaders Overlays Pixel Tools Protrusions +-0.00° R+- وزارت السعو1 Ministry of Education 2024-1446 Ridges Scatter Shadows and Glows Cutout Glow Textures Filter Editor... Remove Filters Dark and Glow Drop Shadow... Emergence 50 Spacing A In and Out Inset 3 250 100 125 6 +- 125.00 150 مهرجان التمور 99% Z: 165.60 X: 17.12- Y: لتطبيق تأثير التظليل في العنوان > في قائمة Filters عوامل التصفية 3 اختر Shadows and Glows (الظلال واللمعان) 2 ثم اختر Drop Shadow (إسقاط الظل). 3 > في نافذة Drop Shadow (إسقاط الظل)، ومن علامة التبويب Options (خيارات) احتفظ بالمعاملات الافتراضية و > اضغط على Apply .(تطبيق). 5 > سيظهر تأثير التظليل على العنوان 0 pt 11571655 Bold Noto Kufi Arabic 175 200 225 250 275 300 Drop Shadow 4X Blur color Options 3.0 6.0 Blur radius (px) Horizontal offset (px) 6.0 Vertical offset (px) 5 Outer Shadow type: 5 Apply Live preview Close Layer 1 100 0: N/A N/A Fill: Stroke:

J QD t 25 42.145 W:+- 50 278.526 Y: 100 Help Extensions Filters Text Path Object 278.450 X: 125 التمور *New Document 1.svg - Inkscape 50- 150 175 200 ١-٩ صفر ١٤٤٦ 5-13 August 2024 1 إضافة بيانات للملصق في الجانب الأيمن من الملصق، أدخل النص واكتب تاريخ المهرجان كما هو موضح. 1 > في الجزء السفلي من الملصق، أدرج الشعار، ثم أدرج صورة الموقع والمعلومات المتاحة عنه . © Help Extensions Filters Text Path Object Layer View Edit File 6.061 H: 42.145 W:+ 278.526 Y: 278.450 X: 25 50 75 100 125 150 175 200 3 ١٤٤٦ 5-13 August 2024 مركز المعارض مهرجان التمور 4:00-10:00 2 250 +- 0.00° R: + 99% Z: رارت التعليم 158.91 X: 323.18 Y: No objects selected. Click, Shift + click, Alt+scroll mouse on top of objects, or drag around objects to select. s | Layer 1 + 1000 N/A Fill: N/A Stroke: 192 Ministry of Education 2024-1446

1 ters Text Path Object Layer View Edit File Ctrl+N | 225 Ctrl + Alt + N New New from Template... Ctrl+O Open... Open Recent | Ctrl+S Shift+Ctrl+S Shift+Ctrl+Alt+S Ctrl+I Revert Save Save As... Save a Copy... Save Template... Import... Shift + Ctrl + E Ctrl+P 2 Import Web Image... Export... Print... Shift+Ctrl+D Clean Up Document Document Properties... Ctrl+W Close Ctrl+Q Quit %672 D Ր *New Document 1.svg - Inkscape تصدير الملصق كصورة بعد أن انتهيت من تصميم الملصق في برنامج إنكسكيب، ستصدّره كصورة بامتداد ."jpeg.". لتصدير الملصق كصورة > من قائمة File (ملف) اختر Export (تصدير). 2 > من Export options خيارات التصدير)، اختر الامتداد "jpeg." ، 0 اسم ملف الصورة. © > اضغط على Export تصدير) . > يمكنك فتح ملف صورة الملصق باستخدام برنامج Photos الصور) 0 6.061 H: 42.145 W: + 150 125 100- 75- 50- 25 50 278.526 Y: +- 75 100 125 مهرجان التمور 405-1000 وزارة العدو1 Ministry of Education 2024-1446 9-1 صفر Help Extensions Filters Text Path Object Layer View Edit File 278.450 X: . 3 مهرجان التمور Inkscape SVG (.svg) Portable Network Graphic (*.png) x Export C Batch Export Single Image Custom Selection Page Document + 0.000 Top +- 0.000 Left 297.000 Bottom +- 297.000 Height +- 210.000 Right 210.000 Width mm Units 1123 Image Size Height (px) +- 794 Width (px) +- 96.00 DPI First Page Export Selected only Hide Export Settings 4 5 مهرجان التمور 5:15 3000 Plain SVG (*.svg) JPEG (*.jpg) Export jpg.مهرجان لي التمور 6 6 JPEG (*.jpg) Portable Document Format (.pdf) No objects selected 61 Y: drag around objec TIFF (.tiff) PP of objects, or WebP (*.webp) | Layer 1+- 100 O: N/A Fill: N/A Stroke: ١٤٤٦ 7 5-13 August 2024 ماقردان التمور حفظ الملف ينشئ ملفًا يمكن إعادة فتحه من خلال البرنامج فقط وإجراء تعديلات عليه، بينما التصدير ينشئ ملفًا غير قابل للتعديل ويمكن فتحه باستخدام برامج أخرى.

194 لنطبق معًا تدريب 1 افتح مستندًا جديدًا في برنامج إنكسكيب، ثم أدرج مستطيلا وحاول تحويله إلى نصف دائرة عن طريق إضافة العقد. تدريب 2 • افتح مستندًا جديدًا في برنامج إنكسكيب واكتب اسم مدرستك ثم حاول اختيار نمط وحجم ولون الخط المناسب، وفي النهاية أضف تأثير التظليل على الحروف. وزارة التعليم Ministry of Education 2024-1446

تدريب 3 لقد أنشأت خلال الدرس ملصقًا باستخدام برنامج إنكسكيب . ما البرامج الأخرى التي يمكنك استخدامها لإنشاء هذا الملصق؟ علل إجابتك. تدريب 4 ى افتح مستندًا جديدًا في برنامج إنكسكيب بحيث تقوم بإنشاء خطاب موجه من المدرسة إلى ولي أمر الطالب بعدها حدّد أبعاد الخطاب، ثم ضع شعار مدرستك الذي أنشأته في التمرين الخامس من الدرس الأول، وأسفل الشعار أدرج نصًا واكتب اسم مدرستك. تدريب 5 تنظم مدرستك مسابقة لإنشاء ملصق مدرسي جديد حول السلامة المرورية، أنشئ الملصق باستخدام الأدوات التي تعلمتها في هذا الدرس للمشاركة في هذه المسابقة. وزارة التعلي1 Ministry of Education 2024-1446