إنشاء رسومات ثنائية الأبعاد - التقنية الرقمية 1 - أول ثانوي
القسم الأول
الوحدة الأولى: أساسيات علم الحاسب
الوحدة الثانية: العمل عبر الإنترنت
الوحدة الثالثة: البرمجة باستخدام لغة ترميز النص التشعبي
القسم الثاني
الوحدة الأولى: معالجة الصور المتقدمة
الوحدة الثانية: التقنية والحياة
الوحدة الثالثة: البرمجة باستخدام لغة ترميز النص التشعبي (HTML)
القسم الثالث
الوحدة الأولى: مستندات ونماذج وتقارير الأعمال
الوحدة الثانية: شبكات الحاسب
الوحدة الثالثة: البرمجة بواسطة المايكروبت
205 رابط الدرس الرقمي ال الدرس الخامس: إنشاء رسومات ثنائية الأبعاد هل تساءلت يومًا عن كيفية إنشاء الرسومات المتحركة، وهل لديك طموح بإنشاء رسوماتك المتحركة بنفسك ؟ تعمل الرسوم المتحركة ثنائية الأبعاد (2D) بنفس مبدأ تقليب صفحات كتاب يحتوي على رسومات بينها اختلاف بسيط في كل صفحة من صفحاته، وحين يتم تقليب تلك الصفحات بسرعة، تبدو لنا الرسوم وكأنها تتحرك. توفر بعض البرامج طرقًا أسهل من تقليب صفحات الكتاب لإنشاء الرسوم المتحركة، وستستخدم في هذا الدرس برنامج بنسل ثنائي الأبعاد (PencilD) الخاص بالرسوم المتحركة ثنائية الأبعاد. برنامج بنسل ثنائي الأبعاد يعد بنسل ثنائي الأبعاد برنامجًا مجانيًا يسمح لك بإنشاء رسوم متحركة مرسومة يدويا . إذا لم يكن برنامج بنسل ثنائي الأبعاد مثبتًا على جهاز حاسبك يمكنك تنزيله من https://www.pencil2d.org/download. يمكنك تحديد الألوان من اختيارك أو تخصيص الألوان الخاصة بك. يمكنك أيضًا إعداد خيارات لوحة الرسم وتحسين الإعدادات للإطار الحالي في الرسم المتحرك. www.ien.edu.sa في قسم الأدوات، يمكنك استخدام أدوات متنوعة لتحرير الرسومات وضبطها. Pencil2D v0.6.6-PacilZD File Edit View Animation Tools Tools Layer Windows Help Options Width: Pressure Display Onion Skins Previous Frames 50 Next Frames 50 Timeline Layers: Bitmap Layer Vector Layer Camera Layer Zoom: 100.0% وزارة التعليم Ministry of Education 2024-1446 4.00 Keys: Zoom: Color Box Color Inspector HSV RGB 100 0% 0%- 100%-> Color Palette @x Black Red 12 fps Range 110 لمحة تاريخية ظهر أول كتاب صور متحركة في شهر سبتمبر من العام ،1868، حيث حصل مخترعه جون بارنز لينيت على براءة اختراع تحت اسم المطبوعة المتحركة (kineograph). 60 @ x 0001 72
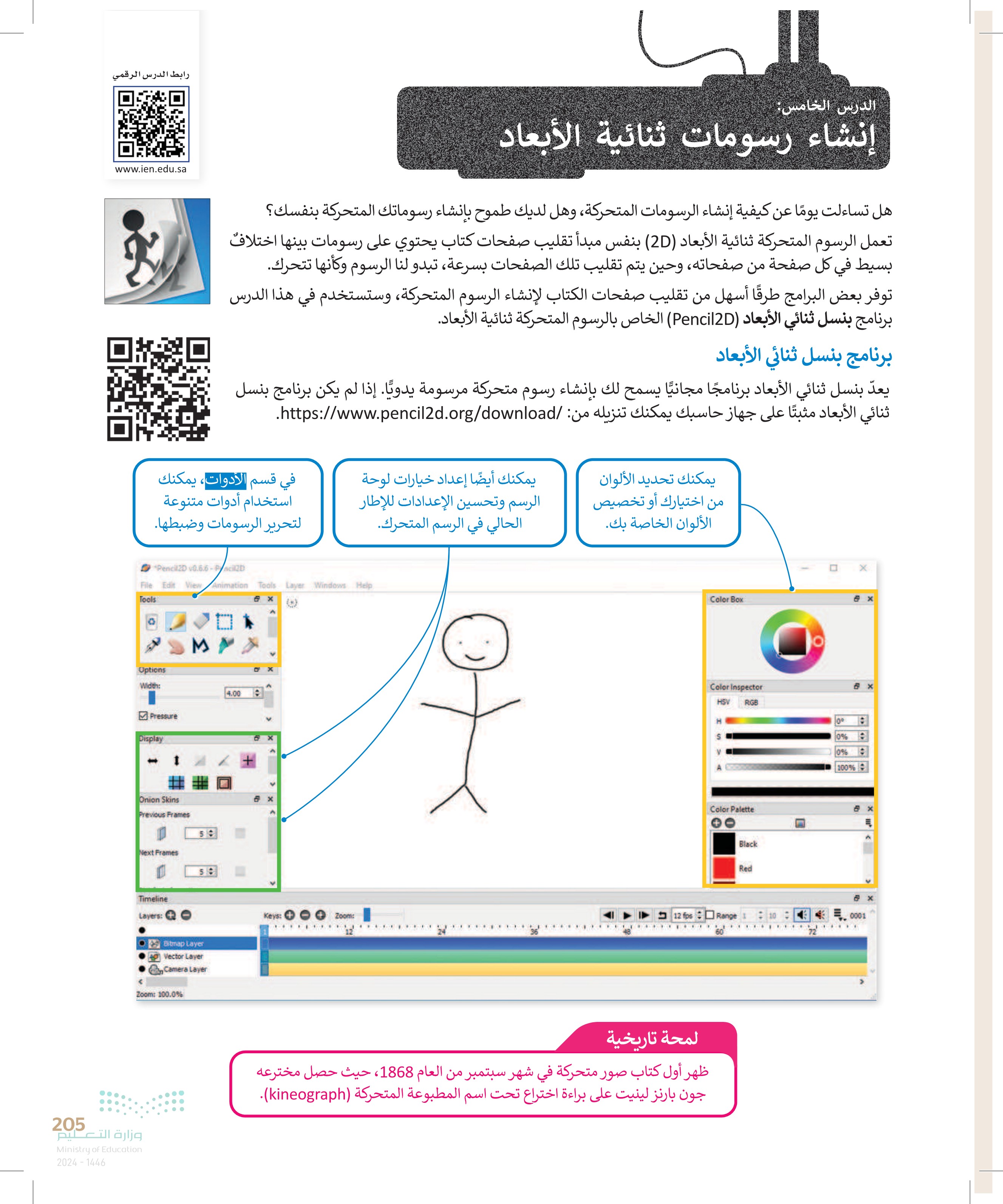
وزارة التعليم Ministry of Education 2024-1446 يعمل بنسل ثنائي الأبعاد بطريقةٍ بسيطة للغاية، ويعتمد بشكل أساسي على تنظيم الطبقات والمفاتيح في نافذة المخطط الزمني أسفل الشاشة لإنتاج الرسوم المتحركة. المفتاح المحدد حاليًا الطبقة المحددة حاليًا Nest Frames Timeline Lovers Bwap Layer Vector Layer Ceners Laver Zoon 100.0% Keyst المفاتيح الطبقات Range Red ترمز المفاتيح إلى ما يشبه الصفحات المختلفة في كتاب الصور المتحركة. يؤدي تسلسل الصور أو الإطارات إلى إنشاء رسم متحرك. إضافةً إلى ذلك، يمكنك تقسيم عناصر كل مفتاح بين الطبقات تماما كما في برنامج جيمب GIMP). على سبيل المثال: يمكن أن يكون لديك طبقة للخلفية، وطبقة أخرى لشخصيات رسوماتك المتحركة في نفس الصفحة أو المفتاح. توجد في برنامج بنسل ثنائي الأبعاد (Pencil2D) أربعة أنواع من الطبقات طبقة الصور النقطية Bitmap image) ، وطبقة الصورة المتجهة (vector image ، وطبقة الصوت (sound) ، وطبقة الكاميرا (camera). لتشغيل التأثير الحركي استخدم أزرار التحكم في يُشار إلى الإطار الحالي بواسطة يمكنك إضافة طبقات وحذفها الشريط الأزرق، ويمكن تغييره عن باستخدام زر + أو - بجوار المخطط الزمني. لاحظ أنه يمكنك تكرار تشغيل التأثير الحركي طريق تحريك الشريط الأزرق على الطبقات بالمثل يمكن إضافة وكذلك يمكنك تحديد عدد الإطارات في الثانية رسمك المتحرك أو باستخدام مفاتيح أو حذفها في إطار معين (fps) التي تحدد سرعة عرض الإطارات الرئيسة. السهمين الأيمن والأيسر) في مسار طبقة باستخدام زر + أو - بجوار المفاتيح. Layers: Bitmap Layer Vector Layer Camera Layer يمكنك اختيار التكرار وتغيير معدل إطارات الرسوم المتحركة أثناء تشغيلها؛ ويُعدُّ هذا أمرًا رائعًا للحصول على السرعة المناسبة لتحريك الرسوم المتحركة من خلال تحديد معدل إطاراتها. Keys: Zoom: 12 fps تکرار تشغيل نصيحة ذكية إذا كنت تريد تکرار تسلسل رسوم متحركة في بنسل ثنائي الأبعاد، اضغط بزر الفأرة الأيسر على قائمة ملف (File) ثم اختر تصدير (Export) ، واضغط على تسلسل صورة )Image equence ثم اسحب الصور المصدرة إلى بنسل ثنائي الأبعاد مرة أخرى. يمكن استخدام الطريقة نفسها لنقل الصور بين الرسوم المتحركة المختلفة. 206

الطبقات لتحديد الطبقة التي تريد تحريرها ، عليك الضغط عليها من قائمة الطبقات (أو استخدام المؤشرين نحو الأعلى أو الأسفل). يمكنك تغيير ترتيب الطبقة عن طريق سحب الطبقة حين يكون المؤشر عليها . يؤثر الترتيب على طريقة عرض طبقات الصور فوق بعضها ولكنه لا يؤثر على طبقات الصوت والكاميرا. يمكن تغيير اسم الطبقة عن طريق الضغط المزدوج على الاسم في قائمة الطبقات. Layers: Layers: Bitmap Layer Bitmap Layer Vector Layer Vector Layer Camera Layer Camera Layer 207 Layers: Bitmap Layer Vector Layer Camera Layer يمكن تنشيط الطبقات أو إلغاء تنشيطها بالضغط فوق الدائرة الموجودة يسارها. يتم إخفاء طبقة الصورة المعطلة من منطقة الرسم. إذا كانت الطبقة المحددة حاليًا هي طبقة صورة ، فستعرض في منطقة الرسم ظاهرة تمامًا بشكل افتراضي، بينما ستكون طبقات الصورة الأخرى شبه شفافة، وذلك لتساعدك في التركيز على الطبقة المحددة. إذا كنت ترغب برؤية جميع طبقات الصورة ظاهرة تمامًا كما هو في العرض النهائي، اضغط على الدائرة الموجودة فوق كل الطبقات لتحويلها إلى اللون الأسود وعلى العكس من ذلك، إذا أردت التركيز على طبقة محددة وإخفاء باقي الطبقات، اضغط فوق الدائرة مرة أخرى. Color Box Color Inspector HSV RGB H S A Color Palette وزارة التعليم Ministry of Education 2024-1446 Black Red Dark Red 0 الرسم على طبقات الصورة إن أول ما يفكّر به مستخدم برنامج بنسل ثنائي الأبعاد هو الرسم. يمكنك الرسم في إحدى طبقات الصورة باستخدام أدوات الرسم القياسية (قلم الرصاص، قلم الحبر الفرشاة دلو الطلاء...). بشكل افتراضي طبقة الصورة النقطية هي أول طبقة محددة في الملف الجديد عند إنشائه في البرنامج. يمكنك الرسم في أي مكان داخل منطقة الرسم فهي بمثابة لوحة رسم بمساحة غير محدودة. 6 تُستخدم أدوات الرسم في البرنامج بشكل مشابه لأدوات الرسم العادية، فيمكن مثلا تخصيص كل منها بحجم ولون معين، وذلك من خصائص الأداة لوحة الخيارات Options) ولوحة الألوان (Colors). Bx 0° 0% Options Width: 10% 4.00 100% Pressure Stabilizer Strong 8x Tools MX نصيحة ذكية يتسبب التغير السريع للألوان في الرسوم المتحركة بإحداث تأثير ضوئي وامض قد يثير نوبات تشبه الصرع لدى بعض الأشخاص. حاول تجنب عمل مثل هذه التأثيرات الوامضة في رسوماتك.
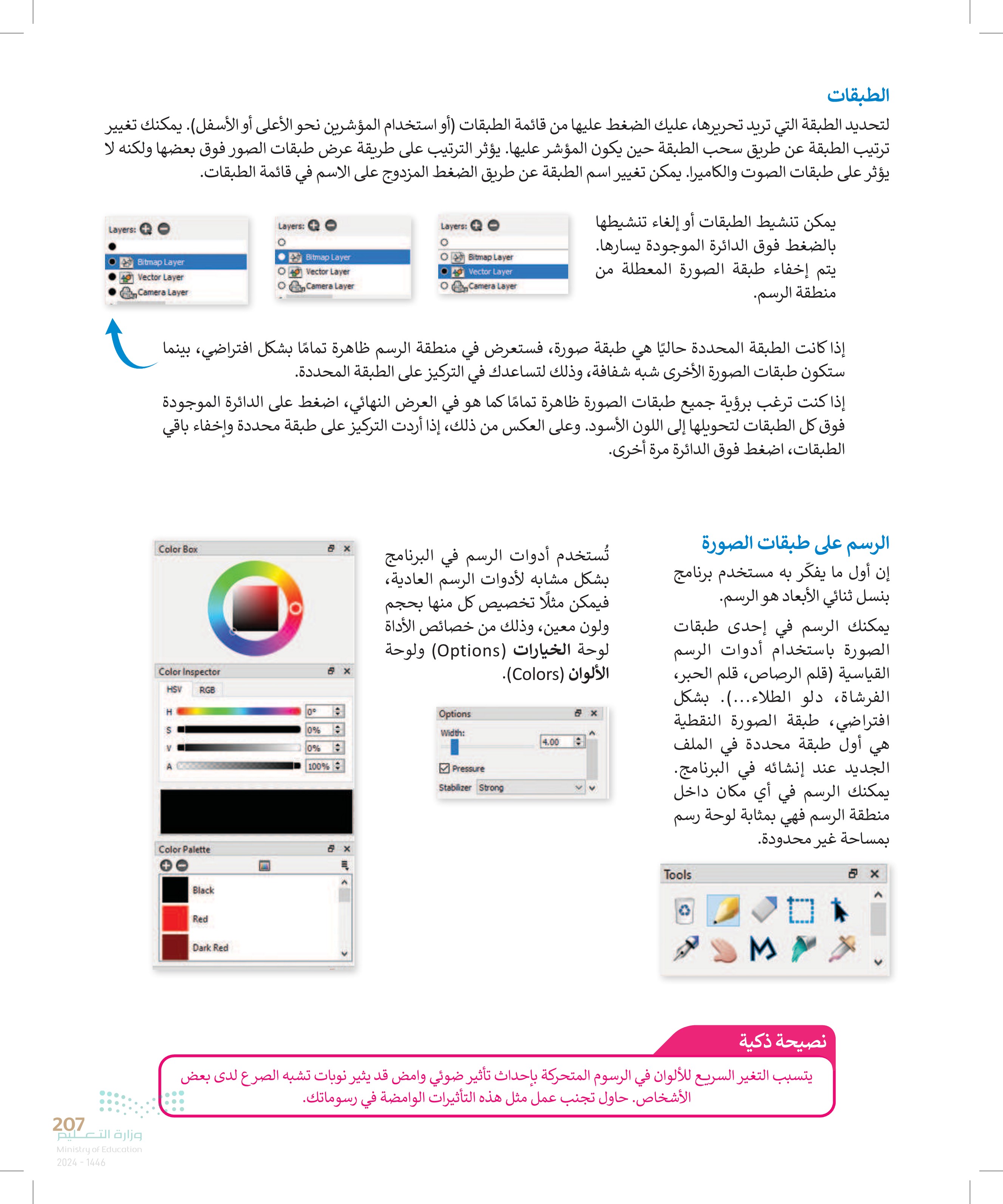
Laye Windows Help Tools Options Width: Pressure Stablizer Strong Display Onion Skins Previous Frames Next Pranes 4.00 Detributed cpao 30% B Timeline Levers: Bitmap Layer Vector Layer Zoom 36 رسم الإطارات الرئيسة جزء شبه شفاف من لإنشاء رسومك المتحركة، فإنك تحتاج إلى رسم الإطارات الرئيسة ke frames) بصورة متتابعة. الإطار السابق إذا أردت أن تكون الحركة في الرسوم المتحركة سلسة إلى حد ما يجب رسم إطارات رئيسة مع قليل من الاختلاف بين كل إطار وآخر تتمثل الطريقة التقليدية جزء من في رسم كل صورة من خلال عرض الصورة السابقة (أو) الإطار الحالي التالية لها بصورة شبه شفافة. يطلق على هذه الطريقة يختلف قليلا اسم طريقة قشرة البصل onion skin). يوفر البرنامج عن الإطار الأزرار التي تحتاجها لتنشيط أو إلغاء تنشيط قشر البصل على الصورة السابقة والتالية. السابق عرض الإطار السابق عرض الإطار التالي Zoom: 100.0% هل تعلم أن هناك أجهزة خاصة تسمى المحولات الرقمية (digitizer)؟ إن جهاز التحويل الرقمي هو جهاز يشبه الجهاز اللوحي إلى حدٍ كبير، ويعمل باستخدام قلم رقمي للرسم. يمكنك الرسم بقلمك على شاشة الجهاز كما لوكنت تستخدم قلمًا حقيقيًا ورؤية ما ترسمه مباشرة على الشاشة. الرسم المتجه بمجرد الانتهاء من المسودة، انتقل فيما يلي مثال نموذجي لكيفية رسم يمكنك استخدام نفس أدوات الرسم إلى الطبقة المتجهة واستخدم إطار واحد الموجودة في جيمب GIMP) للرسم على أداة الرسم (Draw) لتحبير ابدأ بطبقة نقطية واستخدم أداة طبقة الصورة المتجهة تختلف الرسومات الشخصية، أي لجعل الخطوط الرسم Sketch) لرسم الشخصية. المتجهة Vector drawings عن الصور النقطية في أن جميع الرسومات والخطوط المستخدمة فيها يتم تحويلها إلى أشكال هندسية. ونتيجة لذلك، يمكن تكبير الرسم بدون ظهور أي تشويه أو تشتيت للصورة. عندما تقوم بتغيير لون في لوحة الألوان، فإن اللون يتغير تلقائيًا في الصورة. يمكن ضبط نقاط منحنيات المتجهات باستخدام أداة تعديل المنحنى مما يجعل الصور المتجهة مثالية للشخصيات الكرتونية والأجسام المحددة الملامح ، على عكس الصور النقطية التي تصلح للمسودات السريعة والصور الأكثر تفاصيلًا كخلفيات الصور المتحركة مثلًا. أكثر وضوحًا. 1 ..... 2 شد Keys: Zoom: Keys: Zoom: 12 12 وزارة التعليم Ministry of Education 2024-1446 208
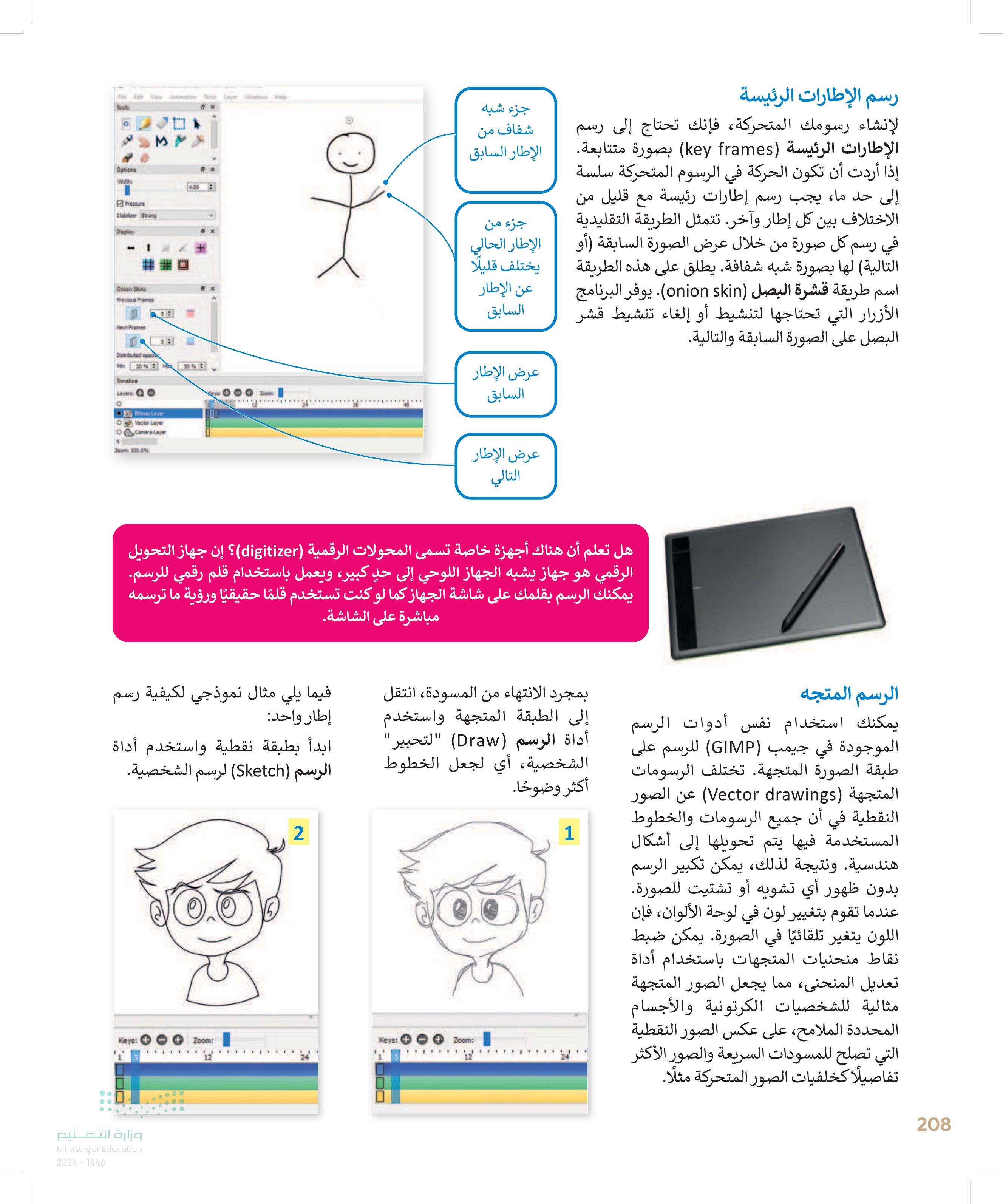
209 Options Color Tolerance Display Onion S ethane Timeline 0.0% إضافة الألوان على الصورة 3 إضافة الألوان على الصورة > اضغط على أداة و الطلاء واختر لونا من Color Palette لوحة الألوان). 2 > اختر أحد الألوان المحددة مسبقًا أو اضغط على المربع الأسود لفتح نافذة التقاط اللون 3 Select Color-Penc 1 Pa Screen Coler 18 Add to Custom Cobre Canal 2 Coler Coler inspector Color Painte 3 Back Keys: Zoom: استيراد الرسومات اليدوية إذا كنت تفضل القيام بالرسم على الورق، يمكنك استيراد رسوماتك باستخدام برنامج بنسل ثنائي الأبعاد. يُمَكِّنك البرنامج من استيراد صورة نقطية إلى إطار معين طبقة نقطية. لاستيراد صورك 8001 > اضغط بزر الفأرة الأيسر على قائمة ملف .(File) . 1 > اضغط على استيراد (Import) ثم صورة .(Image) > انتقل إلى موقع الصورة (أو) الصور وحددها 3 > اضغط على فتح (open). Dark Red يمكنك أيضًا سحب وإفلات الصور النقطية من نافذة خارجية على لوحة الرسم. يتم إنشاء مفتاح لكل صورة مدرجة. يفيد هذا الأمر خاصةً إذا كان لديك الكثير من الصور. Pictures Sketches Search Sketches Import image Binary Logic Academy Pic Organize New folder * Quick access OneDrive This PC 3D Objects Desktop Documents Downloads Sketch! 3 Music Pictures Videos Local Disk (C) Network وزارة التعليم Ministry of Education 2024-1446 4 File name: Open hate (".png ".jpg" Cancel X 1 Pencil20 v6.5.6 - Pencil 20 File Edit View Animation Tools Layer Windows Help New Ctrl-N Open Ctrl-O Open Recent Save Ctrl-S Save As... Ctrl-Shift-S Import Image... Export Exit Width: Ctrl-Q 4.00 Pressure Stabilizer Strong Display 2 Image Seque Image Predefined set... Movie Video... Animated GIF... Layers from Project file... Sound... Movie Audio... Replace Palette... Append to Palette....
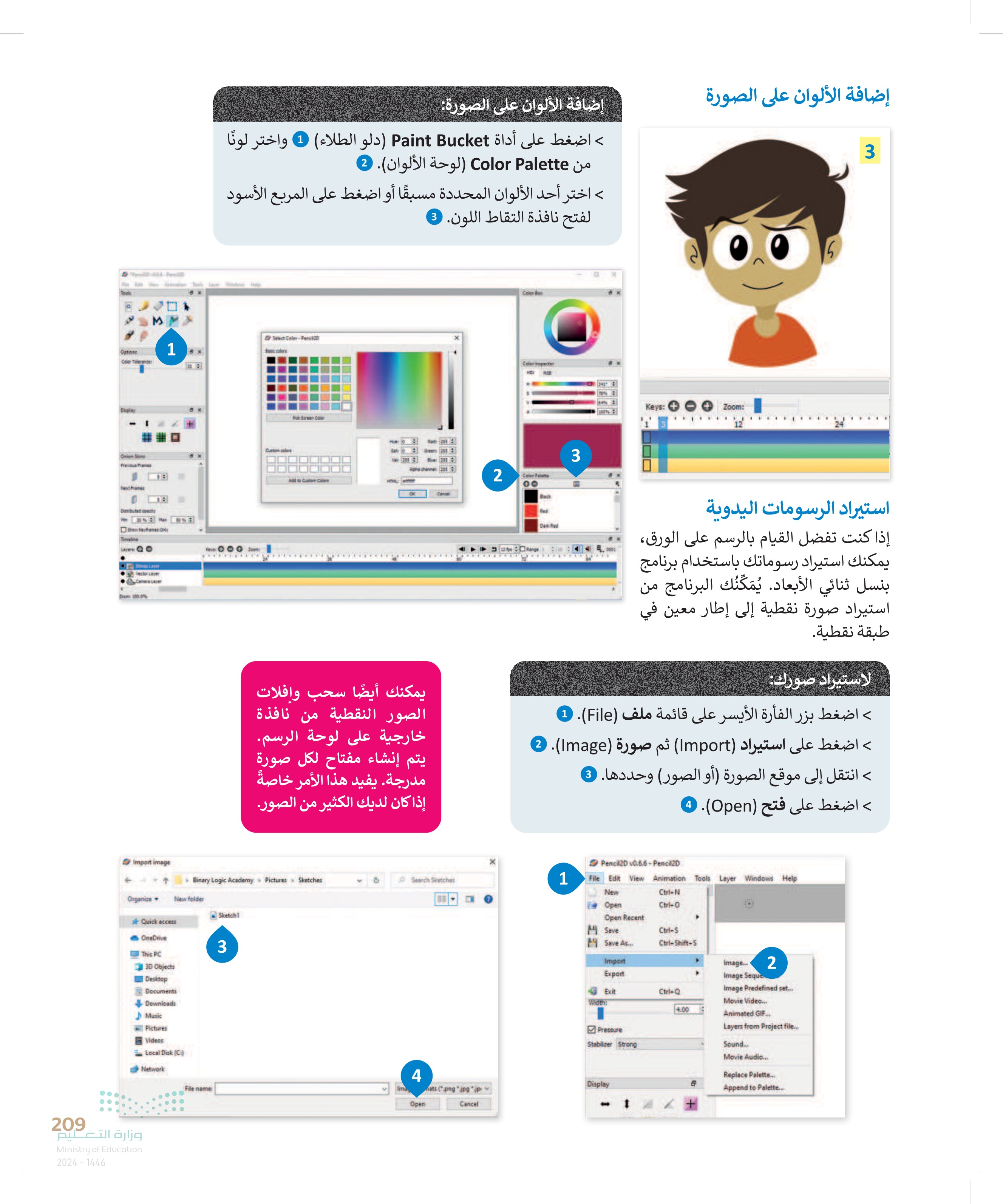
وزارة التعليم Ministry of Education 2024-1446 استخدام طبقة الكاميرا تتيح لك طبقة الكاميرا تحديد طريقة عرض معينة بنسبة عرض إلى ارتفاع مخصصة داخل لوحة الرسم الخاصة بك. يمكنك أيضًا تحديد كيفية عرض كل مفتاح في مسار الكاميرا، كتحريك شخصيتك في اتجاه واحد مثلا. New Bitmap Layer New Vector Layer New Sound Layer New Camera Layer 1 C/Users/bin/Desktop/MyAnimation pdx-PencilD File Edit View Animation Tools Layer Windows Help Tools Options Width: 3 Pressure Stabilizer Strong 4.00 Bx Display Bx I + Camera Properties-P Onion Skins Camera name: Camera Layer Previous Frames 54 Camera size: 800 600 Next Frames OK Cancel 50 Distributed opacity Min Timeline 20 % Max 50%-> Layers Q 10000 Bitmap Layer Vector Laver Camera Layer Zoom: 100.0% 4 2 Zooms لتحريك عنصر باستخدام طبقة الكاميرا > أنشئ طبقة الكاميرا • وانقل المؤشر الأحمر إلى الإطار المطلوب. 2 > استخدم أداة Hand) اليد) لضبط طريقة العرض داخل إطار عرض الكاميرا. 3 > يمكنك ضبط دقة إطار عرض الكاميرا من خلال الضغط المزدوج Color Box على اسم الكاميرا. @ Color Inspector HSV RGB Color Palette 12 Range Black Red Dark Red O 0 0%0 0% 100% 0001 210

تصدير الرسوم يمكنك تصدير رسومك المتحركة كسلسلة من الصور بصيغة PNG. لاحظ أن طريقة العرض الحالية سواء كانت عرض العمل أو الكاميرا هي التي تستخدم في التصدير. لتصدير رسومك المتحركة > اضغط على قائمة ملف (File) ثم تصدير (Export) متبوعا بتسلسل الصورة (Image Sequence). @ > انتقل إلى الموقع الذي تريد حفظ الصور فيه . 2 > اكتب اسمًا لتسلسل الصور الخاصة بك. 3 > اضغط على خيار الحفظ .(Save) 4 > اضبط الدقة (Resolution) إذا لم تُعيَّنها سابقًا في طبقة الكاميرا. 5 اضغط موافق (OK) . © 1 File Edit View Animation Tools Layer Windows Help New Open Ctrl+N Ctrl+o Open Recent Save Ctrl+S Save As... Ctrl + Shift + S Import Export Movie... Exit Ctrl+Q Image Sequence... Image... Ctrl+R Ctrl+Shift+R Pressure Animated GIF... Stabilizer Strong Palette Display B x I + 211 ما 5 Export image sequence-Pencil20 Instructions File "C:/Users/binar/Pictures/Pencil/MyAnimation.png" Options Camera Camera Layer Resolution 800 Format PNG Transparency Range Start Frame وزارة التعليم Ministry of Education 2024-1446 600 Browse... + Export image sequence This PC Pictures Pencil, 2 Organize New folder * Quick access OneDrive This PC 3D Objects | Desktop Documents Downloads Music Pictures End Frame To the end of sound dipt Export keyframes only | Videos Local Disk (C:) File name: MyAnimation 3 Save as typ s type: All Files OK 6 Cancel Hide Folders No items match your search. Search Pencil 4 Save Cancel
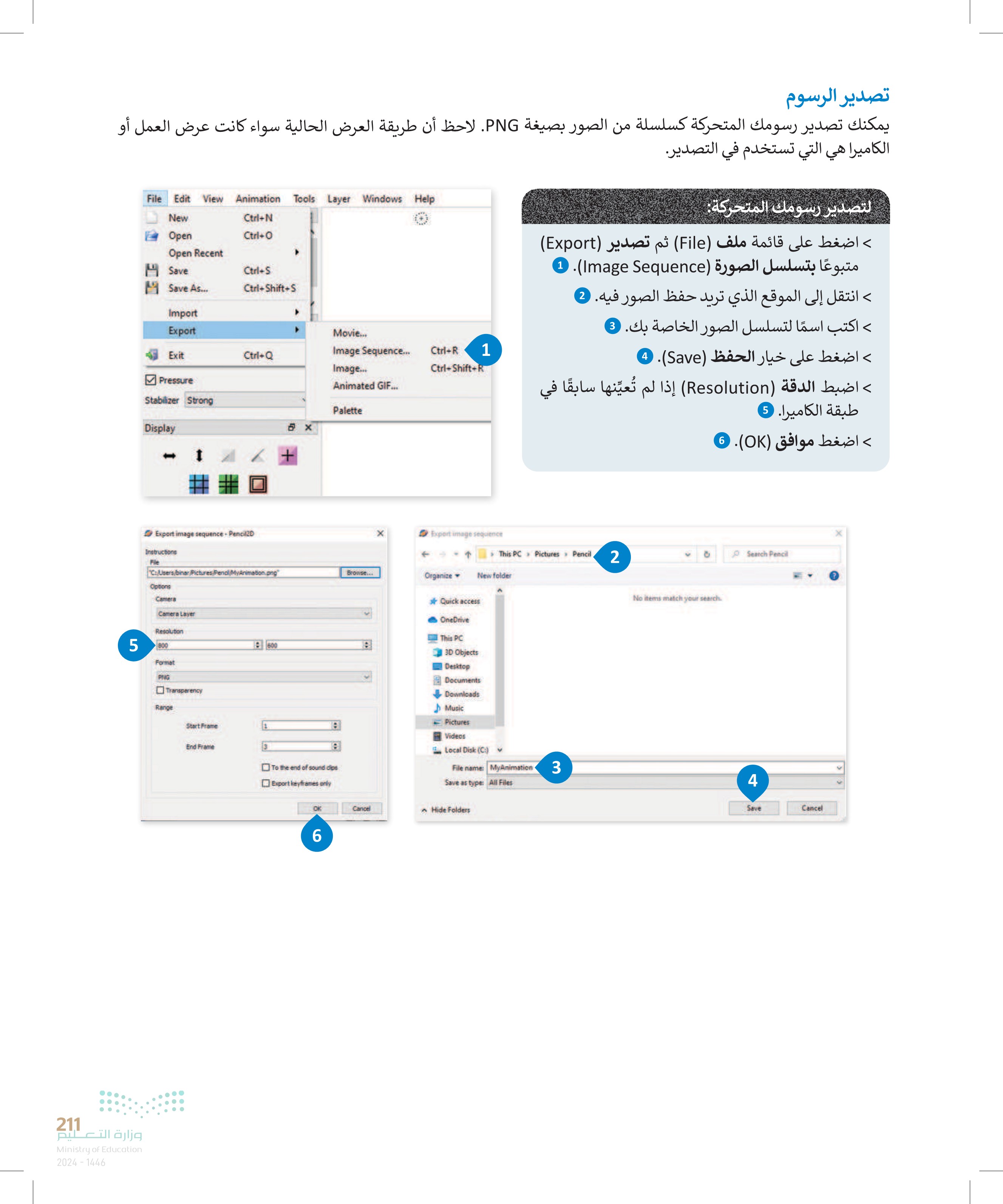
212 لنطبق معًا تدريب 1 • هل فكرت يومًا بصنع الرسوم المتحركة ؟ لقد أصبح بإمكانك ممارسة هذه الهواية باستخدام برنامج بنسل ثنائي الأبعاد. أنشئ رسومًا متحركة قصيرة واعرضها أمام زملائك في الفصل. لا تقلق إذا لم تكن لديك مهارات الرسم، يمكنك الاستعانة بقصة جميلة لرسمها واستخدام بعض الصور والملصقات الجاهزة لشخصيات القصة مثلًا. تدريب 2 لترسم شخصية متحركة تمشي داخل الغابة. إضافة الخلفية لإنشاء الرسوم المتحركة. اتبع الخطوات التالية للعمل: > افتح برنامج بنسل ثنائي الأبعاد للرسوم المتحركة. > أضف طبقة كاميرا إلى المخطط الزمني لتحديد طريقة العرض. وحدّد حجم الكاميرا على 860 × 380. انتقل إلى طبقة الصورة النقطية (Bitmap) وأضف المفاتيح (الصور)، ثم حدد مدة الرسم المتحرك: • إذا أردت أن تظهر شخصيتك المتحركة في 8 مواضع مختلفة في الغابة، فعليك إضافة 8 مفاتيح إلى طبقتك. . تذكر أن الإعداد الخاص بعدد الإطارات في الثانية يحدد السرعة التي سيتم بها عرض الصور، فإذا كان لديك مثلًا 8 مفاتيح (صور) وحددت السرعة بـ 2 إطار / ثانية، فستكون المدة الإجمالية للرسوم المتحركة هي . 4 ثوان. > أضف مفاتيح (صور) إلى طبقة الكاميرا كما أضفتها سابقًا إلى طبقة الصورة النقطية، وذلك باستيراد الرسم الموجود لكل إطار كالتالي: افتح المجلد الفرعي الخلفية (G10.S2.1.5_Background الموجود في المستندات (Documents). • قم باستيراد ملف الصورة النقطية الغابة (Forest) إلى كل إطار لإنشاء خلفية افتراضية لرسومك المتحركة. وزارة التعليم Ministry of Education 2024-1446
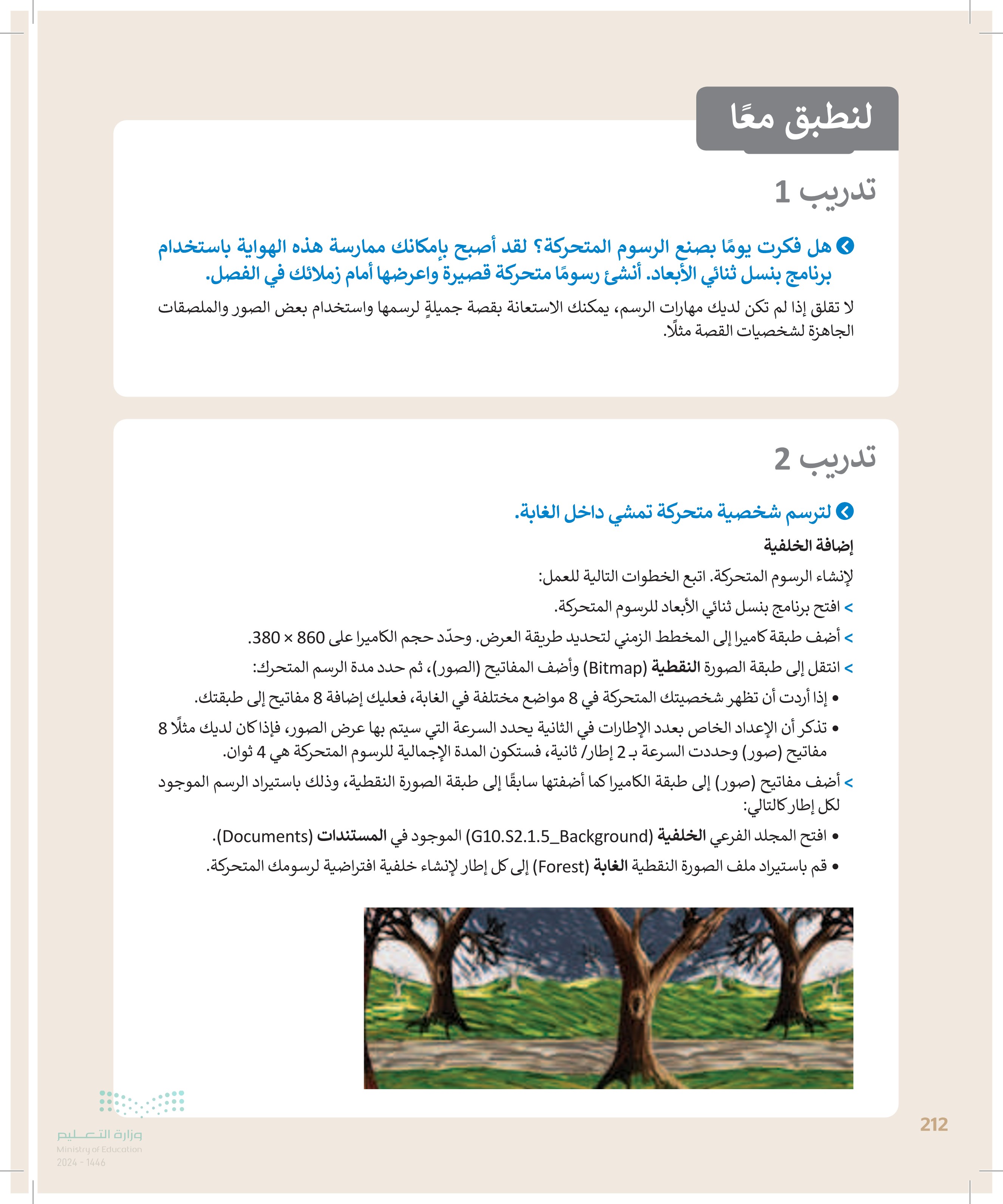
إنشاء الشخصية المتحركة في هذه المرحلة، يجب عليك رسم شخصيتك المتحركة في أوضاع مختلفة تمثل كيفية المشي. يتعين عليك أن تقوم بما يلي: > أنشئ طبقة نقطية Bitmap Player) جديدة. > ارسم وضعية الشخصية المتحركة على كل إطار. يمكن تمثيل دورة المشي بأربعة أطوار مميزة وهي الوقفة، ومنتصف الخطوة، ونهاية الخطوة، وأخيرًا الأرجحة. الطريقة المقترحة للعمل هي كالتالي: . رسم الأوضاع المختلفة للشخصية المتحركة على كل إطار من الإطارات الأربعة الأولى. . ثم النسخ واللصق في الإطارات الأخرى. . لا تتردد في استخدام تقنية قشرة البصل onion skin عند الضرورة، والضغط على زر التشغيل لاختبار النتائج. > الآن وبعد أن أنشأت رسوماتك المتحركة الأولى، قم بتصديرها كفيديو بصيغة فلاش FAV / FLV لتحميلها على الإنترنت. 213 وزارة التعليم Ministry of Education 2024-1446
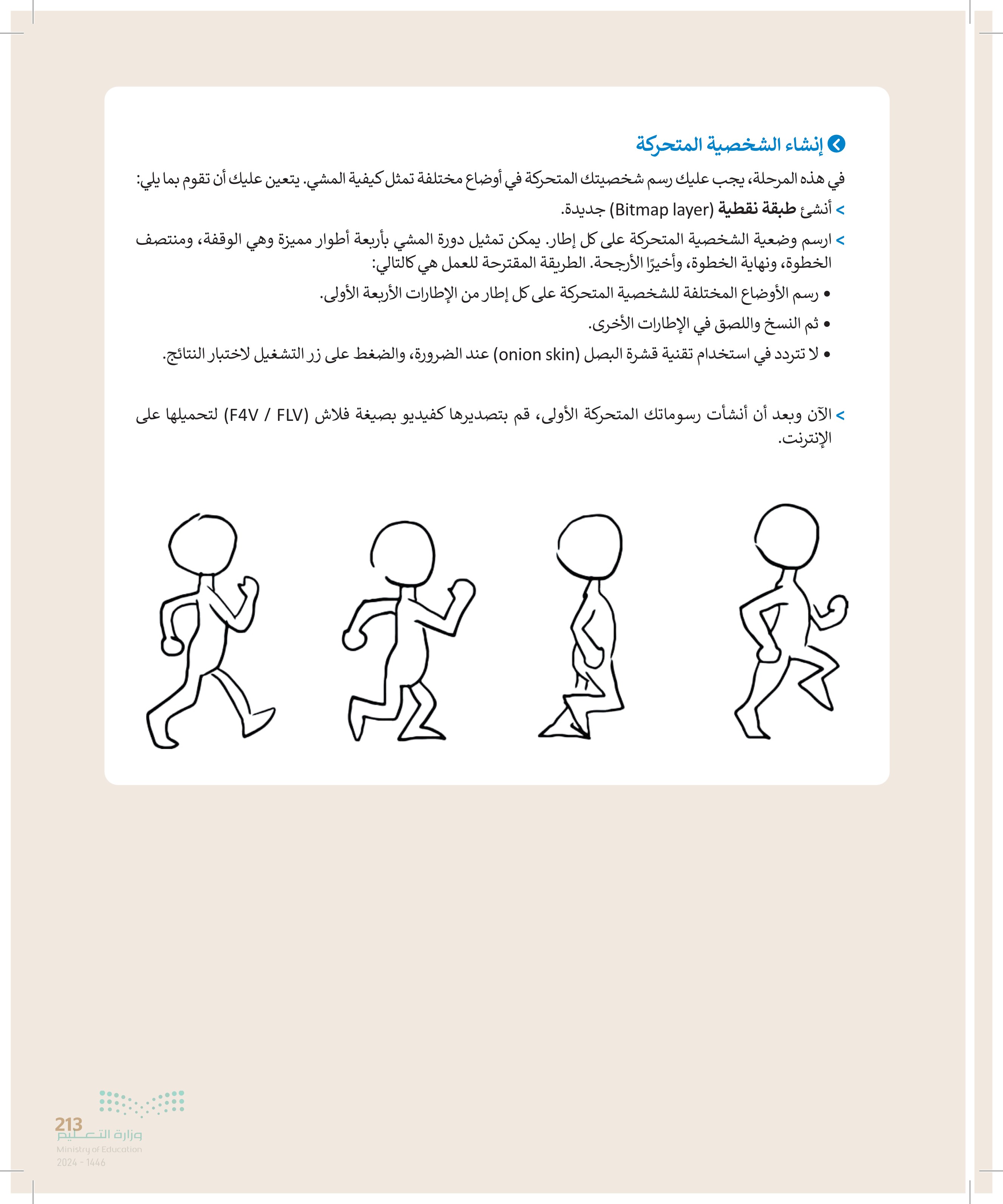



 0
0 

















