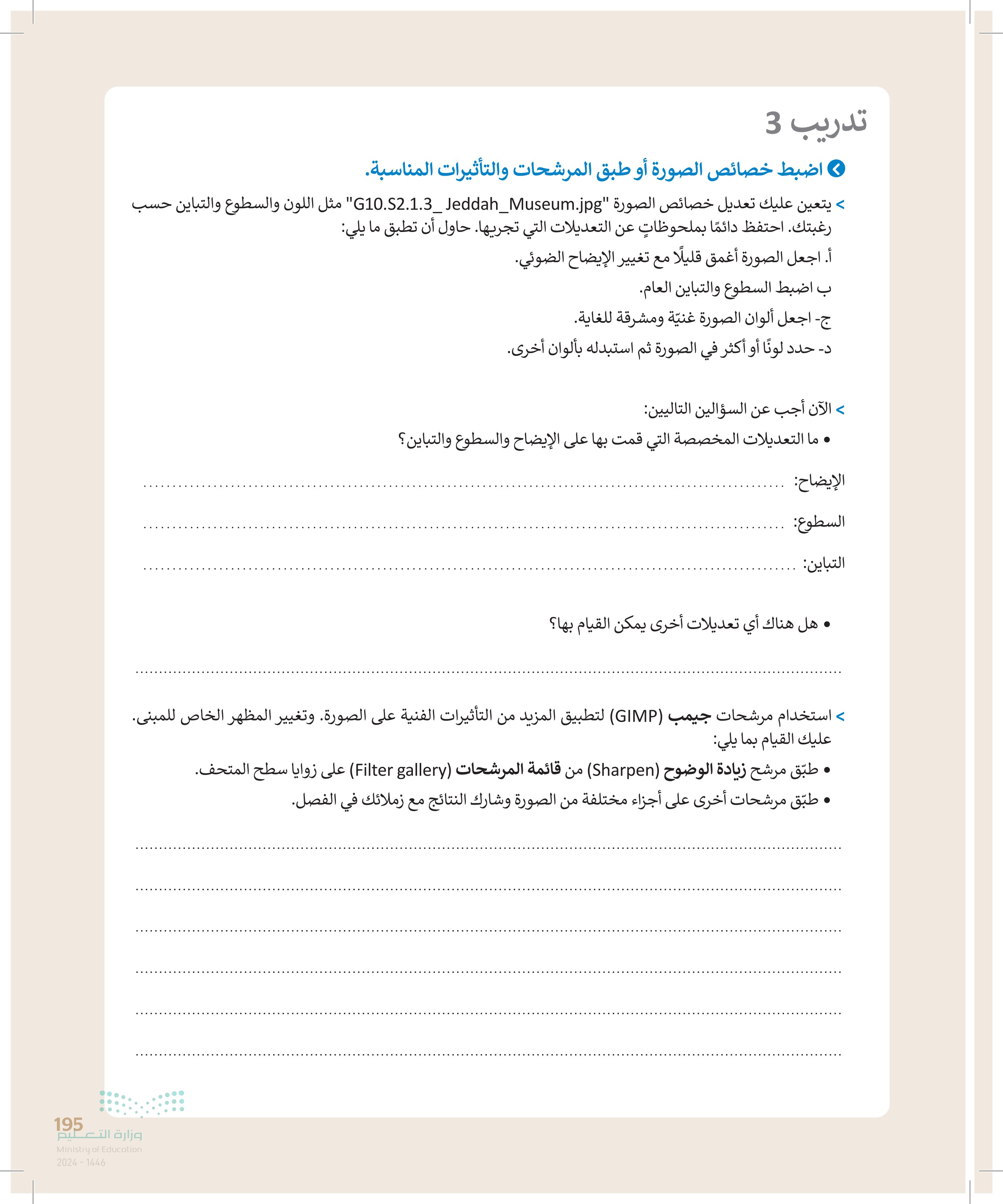تحرير الصور - التقنية الرقمية 1 - أول ثانوي
القسم الأول
الوحدة الأولى: أساسيات علم الحاسب
الوحدة الثانية: العمل عبر الإنترنت
الوحدة الثالثة: البرمجة باستخدام لغة ترميز النص التشعبي
القسم الثاني
الوحدة الأولى: معالجة الصور المتقدمة
الوحدة الثانية: التقنية والحياة
الوحدة الثالثة: البرمجة باستخدام لغة ترميز النص التشعبي (HTML)
القسم الثالث
الوحدة الأولى: مستندات ونماذج وتقارير الأعمال
الوحدة الثانية: شبكات الحاسب
الوحدة الثالثة: البرمجة بواسطة المايكروبت
187 رابط الدرس الرقمي www.ien.edu.sa الدرس الثالث تحرير الصور يتيح لك برنامج جيمب GIMP) تحرير خصائص الصور المختلفة مثل الألوان والسطوع والتباين هناك العديد من أدوات ضبط الصور، والتي تسمح بتعديل صورك حسب رغبتك. يمكن العثور على هذه الأدوات في قائمة Colors (الألوان). لتلق نظرة على بعضها. الإيضاح تتيح لك هذه الأداة جعل صورتك أكثر إشراقًا أو إعتاما. يتمثل الاختلاف بين الإيضاح (Exposure والسطوع في أن الإيضاح يضيء أو يغمق الصورة بأكملها بشكل متساوٍ، بينما يؤثر السطوع على المناطق ذات الدرجات اللونية المتوسطة في الصورة مما يعطي نتيجة أكثر اعتدالًا. لتغيير الإيضاح > اضغط بزر الفأرة الأيسر على Colors (الألوان) ثم اضغط على Exposure (الإيضاح). > اضبط مستوى اللون Black (الأسود) ومستويات Exposure (الإيضاح). 1 وزارة التعليم Ministry of Education 2024-1446 بعد قبل [Flower] (imported)-3.0 (RGB color 8-bit gamma integer, GIMP built-in sRGB, 1 File Edit Select View Image Layer Colors Tools Filters Windows Help SA 1077 TT Color Balance... Color Temperature... G Hue-Chroma... e Hue-Saturation... G Saturation... Exposure... 1 Shadows-Highlights.... Brightness-Contrast... GEGL Operation Exposure Exposure Flower.PNG-6 ([Flower] (imported)) Presets: Black level Exposure ◆ Blending Options 0.000 2 0.000 × Preview Split view Help Reset OK Cancel
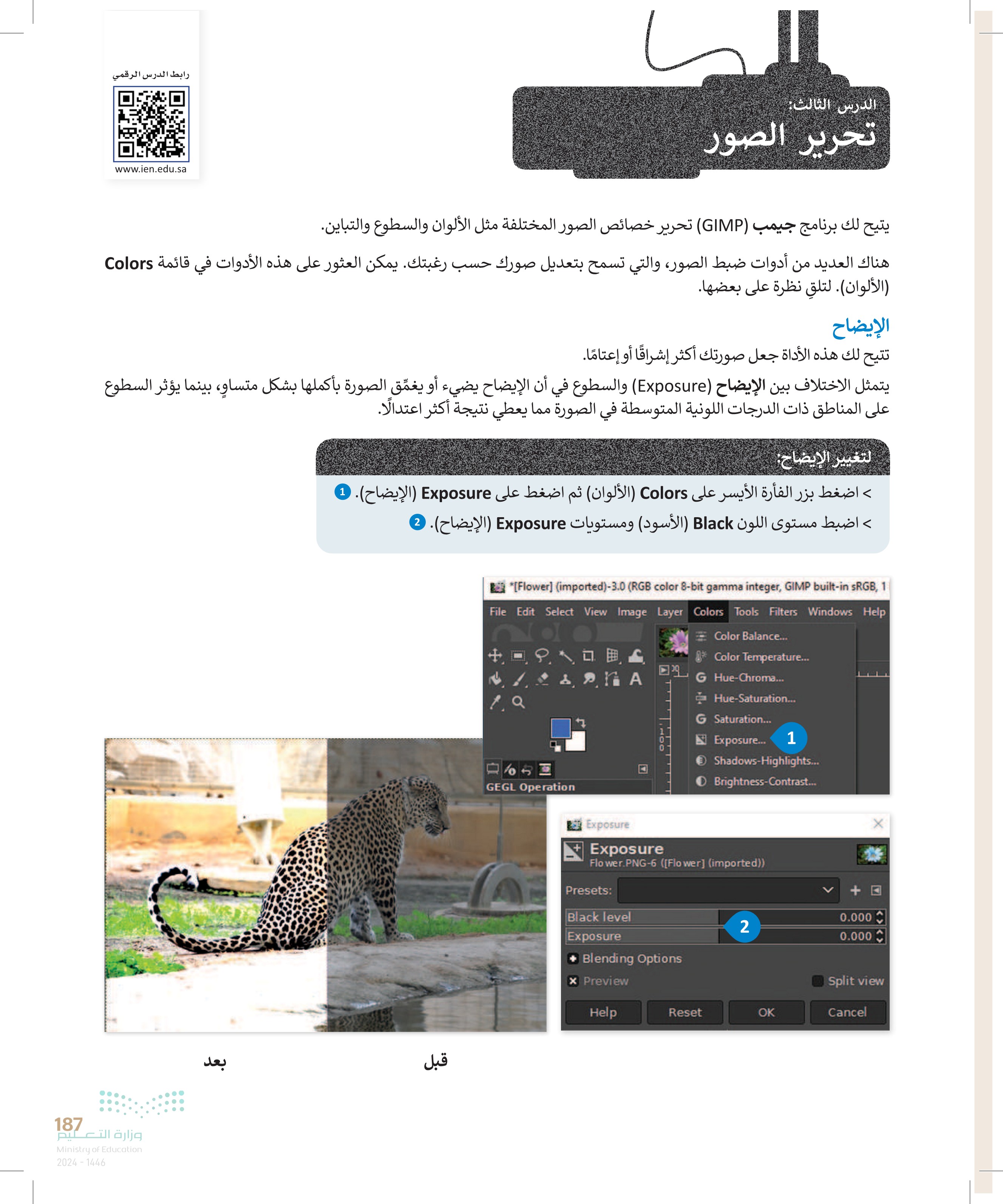
وزارة التعليم Ministry of Education 2024-1446 السطوع والتباين تُعدُّ هذه إحدى الأدوات الأساسية في تعديل الصور وتسمح بضبط السطوع والتباين (Brightness Contrast) العام للصور. لتغيير السطوع والتباين > اضغط بزر الفأرة الأيسر على Colors (الألوان) ثم اضغط على Brightness-Contrast (السطوع والتمييز). 1 > اضبط مستويات Brightness-Contrast السطوع والتباين). 2 *[Flower] (imported)-3.0 (RGB color 8-bit gamma integer, GIMP built-in sRGB, 1 File Edit Select View Image Layer Colors Tools Filters Windows Help 0001 Color Balance... Color Temperature... G Hue-Chroma... Hue-Saturation... G Saturation.... Exposure... & A Shadows-Highlights... Brightness-Contrast... 1 91 GEGL Operation × Sample average Radius Levels... A Curves... بعد قبل File Edit S View Image Layer Colors 1 P 1 A لها Brightness-Contrast Adjust Brightness and Contrast Flower.PNG-6 ([Flower] (imported)) Presets: Brightness 2 Contrast Edit these Settings as Levels Blending Options × Preview Split view Help Reset OK Cancel درجة اللون والتشبع تتيح لك هذه الأداة تغيير التدرج اللوني في صورتك، وجعل الألوان غنية بزيادة تركيز الألوان أو باهتة. يمكنك استخدام هذه الأداة أيضًا إذا كنت تريد تغيير لون عنصر معين في صورتك. شاهد كيف يمكن القيام بذلك. لاستبدال لون معين > افتح صورة واختر أداة التحديد الضبابي (العصا السحرية لتحدد العنصر الذي تريد تغيير لونه 2 3 لتحدد جزء من > اختر الألوان (Colors) • ثم درجة اللون والتشبع (Hue-Saturation). @ 5 > اضبط قيمة درجة اللون (S (Hue لتغيير لون المناطق المحددة. اضغط موافق .(OK) 6 سيتم تطبيق اللون الجديد 2 X 188
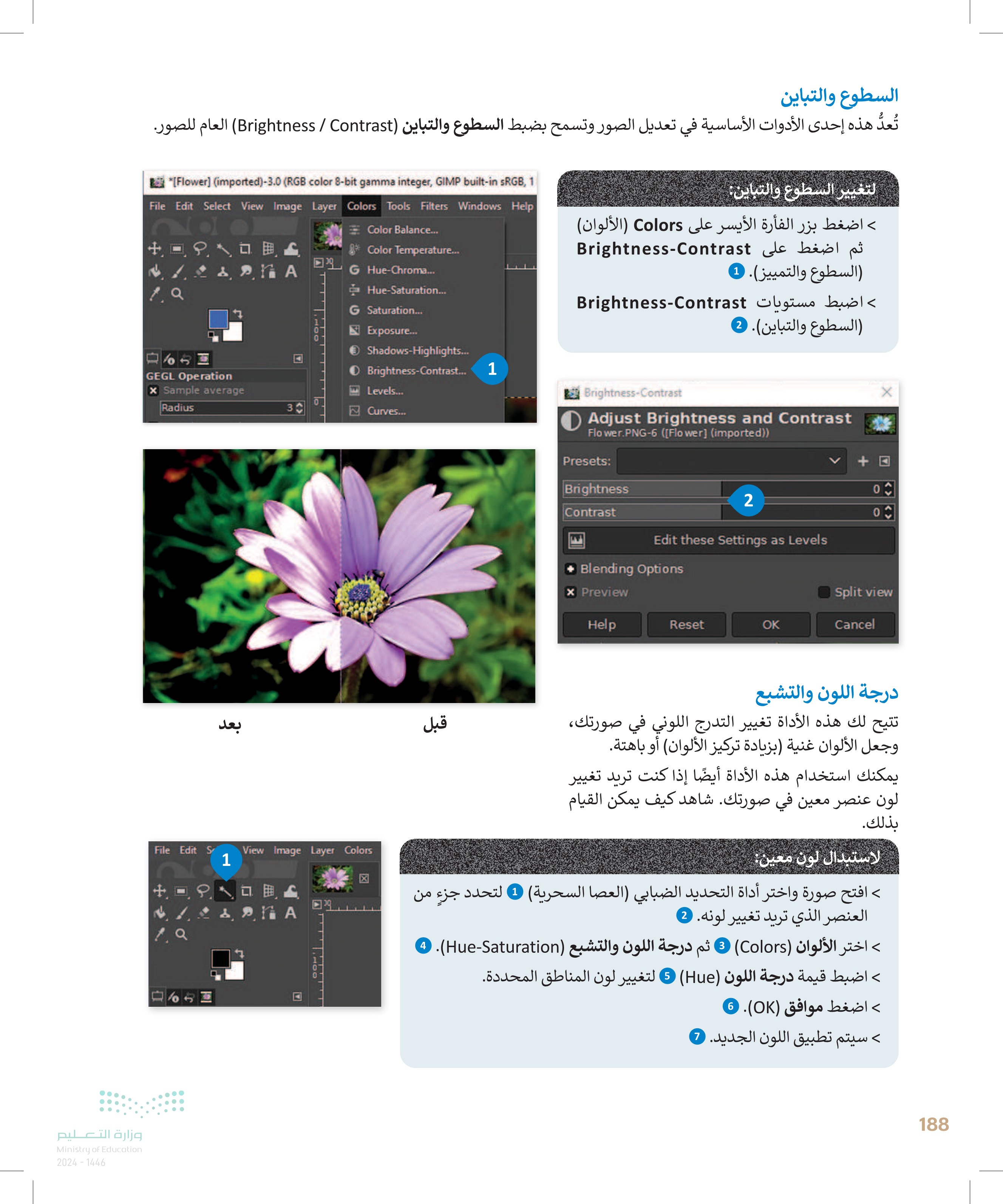
189 وزارة التعليم Ministry of Education 2024-1446 3 Colors Tools Filters Windows Color Balance... Color Temperature... G Hue-Chroma... Hue-Saturation... G Saturation... 4 2 Exposure... Shadows-Highlights... Brightness-Contrast... Levels... Curves... Invert Linear Invert Value Invert ་ 7 Hue-Saturation Hue-Saturation Flower PNG-6 ([Flower] (imported)) Presets: Select Primary Color to Adjust Overlap R M Master G B C X 0.0 5 LO Adjust Selected Color Hue -81.2 Lightness 0.0 Saturation 0.0 Reset Color Blending Options Preview Split view Help Reset OK Cancel 6
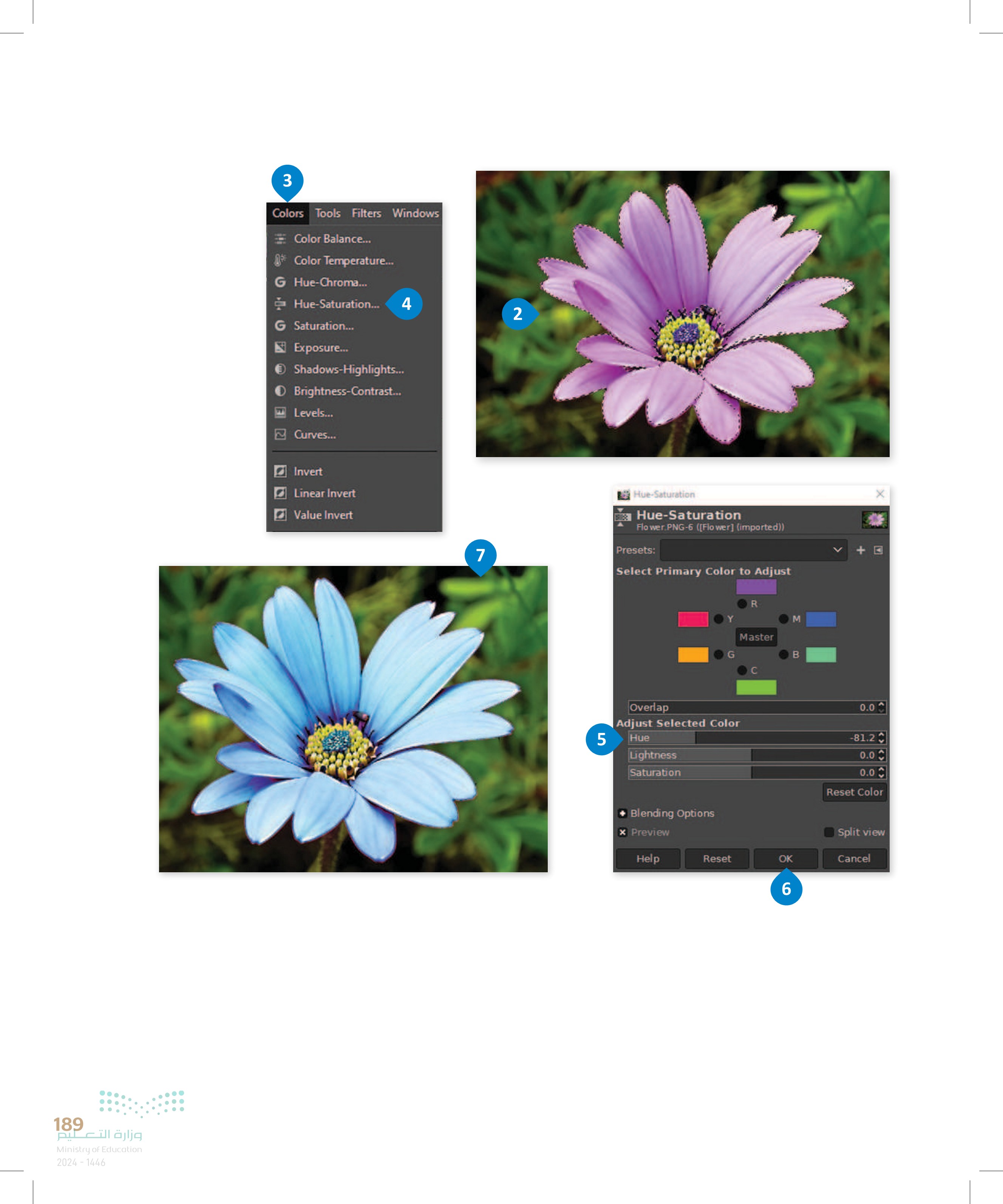
4 إصلاح أخطاء التصوير تتسبب الكاميرات في حدوث بعض الأخطاء وحتى تشويه الصور أحيانًا. هل قمت يومًا بمحاولة تصوير مبنى مرتفع، وقمت بإمالة الكاميرا إلى الأعلى لتتناسب مع إطار الصورة؟ سيظهر المبنى في هذه الحالة كما لو أنه يميل للخلف أو ربما يظهر أعلاه بصورة أصغر من باقي المبني. تعد هذه مشكلة شائعة في التصوير وتسمى تشويه المنظور الناجم عن عدسة الكاميرا. يمكننا تصحيح هذه المشكلة إلى جانب العديد من المشاكل الأخرى في برنامج جيمب GIMP). يوجد مثال على هذه المشكلة في الصورة المقابلة لتصحيح أخطاء التصوير الناجمة عن العدسة > اضغط بزر الفأرة الأيسر على مرشحات التصفية .(Filters) 1 > اضغط على خيار التشوهات (Distorts) ، ثم اختر تشوهات العدسة (Lens Distortion). > ستظهر نافذة معالجة تشوهات العدسات 0 > أجر التعديلات المناسبة ثم اضغط موافق (S (OK Lens Distortion G Lens Distortion Building2.JPG-46 ([Building2] (imported)) 1 Filters Windows Help | Presets: Main Edge Zoom Shift X Shift Y Brighten Background color Noise Edge-Detect Generic +4 65.12 Repeat "Lens Distortion" Re-Show "Lens Distortion" Recently Used Reset all Filters Ctrl+F Shift+Ctrl+F > 1000 1500 1200 87.79 Blur 86.05 -12.21 2 Enhance Distorts > G Apply Lens... -43.60 Light and Shadow > G Emboss... 0.00 ◆ Blending Options Combine Artistic * Preview Split view Decor Help Reset OK Cancel Map Render > G Engrave... > G Lens Distortion....3 > G Kaleidoscope.... > G Mosaic... > G Newsprint... > G Polar Coordinates... > G Ripple... > G Shift... 5 Web > G Spherize... Animation > G Value Propagate... لاحظ أن أداة تصحيح G Video Degradation... تشوهات العدسة قد تترك مساحات شفافة عند حواف صورتك، والتي قد ترغب بقصها والاحتفاظ بالأجزاء المهمة فقط من صورتك. ألق نظرة على النتيجة النهائية. Python-Fu Script-Fu > G Waves... > G Whirl and Pinch... Goat-exercise G Wind... ❀ Curve Bend. وزارة التعليم Ministry of Education 2024-1446 190
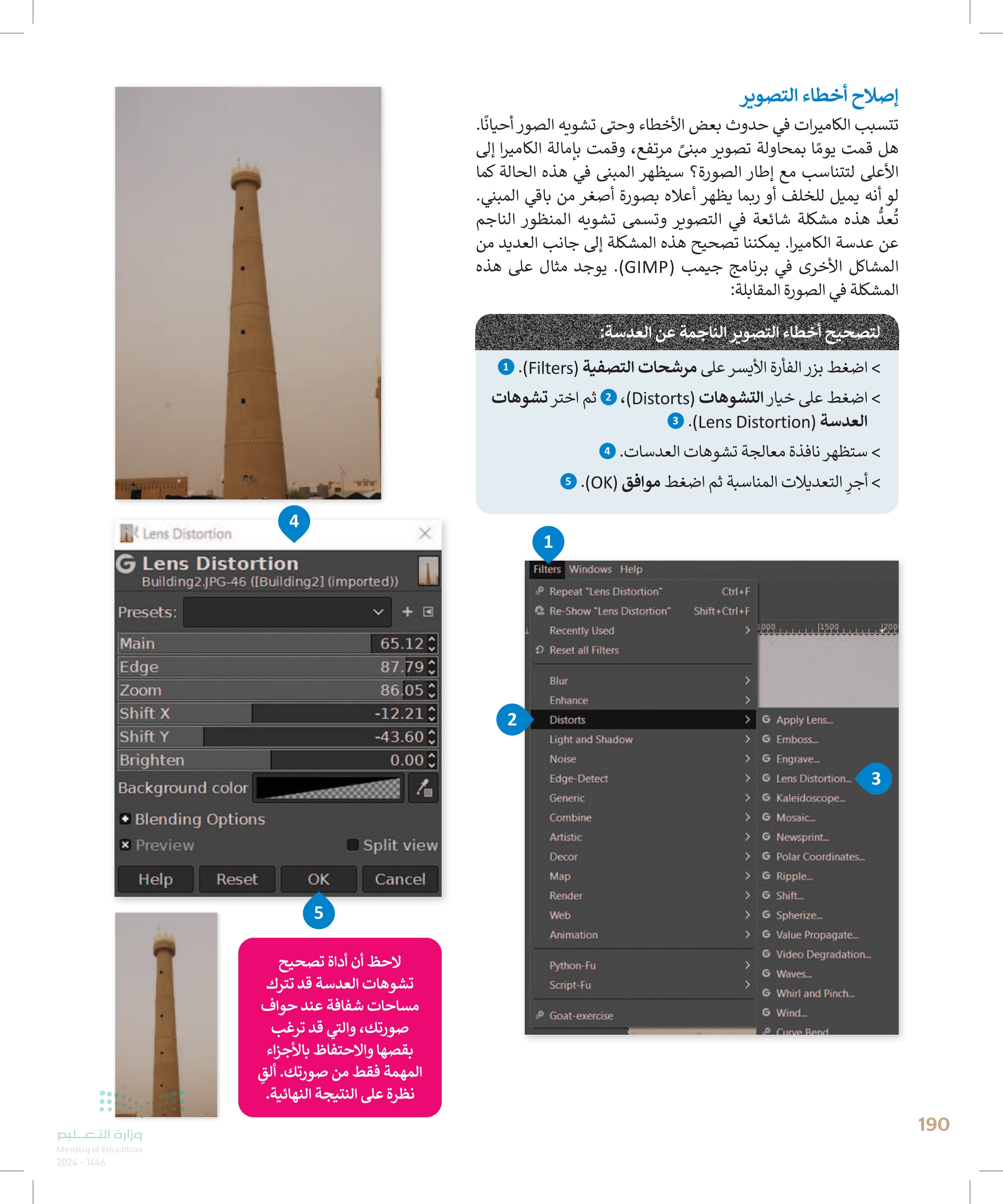
191 أداة المنظور وأداة الاقتصاص تُعد أداة المنظور Perspective) أسهل وأسرع الطرق لتصحيح الصور التي تعاني من الظاهرة التي يطلق عليها تشوّه المنظور. لتصحيح صورة باستخدام أداة المنظور (Perspective) > اضغط باستخدام زر الفأرة الأيسر على أدوات التحويل (Transform (Tools) من قائمة الأدوات (Tools). اختر أداة المنظور .(Perspective). > اسحب مقابض الزاوية بحيث تتم محاذاة الخطوط الأفقية والعمودية للشبكة مع الخطوط المتعلقة بالجزء المراد في المثال الحالي ستتم المحاذاة مع حواف المبنى. > اضغط على تغيير .(Transform) > حدد أداة الاقتصاص (S (Crop من صندوق الأدوات Toolbox) ، واقتطع المناطق غير المرغوب بها. > اضغط على مفتاح الإدخال = Enter للاقتصاص، وبذلك ستكون قد انتهيت من تصحيح منظور صورتك. 0 له 17105, 9240 1 وزارة التعليم Ministry of Education 2024-1446 6 1825 v cick-Drag to chang 3 Perspective Transform Matrix 1.4170 0.0429 0.0000 Reset 03116 665-5000 2.1115 577.5000 0.0003 1.0000 Readjust Transform Tools Filters Windows Help Selection Tools Paint Tools Transform Tools Paths 1 -Align Q B + Move M A Text T a Crop G GEGL Operation... Rotate Shift+C Shift + R Scale Shift+S / Color Picker Shear Shift + H A Measure Shift+M Perspective 2 Shift+P Q Zoom Z 3D Transform Shift + W Toolbox Ctrl+B Unified Transform Shift + T Default Colors Swap Colors D Handle Transform Shift + L X Flip Shift + F Perspective Transform Matrix 1.4179 0.0428 *[Building2] (imported)-20. 0.0000 0.3116 2.1115 0.0003 -665.5000 -577.5000 1.0000 Reset File Edit Sele View Image Readjust Transform 5 4 & A تنبيه هل تعلم أنه يمكن أيضًا تحقيق تصحيحات المنظور أثناء التقاط الصورة؟ يستخدم المصورون المعماريون عدسات خاصة تسمى عدسات الإمالة والانتقال Tilt Shift)، والتي يمكن إمالتها جانبًا وتحريكها لأعلى أو لأسفل أمام الكاميرا لتصحيح أي تشوهات في المنظور.
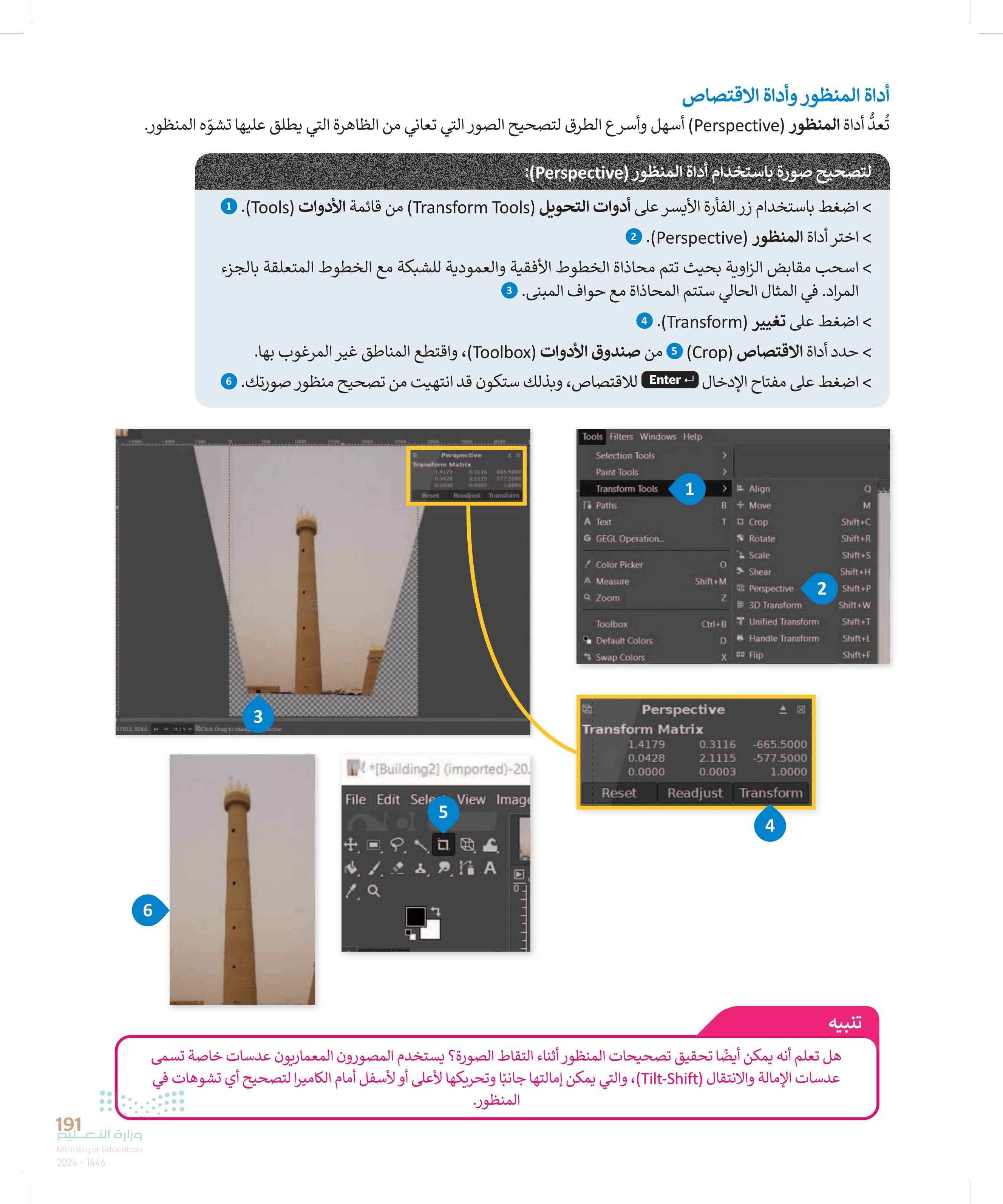
1 ed)-22.0 (RGB color 8-b a integer, GIMP built-in sRGB, 1 layer) 4288x2848-GIMP Layer Colors Tools Filters Windows Help Repeat "Lens Distortion" HOO Cul+F & Re-Show Lens Distortion Recently Used Shift+Ctf+F (2000 12500 Reset all Filters Blur Enhance Distorts Light and Shadow Noise Edge-Detect G Antialias G Deinterlace... >G High Pass... >G Noise Reduction > G Red Eye Removal.. Generic > G Symmetric Nearest Neighbor Combine 2 > G Sharpen (Unsharp Mask).. Artistic > Decor > Despeckle.. Destripe... Map > PNI Filter... Render Web > P Wavelet-decompose... > Animation Python-fu Script-Fu Goat-exercise Sharpen (Unsharp Mask) G Sharpen (Unsharp Mask) Arabian_Leopard.jpg-52 (Arabian_leop... Presets: Radius 25.226 Amount Threshold 1.409 0.000 Blending Options Preview 3 Split view Help Reset OK Cancel المرشحات والتأثيرات تعد أدوات المرشحات (Filters) برنامج جيمب GIMP) مفيدة للغاية فى يعمل هذا المرشح تحرير الصور، إضافة إلى كونها ممتعة. على زيادة حدة يمكن استخدام مرشحات معينة لتطبيق حواف العناصر العديد من التأثيرات الفنية على الصور بدون التسبب في وتصحيح المشاكل وكذلك لإضفاء المظهر وجود أي شوائب أو المثالي الذي تريده على تلك الصور. تشويش. لاحظ أن أسماء بعض المرشحات تكون متبوعةً بثلاث نقاط (...). تعني هذه النقاط وجود خيارات إضافية لضبط إعدادات المرشح، والتي يمكن رؤيتها في نافذة الضبط عند الضغط على المرشح. يتم تطبيق المرشحات الأخرى بشكل فوري دون الحاجة إلى إعدادات إضافية. ضع في الاعتبار أن التغييرات التي يحدثها المرشح تصبح دائمة في الصورة. عليك الاحتفاظ بنسخة احتياطية من صورتك الأصلية في حال غيرت رأيك. يمكنك التراجع عن أي تأثير تقوم بتطبيقه بالضغط فوق "تراجع" من قائمة "تحرير" في شريط الأدوات الرئيس. وزارة التعليم Ministry of Education 2024-1446 لتطبيق مرشح (Filter) > افتح صورة في برنامج جيمب GIMP). > اضغط بزر الفأرة الأيسر على خيار المرشحات .(Filters) 1 > اختر إحدى المرشحات الموجودة في القائمة 2 > إذا كان المرشح الذي حددته يحتوي على نافذة إعدادات، قم بتعديل عناصر التحكم ومعاينة التأثير على الصورة مباشرة حتى تحصل على نتيجة مرضية. أخيرًا اضغط موافق (OK) © هذه هي الصورة الأصلية لكي تقارن بين الصورتين. 192
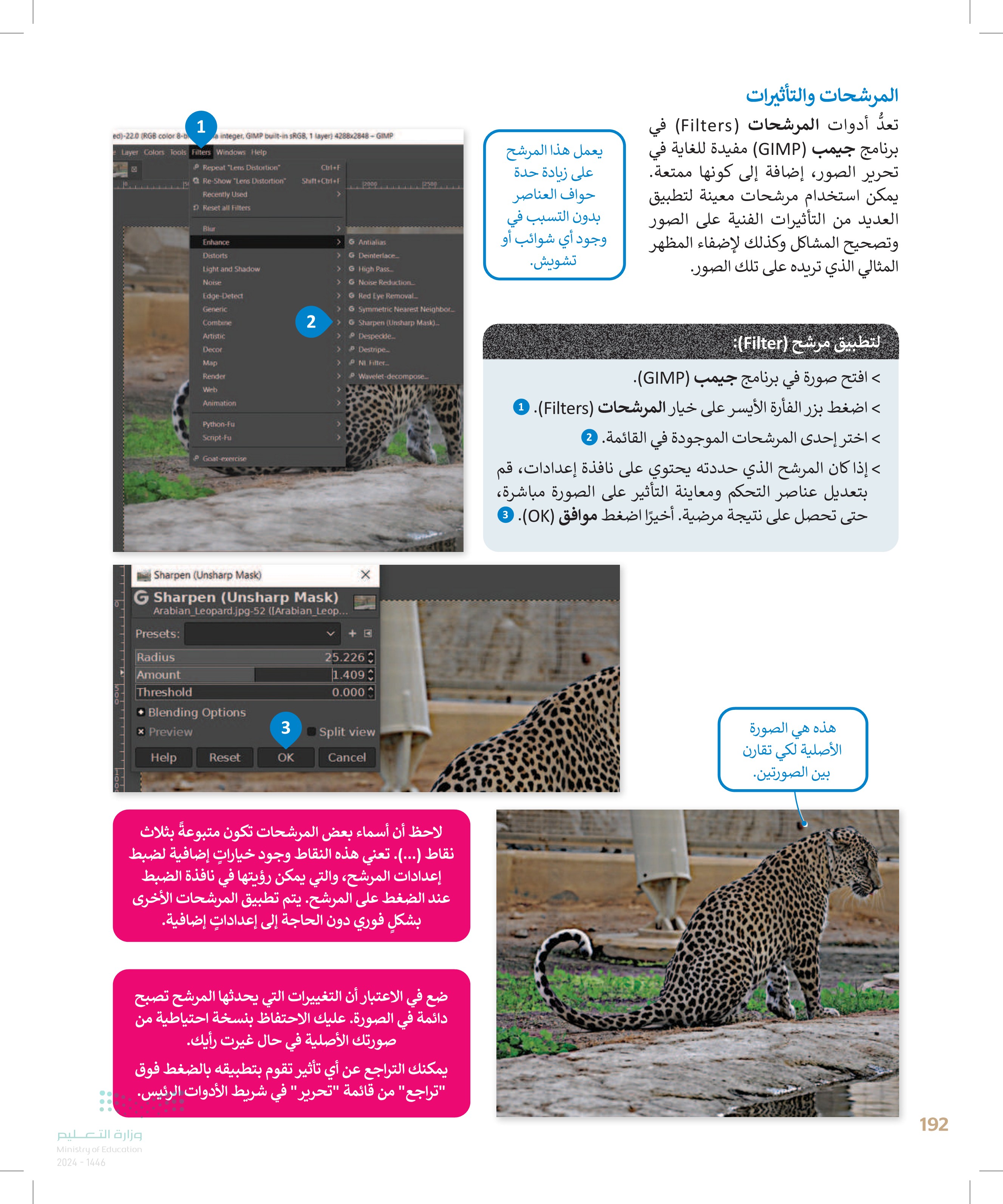
193 يحتوي برنامج جيمب GIMP) على مجموعة أخرى من المرشحات تسمى المرشحات الفنية (Artistic) ، والتي تتيح إدخال المزيد من التأثيرات الفنية على الصور 1 Filters Windows Help Repeat "Sharpen (Unsharp Mask)" Ctrl+F Re-Show "Sharpen (Unsharp Mask)" Shift+Ctrl+F 2500 3000 Recently Used Reset all Filters Blur > Enhance > Distorts > Light and Shadow > Noise لتطبيق مرشح فني > اضغط بزر الفأرة الأيسر على المرشحات (Filters) 1 > اضغط على فني (Artistic). > حدد مرشحًا من الخيارات الموجودة في القائمة على سبيل المثال: رسم متحرك قديم (Cartoon legacy). 4 > عدّل الإعدادات إذا أردت 1 Edge-Detect Generic Combine اضغط موافق (OK) . ) Artistic 2 Decor Map Render > G Apply Canvas... > G Cartoon... > G Cubism... > G Glass Tile... Cartoon Web > G Oilify. Animation > G Photocopy... G Simple Linear Iterative Clustering.. Python-Fu Script-Fu > G Cartoon Arabian Leopard.jpg-52 ([Arabian_Leop... G Softglow... > G Waterpixels... Presets: Goat-exercise Cartoon (legacy).. 3 Mask radius 4 P Clothify... P GIMPressionist... Percent black 40.552 0.395 وزارة التعليم Ministry of Education 2024-1446 Photocopy (legacy)... P Predator... P Softglow (legacy)... Van Gogh (LIC)... p Weave ◆ Blending Options 5 * Preview Split view Help Reset OK Cancel
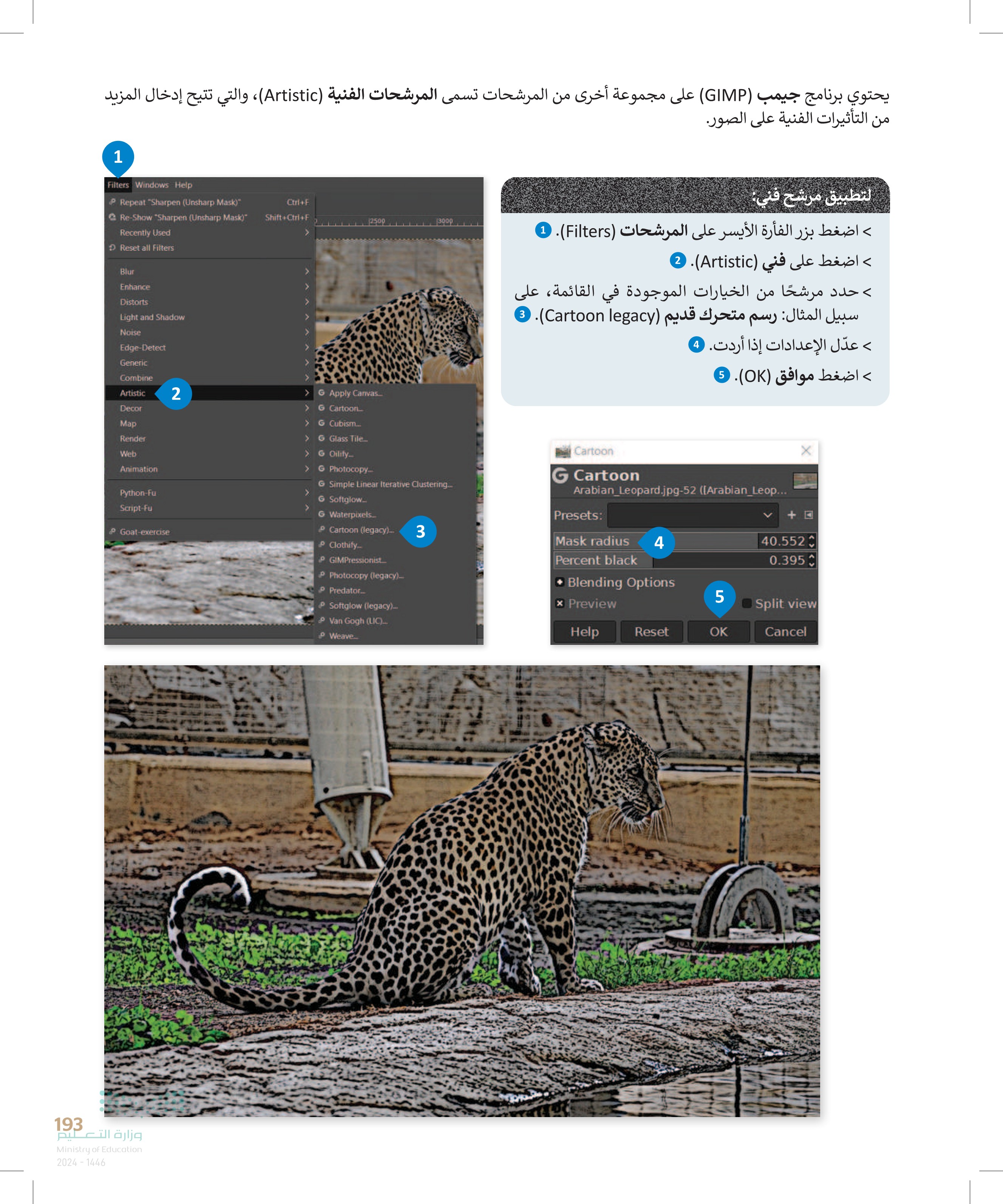
وزارة التعليم Ministry of Education 2024-1446 STOP لنطبق معًا تدريب 1 تدرب على اختيار الألوان وضبطها في الصور. استخدم الصورة في الرابط التالي: http://dteensnet.com/photos/sign.jpg وحاول أن تجعلها تبدو مثل الموجودة في الصورة المجاورة. تدريب 2 • افتح ملف الصور باسم "G10.2.1.3_ Jeddah_Museum.jpg" وابدأ بتصحيح تشويه المنظور الناجم عن عدسة الكاميرا. يمكنك استخدام ما يلي: > أداة اقتصاص المنظور. > أداة تصحيح أخطاء التصوير وتشوهات العدسات للقيام بما يلي: • تحديد التشويه. • تحديد الوضع الرأسي والأفقي. • تحديد الزاوية والحجم. 194

تدرب على اختيار الألوان وضبطها في الصور
افتح ملف الصور باسم متحف جدة وابدا بتصحيح تشويه المنظور الناجم عن عدسة الكاميرا
تدريب 3 • اضبط خصائص الصورة أو طبق المرشحات والتأثيرات المناسبة. > يتعين عليك تعديل خصائص الصورة G10.S2.1.3_ Jeddah_Museum.jpg" مثل اللون والسطوع والتباين حسب رغبتك. احتفظ دائمًا بملحوظات عن التعديلات التي تجريها. حاول أن تطبق ما يلي: أ. اجعل الصورة أغمق قليلًا مع تغيير الإيضاح الضوئي. ب اضبط السطوع والتباين العام. ج- اجعل ألوان الصورة غنيّة ومشرقة للغاية. -- حدد لونًا أو أكثر في الصورة ثم استبدله بألوان أخرى. الآن أجب عن السؤالين التاليين: • ما التعديلات المخصصة التي قمت بها على الإيضاح والسطوع والتباين؟ الإيضاح السطوع التباين: • هل هناك أي تعديلات أخرى يمكن القيام بها؟ استخدام مرشحات جيمب GIMP) لتطبيق المزيد من التأثيرات الفنية على الصورة. وتغيير المظهر الخاص للمبنى. عليك القيام بما يلي: ، طبّق مرشح زيادة الوضوح (Share) من قائمة المرشحات Filter gallery) على زوايا سطح المتحف. ، طبّق مرشحات أخرى على أجزاء مختلفة من الصورة وشارك النتائج مع زملائك في الفصل. 195 وزارة التعليم Ministry of Education 2024-1446