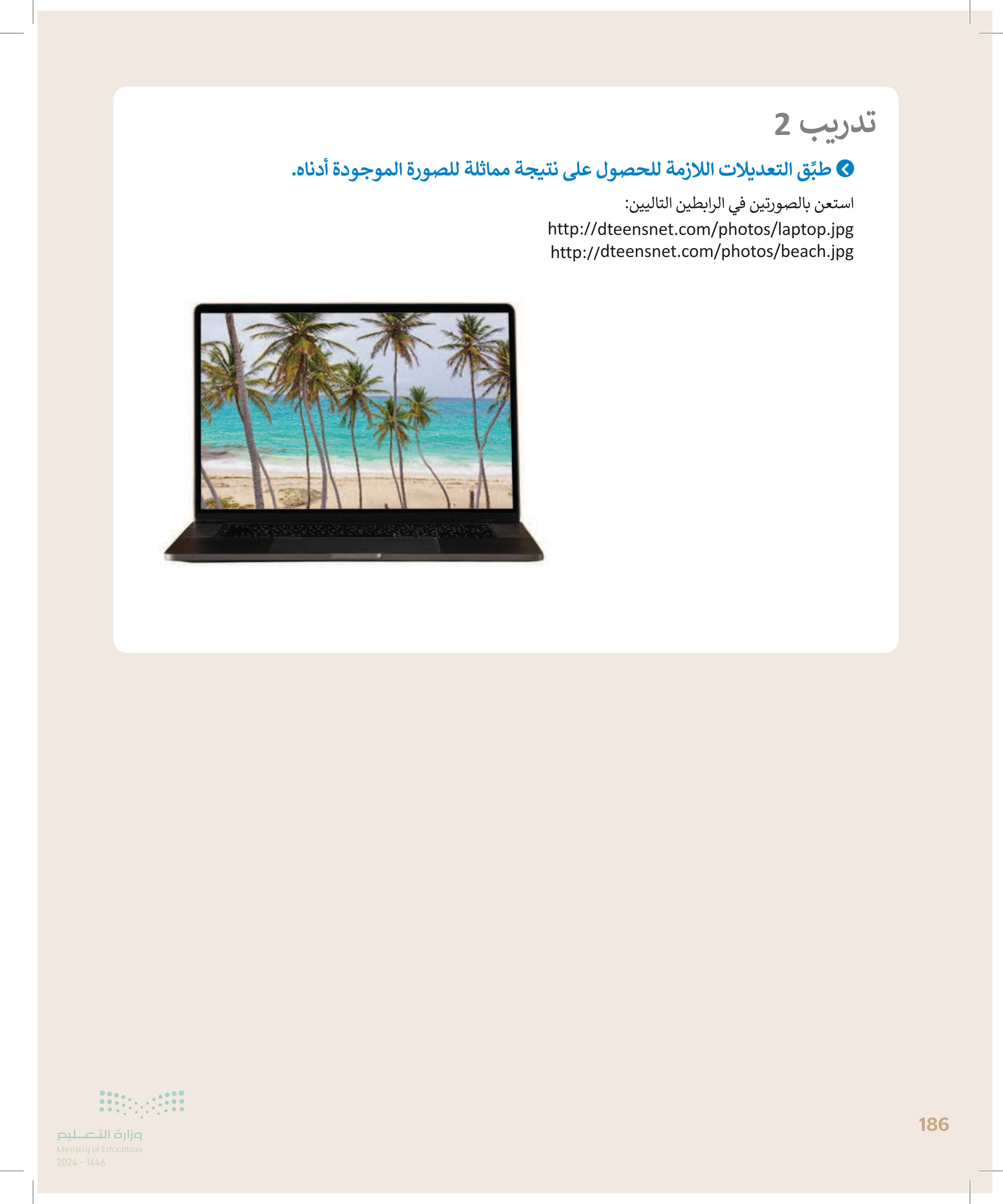الطبقات - التقنية الرقمية 1 - أول ثانوي
القسم الأول
الوحدة الأولى: أساسيات علم الحاسب
الوحدة الثانية: العمل عبر الإنترنت
الوحدة الثالثة: البرمجة باستخدام لغة ترميز النص التشعبي
القسم الثاني
الوحدة الأولى: معالجة الصور المتقدمة
الوحدة الثانية: التقنية والحياة
الوحدة الثالثة: البرمجة باستخدام لغة ترميز النص التشعبي (HTML)
القسم الثالث
الوحدة الأولى: مستندات ونماذج وتقارير الأعمال
الوحدة الثانية: شبكات الحاسب
الوحدة الثالثة: البرمجة بواسطة المايكروبت
الدرس الثاني الطبقات رابط الدرس الرقمي www.ien.edu.sa ستتعرف الآن على كيفية استخدام الطبقات Layers) ، والتي تُعد واحدة من أقوى الأدوات المتاحة في برنامج جيمب (GIMP). تسمح لك الطبقات بإجراء التغييرات بسرعة وفاعلية ودون قلق من ارتكاب الأخطاء، حيث يمكن التراجع بسهولة عن أي تعديل . يمكن النظر إلى الطبقات كما لو أنها صفائح من البلاستيك أو الشفافيات التي تُستخدم في جهاز عرض الشفافيات. يمكنك استخدام الرسومات أو النصوص أو الصور الموجودة على شفافيات مستقلة واحدة تلو الأخرى لتركيب صورة معينة، ويمكنك أيضاً تغيير ترتيب الشفافيات وإضافة أو إزالة الشفافيات حسب الحاجة. تسمح أي شفافية خالية من الرسومات لعناصر الشفافيات الأخرى بالظهور من خلالها. تعمل الطبقات في جيمب (GIMP) بنفس الطريقة. حيث يتيح البرنامج تغيير شفافية كل طبقة وتغيير كيفية ظهور عناصر الطبقة من خلال تعتيمها أو تعديل شفافيتها. يمكنك أيضًا تغيير طريقة تفاعل الألوان بين الطبقات باستخدام طرق المزج المختلفة (Blend modes). الصور المركبة اختر صورة خلفية وافتحها كطبقة لكي تجرب استخدام الطبقات لتركيب الصور والعناصر الأخرى مثل الصورة أدناه. العُلا وزارة التع17 Ministry of Education 2024-1446
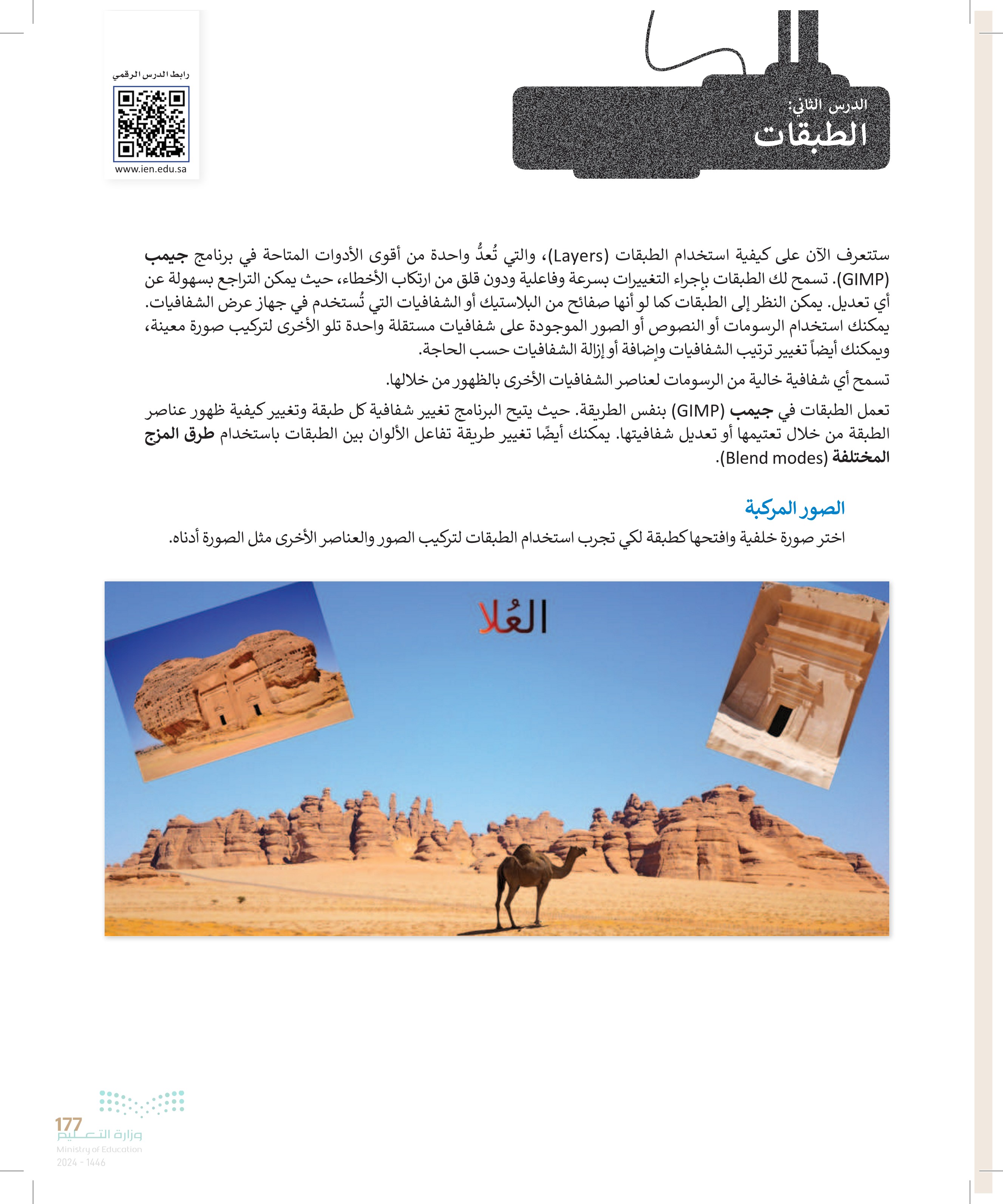
1 Madain_Saleh1] (imported) -1.0 (RGB color 8-bit gamma integer, File Edit Select View Image Layer Colors Tools Filters Windo New... Ctrl+N Create > Open... Ctrl+O Open as Layers...2 Ctrl+Alt+O Open Location... Open Recent وزارة التعليم Ministry of Education 2024-1446 حاول تسمية طبقاتك بأسماء تساعدك على تذكر محتوياتها، وستجد هذا الأمر مفيدًا جدًا خاصة في المشاريع الكبيرة. يتم فتح الصورة في برنامج جيمب GIMP) بشكل افتراضي كطبقة خلفية. (222.4 MB) Open Image as Layers لفتح ملف صورة كطبقة : > اضغط على قائمة ملف .(File) 1 > اضغط على فتح كطبقة Open as Layers). > حدد الملف المطلوب ثم اضغط على فتح .(open) 3 سيتم فتح الصورة كطبقة 0 Places binar Pictures GIMP_photos Search Name = Bas-relief_décore_d'un_lion__al-Ula.jpg Recently Used binar Desktop Local Disk (C:) Documents Pictures Building1.JPG Building2.JPG : Building3.JPG Camel.png Desert1.JPG Desert2.JPG Horse.jpg - Madain_Saleh1.jpg Size Modified Preview 5/15/2021 1.7 MB 2.1 MB 2/24/2012 806.0 kB 7/2/2021 5.7 MB 2/21/2013 1.3 MB 7/2/2021 2.2 MB 2/16/2012 2.4 MB 2/16/2012 1.2 MB 5/15/2021 5.5 MB 5/15/2021 MadainC eh 2.jpg 9.3 MB 4608 x 3072 pixels RGB, 1 layer I Mada'in_Saleh.jpg 2.9 MB 5/15/2021 - Madain_Saleh 2.jpg 9.3 MB 5/15/2021 * Mada'in_Saleh_2017.jpg 27.8 MB 5/15/2021 Maclid Mahai ing 37 MD EHEDAnna Show All Files Select File Type (Automatically Detected) Help 4 اضغط ضغطة مزدوجة بزر الفأرة الأيسر لإعادة تسمية الطبقة. اضغط هنا لحذف طبقة. Basic. Spacing 3 Open Cancel 10.0 X C Layers Channels Paths Mode Opacity Lock: / + Normal 100.0 | Madain_Saleh 2.jpg | Madain_Saleh1.jpg 178
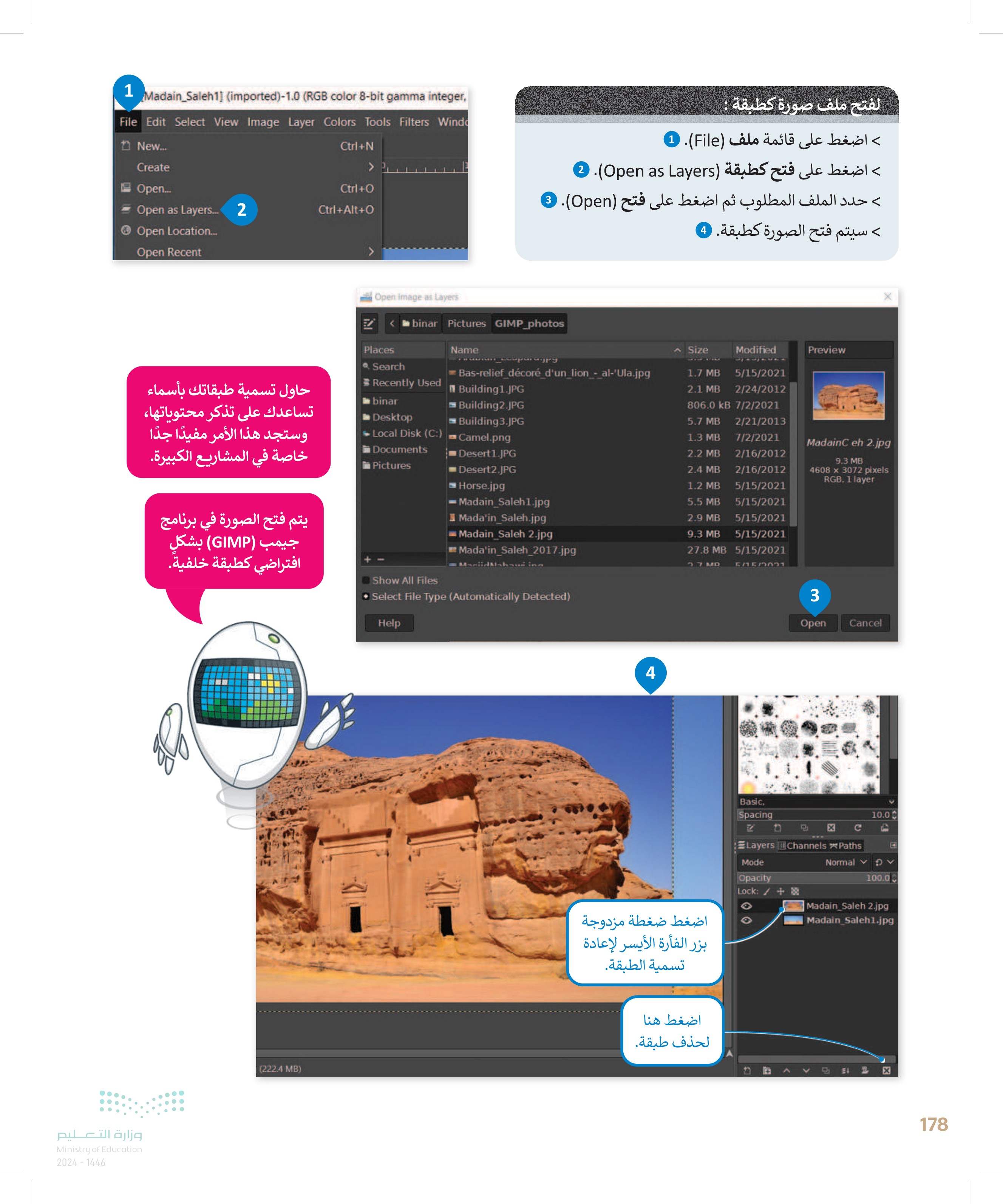
179 1 File Edit Sect View Image Layer Colors Tools Fitters Windows Help Scale ransform: Direction O Normal (Forward) Corrective (Backwar Interpolation Clipping Linea Adjus X Show image preview Composited preview image opacity Guides 1019 No guide Keep aspect (Shift) Around center (Ctr1) 1500 1 2 A P. A File Edit Sect View Image Layer Colors Tools Filters Windows Help Rotate Transform Direction O Normal (Forwardi Corrective (Backwart Interpolation Cubi Clipping Adjus * Show image preview Composited preview image spacity Guides 1081 No quide 15 degrees (Shita وزارة التعليم Ministry of Education 2024-1446 500 1000 تغيير حجم الصورة وتدويرها الصورة الجديدة التي أدرجتها الآن كبيرة جدًا وتغطي كل شيء. لتغيّر حجمها لجعلها أصغر. لتطبيق تحجيم الصورة > اضغط على أداة تغيير الحجم Scale) Tool من مربع الأدوات (Toolbox) > اسحب مؤشر زاوية المربع المحيط للداخل . 2 > اضغط على تغيير الحجم .(Scale) (1500 2000 12500 Scale Width: 1340 Height: 893 14000 DX. 1340 x 4 pixels 300 ppi Reset Readjust Scale 3 يمكنك استخدام أداة التحريك (Move Tool) لوضع الصورة في المكان الذي تريده. لتدوير صورة أداة التدوير Rotate Tool من مربع الأدوات (Toolbox) 1 > اضغط على > اضغط خارج المربع المحيط واسحب نحو الاتجاه الذي تريد التدوير إليه . 2 > عند الانتهاء اضغط على تدوير .(Rotate) 3 11500 12000 jasop hoop 3500 4000 Rotate Angle -17.14 2 Center X 714,00 Center Y 603,00 px Reset Readjust Rotate 3
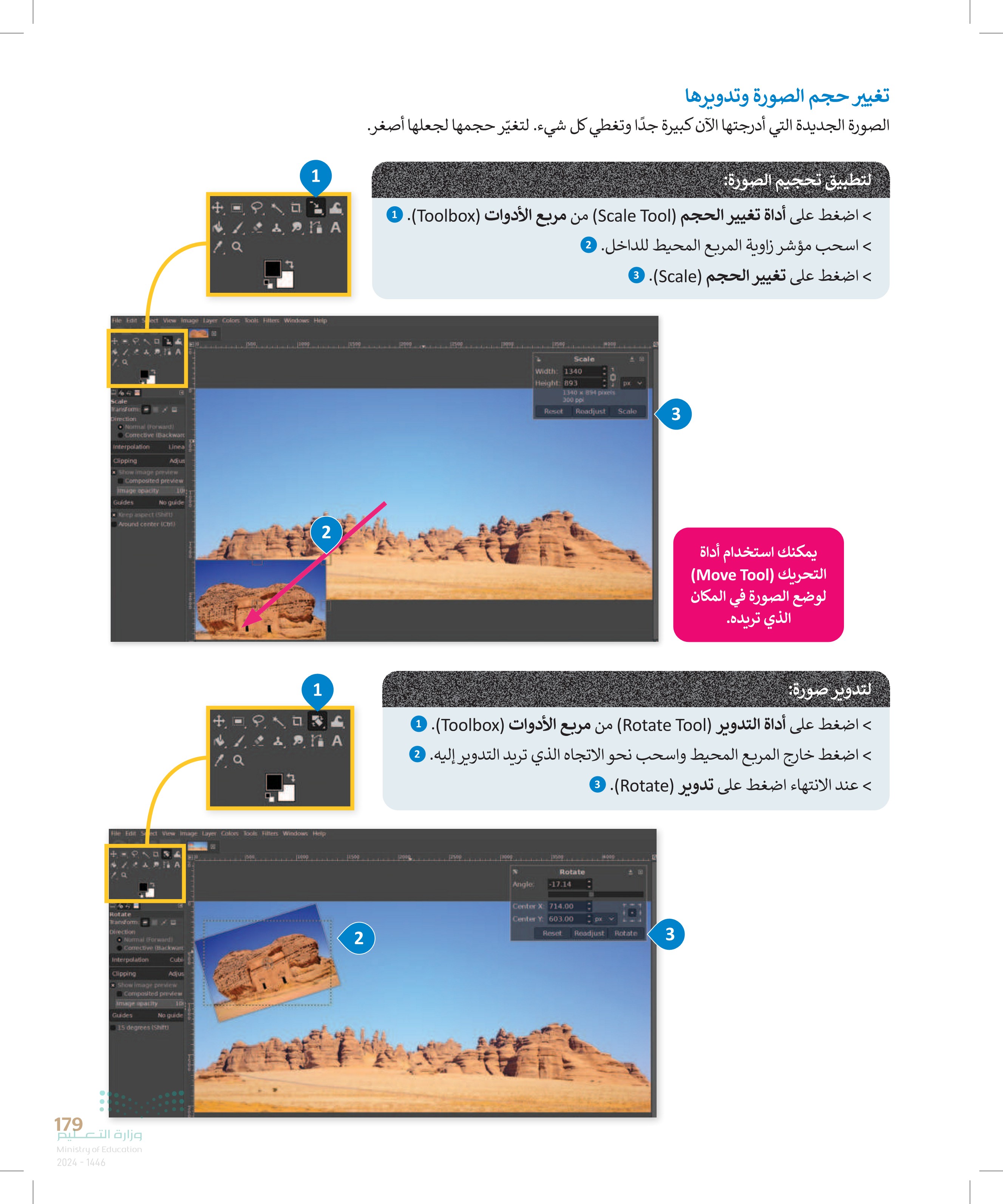
عزل عنصر وإدراجه في صورة أخرى لم تكن الناقة الظاهرة في الصورة التي يُعمل عليها جزءًا من صورة الخلفية الأساسية، بل تم فصلها من صورة أخرى وإضافتها إلى الخلفية لتركيف يمكنك القيام بذلك. وزارة التعليم Ministry of Education 2024-1446 لإضافة عنصر: > افتح الصورة التي تحتوي على العنصر الذي ترغب بعزله سيُفتح في علامة تبويب منفصلة بجوار علامة تبويب صورة الخلفية 1 > استخدم أداة التحديد الضبابية (العصا السحرية) وكن حذرًا عند تحديد العنصر في الصورة 2 > اضغط على خيار تحرير (Edit) ثم نسخ .(Copy) 0 > اضغط على علامة تبويب صورة الخلفية التي ترغب بالانتقال إليها. > اضغط على تحرير (Edit مرةً أخرى متبوعاً بخيار اللصق (Paste) 0 ستتم إضافة العنصر المحدد إلى الصورة كطبقة جديدة. • 2 [Camel] (imported)-10.0 (RGB color 8-bit gamma File Edit Select View Image Laye 1 lors Tools 814 500 &A 5 3 File Edit Select View Image Layer Colors Tools Filters Win Edit Select View Image Layer Colors Tools Fil > Undo Move Layer Ctrl+Z → Undo Move Layer Ctrl+Z << Redo Ctrl+Y Redo Ctrl+Y Undo History & Cut Copy Copy Visible Fuzz Mode Paste 6 Undo History Ctrl+X Ctrl+C & Cut Shift+Ctrl+C Copy Copy Visible Ctrl+V Paste Ctrl+X 4 Ctrl+C Shift+Ctrl+C Ctrl+V Ctrl+Alt+V Paste In Place Paste Into Selection Paste Into Selection In Place Paste as Ctrl+Alt + V Paste In Place Paste Into Selection Paste Into Selection In Place Paste as 7 180

File Edit Select View Image Layer 1 + P. A يمكنك استخدام أداة التحريك Move Tool) وأداة تغيير الحجم (Scale) لتغيير حجم الناقة ووضع العنصر في المكان الذي تريده إضافة طبقة نص عند إضافة نص في جيمب GIMP)، تتم إضافته تلقائيًا كطبقة جديدة. يمكنك التعامل مع النص فور إضافته إلى الصورة. لإضافة نص إلى صورك > اضغط باستخدام زر الفأرة الأيسر على أداة الكتابة. > اضغط زر الفأرة الأيسر واسحب داخل الصورة في المكان الذي تريد إضافة النص، بحيث تنشئ المستطيل لكتابة النص داخله اكتب النص داخل المستطيل. > اضغط واسحب لتحديد النص. يمكنك تغيير شكل النص كجعله غامقًا ومائلا إذا أردت. > يمكنك تغيير الإعدادات الأخرى كلون الخط من شريط الخيارات 0 > عند الانتهاء، اضغط موافق (OK) . ) Change color of selected text 0..100 0..255 LCh HSV 41.9 Sans-serif 250 0.0 0.0 px 52.7 8.5 العُلاء 52.4 55.4 112.9 Current: Old: HTML notation: 6b8616 5 Help Reset OK Cancel العلا يمكن استخدام أداة النقل والتحريك لوضع النص في أي موضع داخل الصورة. 181 وزارة التعليم Ministry of Education 2024-1446 يمكنك تغيير الإعدادات كنوع الخط ونمط النص والحجم والمحاذاة وغيرها من صندوق الأدوات .(Toolbox) المسافة البادئة التباعد بين الأسطر التباعد بين الأحرف 4 Sans-serif 100 px 0.0 0.0 File Edit Select View Ima f. Text Aa Font A Sans-serif Size: 62 Use editor × Antialiasing px Hinting: Medium v Color: Justify: 0.0 1= 0.0 0.0 Box: Fixed Language: English مدلها 905 1000 1500 الغلا 2 الخط لون النص المحاذاة
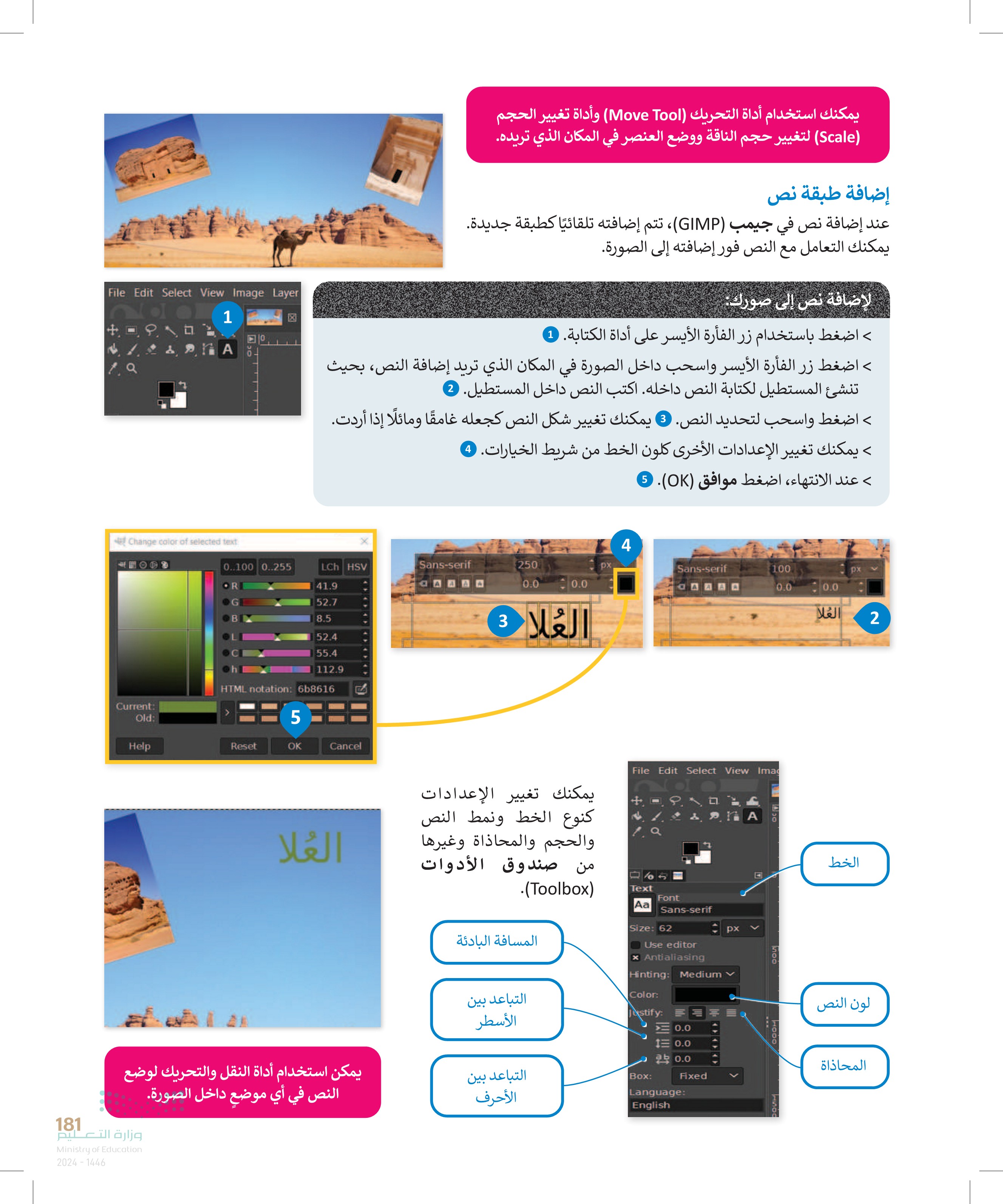
إضافة تدرّج استخدم التدرج ثنائي اللون على طبقة الكتابة. لإنشاء نص متدرج > اضغط بزر الفأرة الأيمن على طبقة النص ثم اضغط على الخيار Alpha to Selection). 2 يتم تحديد أحرف الكلمة فقط. 3 > اضغط على تدرّج (Gradient من صندوق الأدوات ( Toolbox ) ثم اختر نوع التدرج الذي تريده. > بعد ذلك اضغط على أي مكان من الخلفية واسحب الفأرة للأسفل مباشرة إذا كنت تريد أن يمتزج اللون من أعلى إلى أسفل. كما يمكنك أيضًا تحريكه في اتجاهات مختلفة حتى تجد النمط الذي تريده. الغلاة + 1500 3 LA Gradient Mode Normal ว Opacity 100.0 4 Gradient Incandescent Greens Horizon 1 Horizon 2 Incandescen Land 1 Land and Se Metallic Som Nauseating I وزارة التعليم Ministry of Education 2024-1446 noo 1000 11500 Lock: / + Add Layer Mask... Madain Mada'in Apply Layer Mask ☑Delete Layer Mask Camel Text Show Layer Mask Madain Edit Layer Mask Disable Layer Mask +1 > > 6 Mask to Selection Add Alpha Channel Remove Alpha Channel Alpha to Selection Merge Visible Layers... العُلا 5 1 182
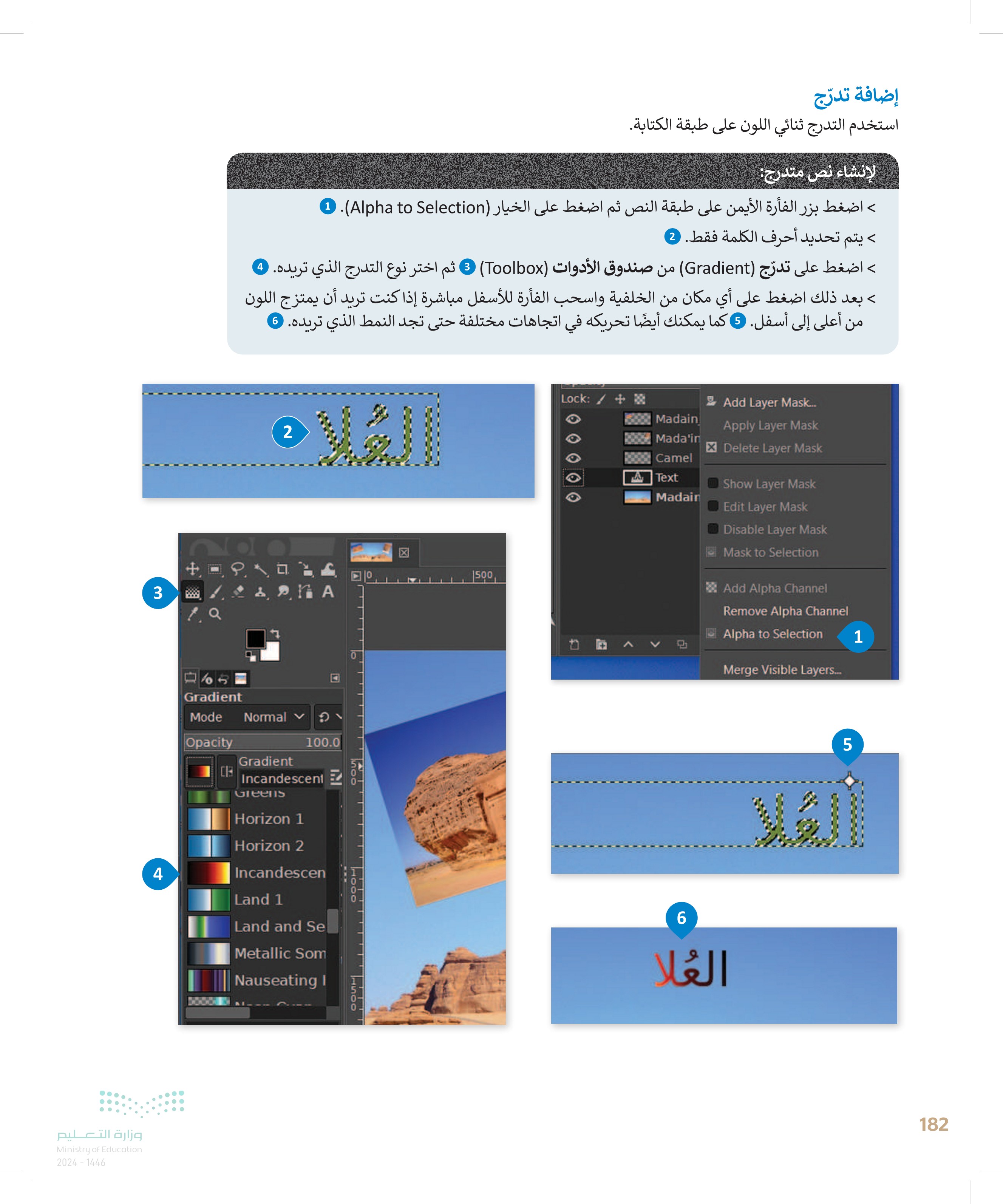
إعادة ترتيب الطبقات قد يكون الأمر مربكا عند التعامل مع صورة تحتوي على الكثير من الطبقات في برنامج جيمب GIMP) ، ولذلك من المفيد إخفاء بعض تلك الطبقات. وللقيام بذلك، عليك الضغط على رمز العين الموجود على يسار الطبقة سيؤدي ذلك إلى إظهار الطبقة التي تم الضغط عليها وإخفاء جميع الطبقات الأخرى، أما عند الضغط مرة أخرى على نفس الرمز ، فستصبح جميع الطبقات الأخرى مرئية. قفل الطبقات يمكنك قفل الطبقات بشكل جزئي أو كلي لحماية محتوياتها. فقد ترغب مثلًا بقفل الطبقة بشكل كامل عند الانتهاء من العمل عليها، وقد ترغب بقفلها جزئيًا إذا كانت تحتوي على التنسيقات الصحيحة دون تحديد موضعها المناسب. يمكنك إعادة ترتيب الطبقات في قائمة الطبقات فيما يسمى لوحة الطبقات layers panel) لِنَقْلِ طبقة إلى موضع آخر في قائمة الطبقات عليك سحبها وإفلاتها في الموضع الجديد. لقفل طبقة بشكل كامل > حدد الطبقة. 1 > اضغط على جميع رموز الأقفال. 2 لاحظ أنه أثناء تحريك الطبقة إلى أعلى أو أسفل طبقات أخرى، سيظهر خط سميك بين الطبقات يوضح المكان الذي تقع فيه الطبقة عند تحرير زر الفأرة. يسمح قفل البكسلات الشفافة في الطبقة بتحرير الأجزاء غير الشفافة في الطبقة فقط يمنع قفل الموضع نقل وحدات البكسل في الطبقة يمنع قفل وحدات البكسل تعديل بكسلات الطبقة باستخدام أدوات الطلاء 183 تبديل إمكانية رؤية الطبقة بين تشغيل/ إيقاف إنشاء طبقة جديدة إنشاء مجموعة طبقات جديدة وزارة التعليم Ministry of Education 2024-1446 DOSIC Spacing 10.0 X C Layers channels Paths Mode Opacity Lock: Normal 2 ゆく 100.00 Madain_Saleh 2.jpg Mada'in_Saleh.jpg Camel العلا 1 Madain Saleh1.jpg > إعادة ترتيب الطبقات D ☑ شفافية الطبقة الطبقة النشطة طبقة الصورة حذف طبقة إنشاء نسخة من الطبقة
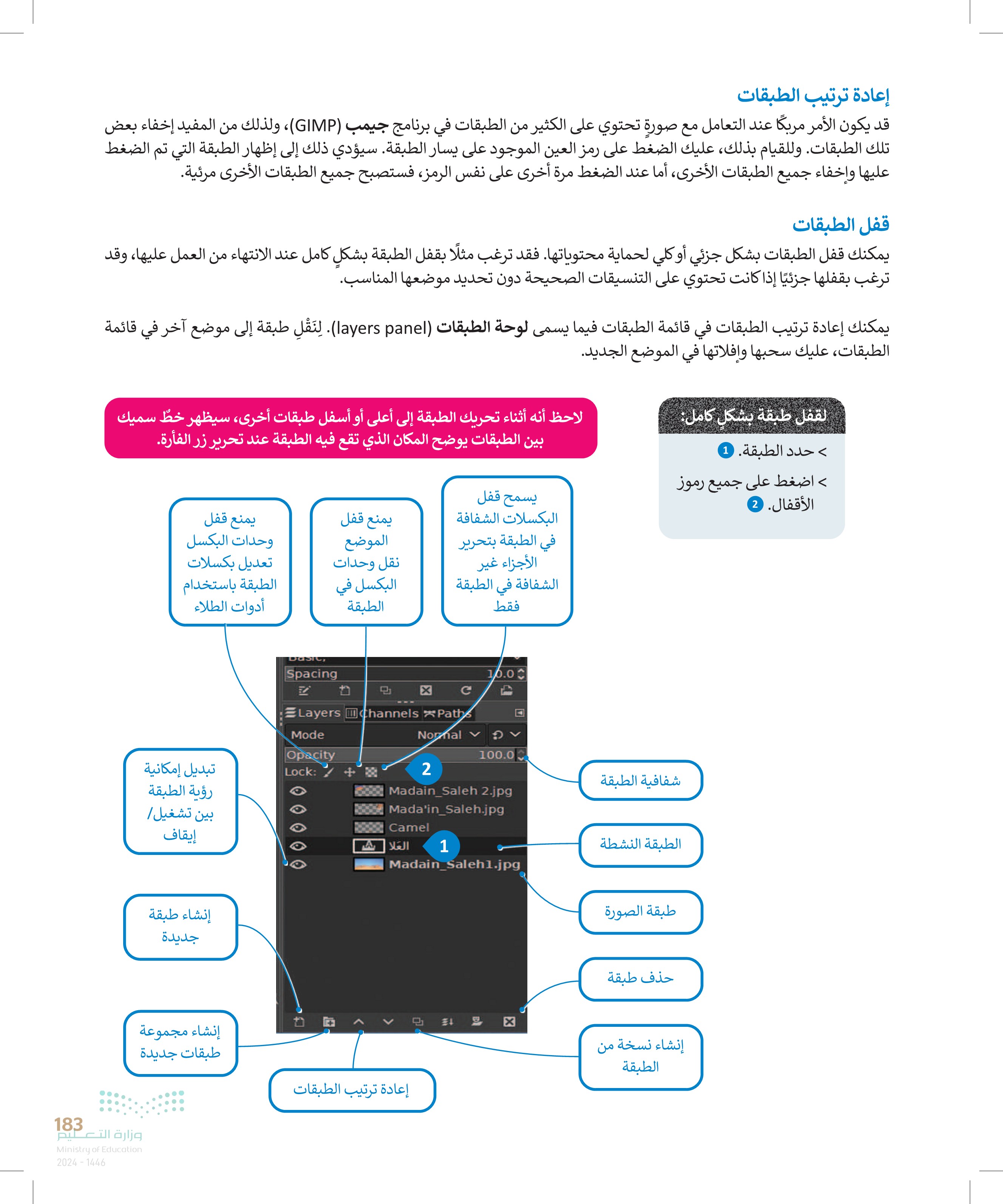
ypoc Normal Dissolve Color erase Erase Merge Split Lighten only Luma/Luminance lighten only Screen Dodge Addition Darken only Luma/Luminance darken only Multiply Burn Linear burn Overlay Soft light Hard light Vivid light ser Pin light ser Linear light Hard mix amma integer, GIMP built-in sRGB, 1 layer) 429x309 - GIMP Tools Filters Windows Help أساليب المزج تتحكم أساليب المزج (Ben modes) بكيفية تفاعل الألوان بين الطبقات وكذلك بكيفية تفاعل الألوان عند تطبيقها على طبقة. لتغيير أسلوب المزج للطبقة، عليك تحديد الطبقة واختيار أسلوب المزج من القائمة المنسدلة لأساليب المزج في لوحة الطبقات .(Layer panel) إن أفضل طريقة للتعرف على أساليب المزج هي أن تجربها بنفسك في صورك الخاصة. يقوم خيار الشاشة (Screen) بتفتيح الطبقة المستهدفة بحيث تختلط مع الطبقات الموجودة أسفل منها، ولكن عند المزج مع الأسود لا يكون هناك أي تأثير. يمزج خيار المضاعفة (Multiply) الطبقة المستهدفة مع الطبقات الموجودة أسفل منها، وبالتالي يتم تغميق كافة الألوان التي تختلط بها. تعديلات متقدمة توجد في القائمة الفرعية أدوات التحويل Transform Tools) بعض الأدوات المهمة لتعديل عرض الصورة أو عرض عنصر من الصورة أو للتحديد. هناك العديد من التعديلات التي يمكنك تطبيقها على صورك مثل القص (Shear) وتغيير المنظور Perspective)، وذلك إضافةً إلى تأثيرات تغيير الحجم والاستدارة. وصف التعديل عند اختيار خيار القص (Shear والضغط على أي من المقابض الجانبية للصورة وسحبها، فسيتم إمالة الصورة مع الحفاظ على توازي الجانبين. أثناء قيامك بسحب المقبض الجانبي سيتم تعديل الصورة من مركزها وتحريك الجانب الآخر في نفس الوقت، ولكن في الاتجاه المعاكس. عند اختيار وضع المنظور Perspective)، سيؤدي سحب مقبض الزاوية أفقيًا أو رأسيًا إلى تحريك الزاوية المعاكسة بالاتجاه المعاكس لها، مما ينشئ تأثيرًا يشبه التأثير الثلاثي الأبعاد. يتم هنا سحب الزاوية اليسرى العلوية للداخل أفقيًا، وأثناء السحب تتحرك الزاوية اليمنى العلوية للداخل أيضًا. كيف تبدو 20 W Selection Tools Paint Tools Transform Tools Paths >Align B+ Move M A Text G GEGL Operation... / Color Picker T Crop Shift+C Rotate Shift+R Scale Shift+S Shear Shift+H A Measure Shift+M Perspective Shift+P Q Zoom Z 3D Transform Shift+W Unified Transform Shift + T Toolbox Ctrl+B Handle Transform Shift+L Default Colors D ca Flip Shift+F Swap Colors X Cage Transform Shift+G Warp Transform وزارة التعليم Ministry of Education 2024-1446 184
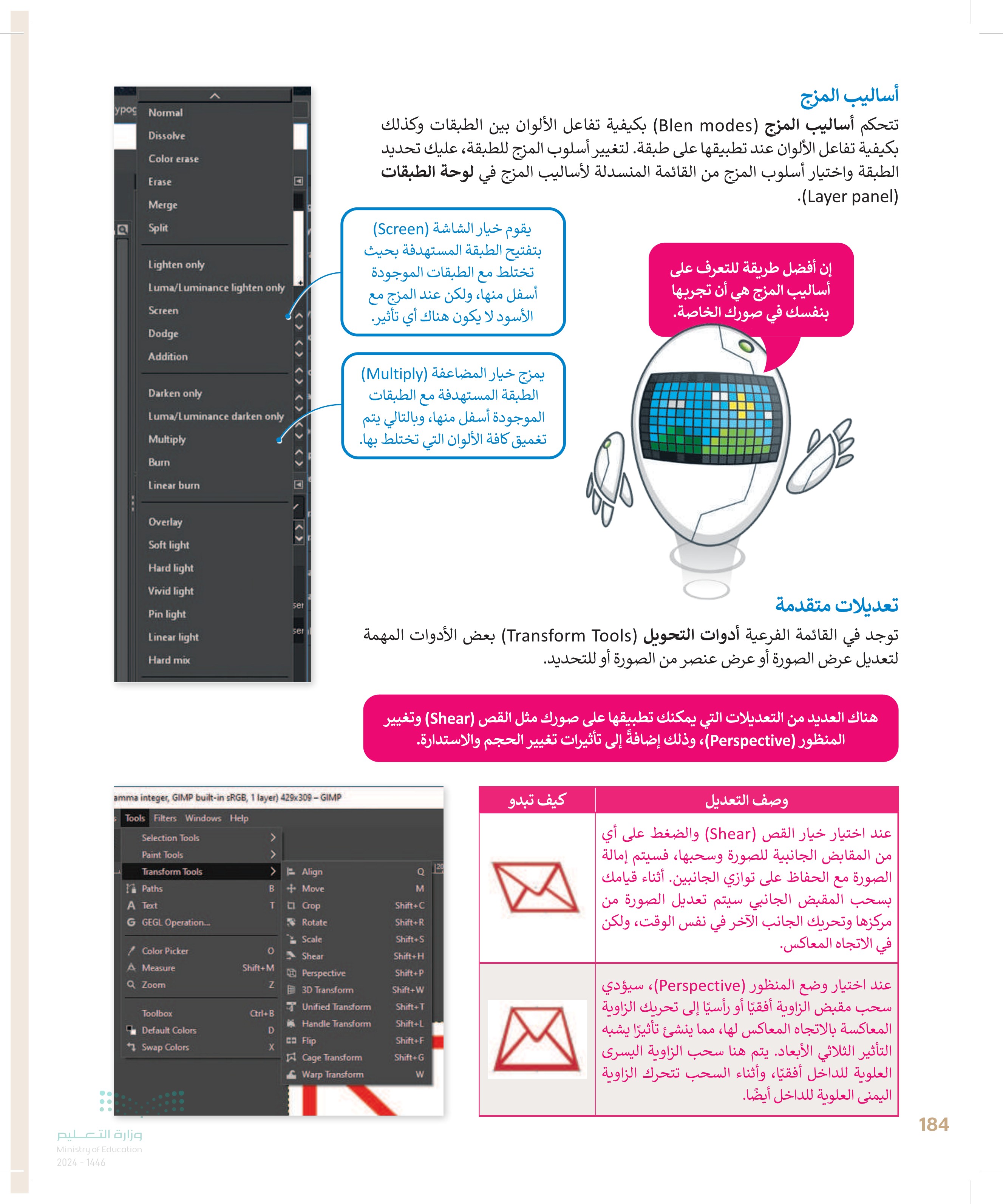
185 وزارة التعليم Ministry of Education 2024-1446 لنطبق معًا تدريب 1 حان الوقت للعمل مع طبقات الصورة. أنشئ صورة مركبة. ستجد الصور التي عليك استخدامها في المجلد الفرعي "G10.S2.1.2_Collage" في المستندات (Documents). > افتح الصورة Desert.jpg" والتي ستشكل خلفية الصورة المركبة، حيث سنضيف عناصر من صور أخرى إليها. > افتح الصور الأخرى Ballon, Camela) حدد الجزء الذي تريده من كل صورة، على سبيل المثال البالون الأحمر، ثم قم بإضافته وذلك بنسخه ثم لصقه في صورة الخلفية. اضغط بزر الفأرة الأيمن على الطبقة التي تم لصقها واضغط على خيار إلى طبقة جديدة To New Layer وأعد تسميتها. To New Layer New from Visible New Layer Group Duplicate Layer Anchor Layer > Delete Layer > استخدم أداة النقل والتحريك (Move) لوضع الجزء الذي تم تحديده في أفضل موضع تختاره، وإذا أردت وجود أكثر من عنصر من هذا النوع كالبالون مثلًا، فانسخ الطبقة والصقها. . انتبه إلى ترتيب الطبقات. . لتحديد عناصر الصورة استخدم أداة التحديد الضبابي (العصا السحرية) أو أداة التحديد الحر. • أضف العناصر الأخرى السيارة) والجمل بنفس الطريقة. . أعد ترتيب الطبقات وسمّها للحفاظ على مشروعك منظما. 182% Desert.jpg (20 Gill Basic Spacing Layers Channels Paths Mode Opacity Lock: / + 3888 Car 10.00 Normal DY 100.0-> Balloon copy Balloon 888 Camel Desert.jpg > يتعين عليك الآن وضع عنوان للصورة المركبة، وذلك بإضافة نص إلى تلك الصورة. يمكنك جعل النص أكثر تشويقًا من خلال تطبيق بعض أنماط الطبقات: • يمكنك مثلا تلوين الأحرف، وتحديد حجم النص وموضعه ودرجة شفافيته. • قم بإضافة تدرُّج لوني للنص. لا تنس الضغط بزر الفأرة الأيمن فوق طبقة النص والضغط فوق خيار تحديد النصوص Alpha to selection لتحديد أحرف النص فقط.
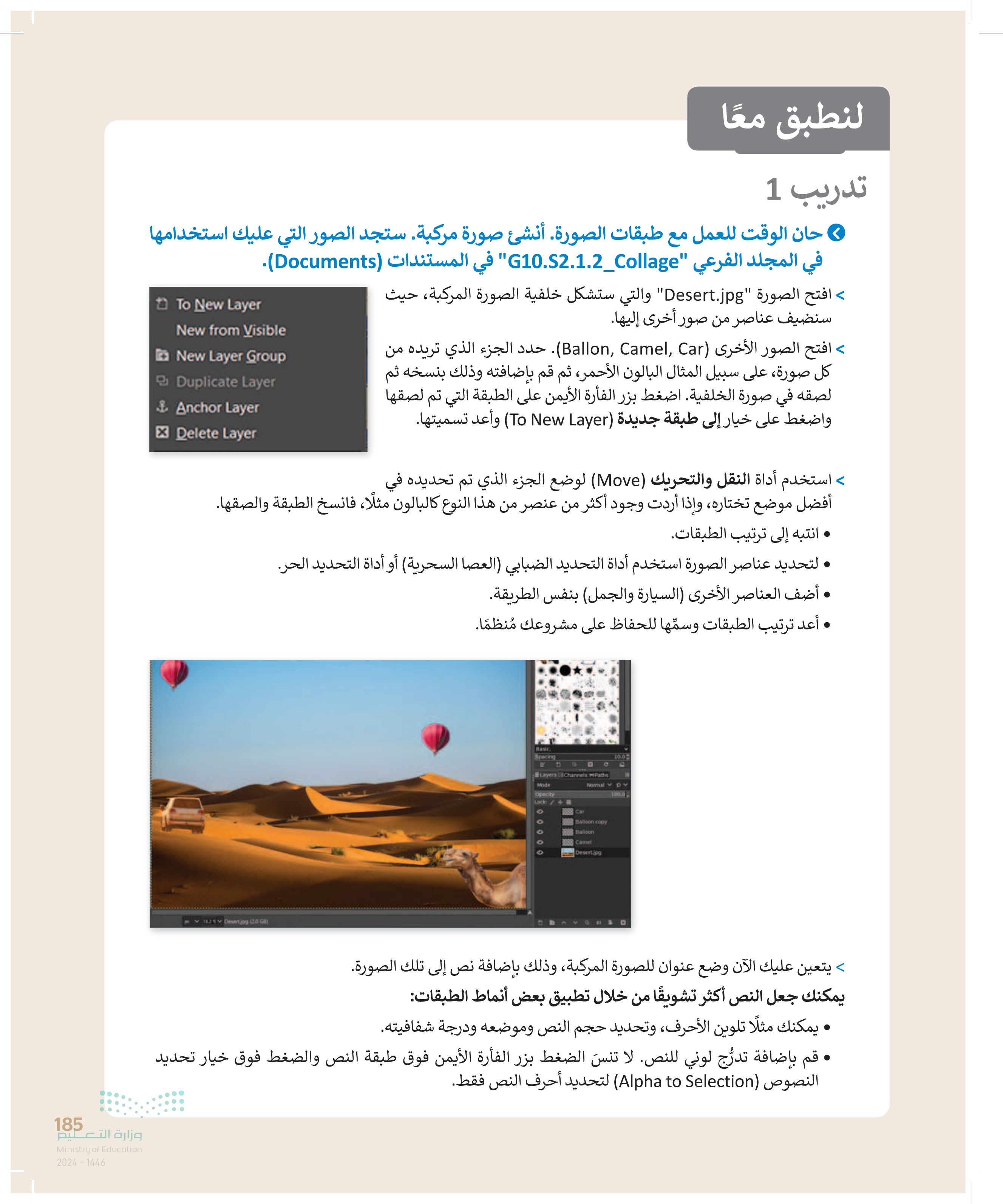
وزارة التعليم Ministry of Education 2024-1446 تدريب 2 • طبّق التعديلات اللازمة للحصول على نتيجة مماثلة للصورة الموجودة أدناه. استعن بالصورتين في الرابطين التاليين: http://dteensnet.com/photos/laptop.jpg http://dteensnet.com/photos/beach.jpg 186