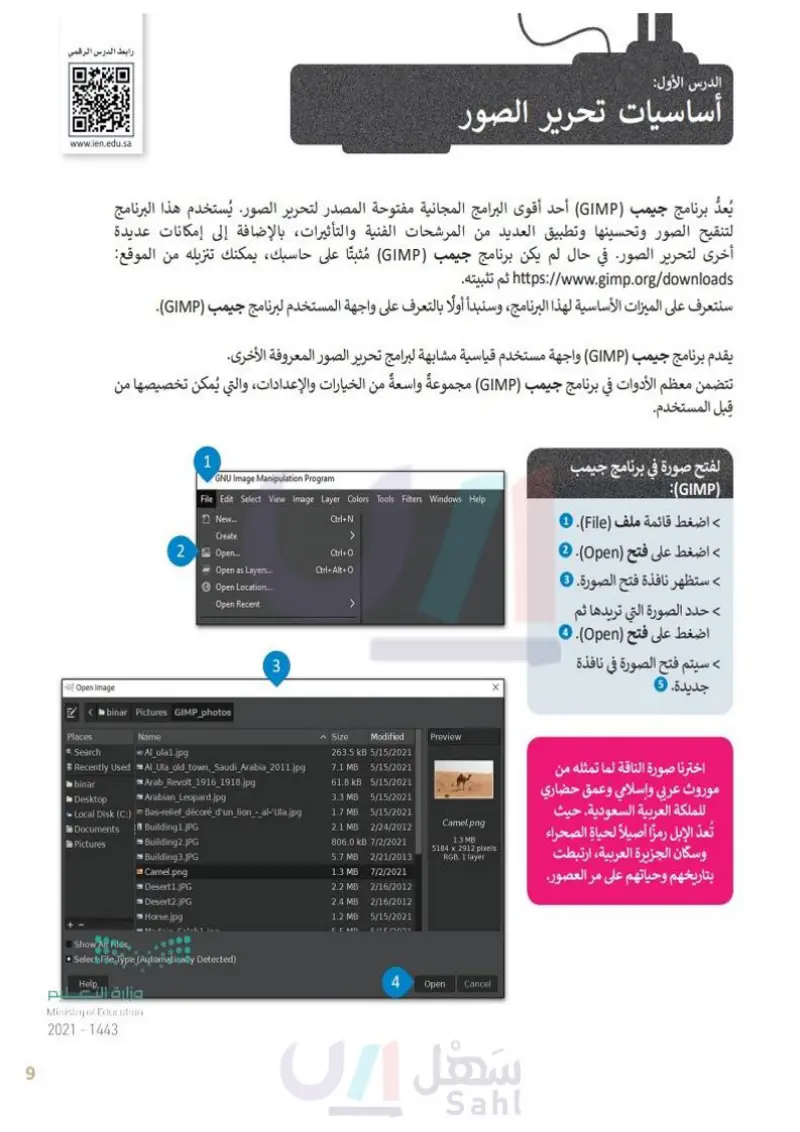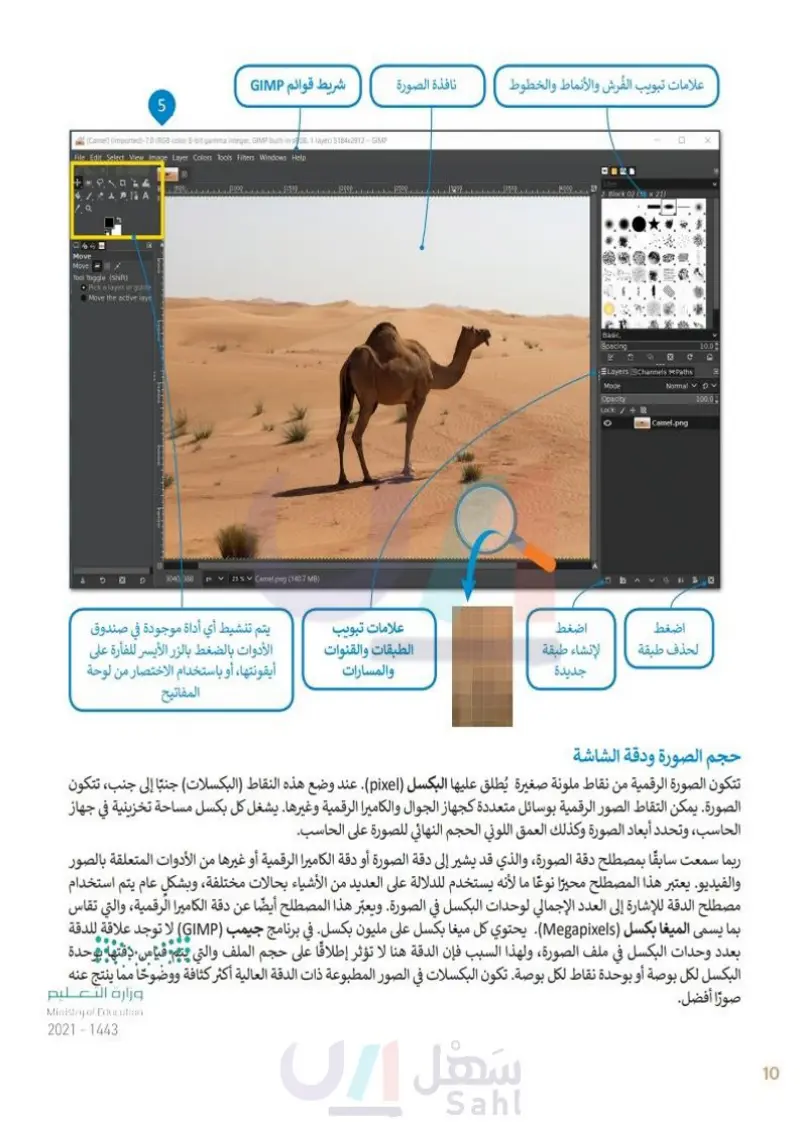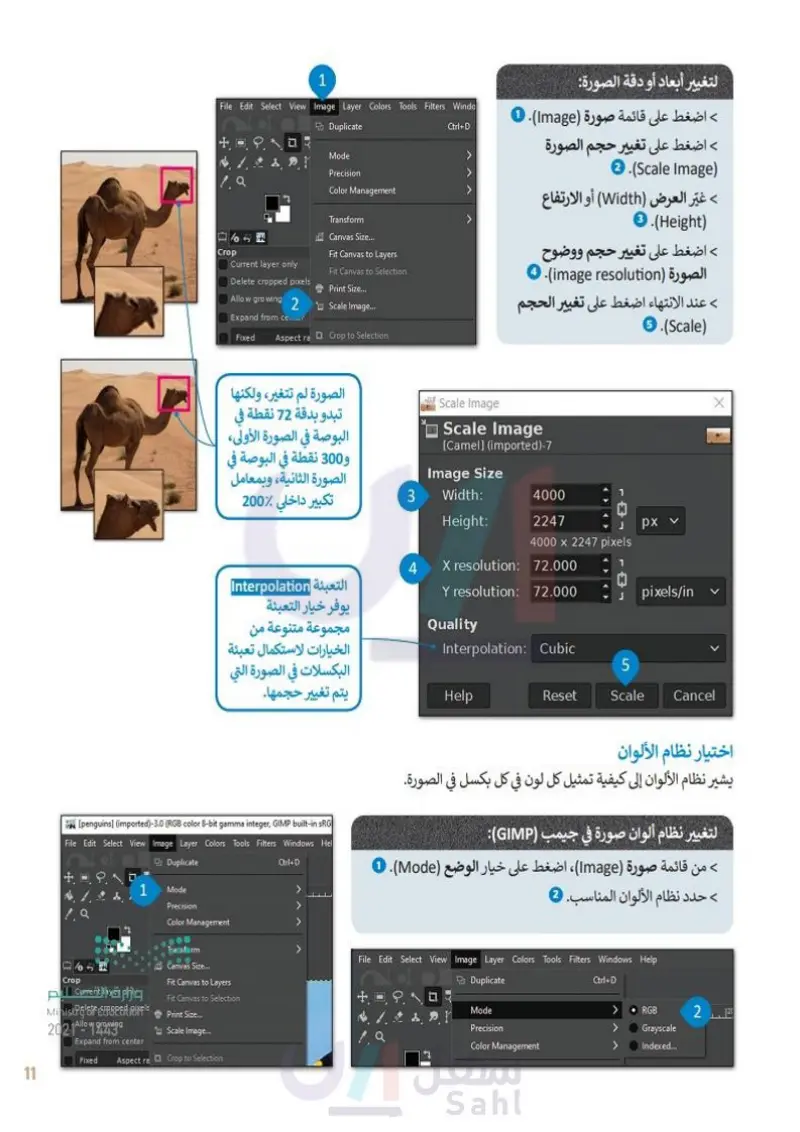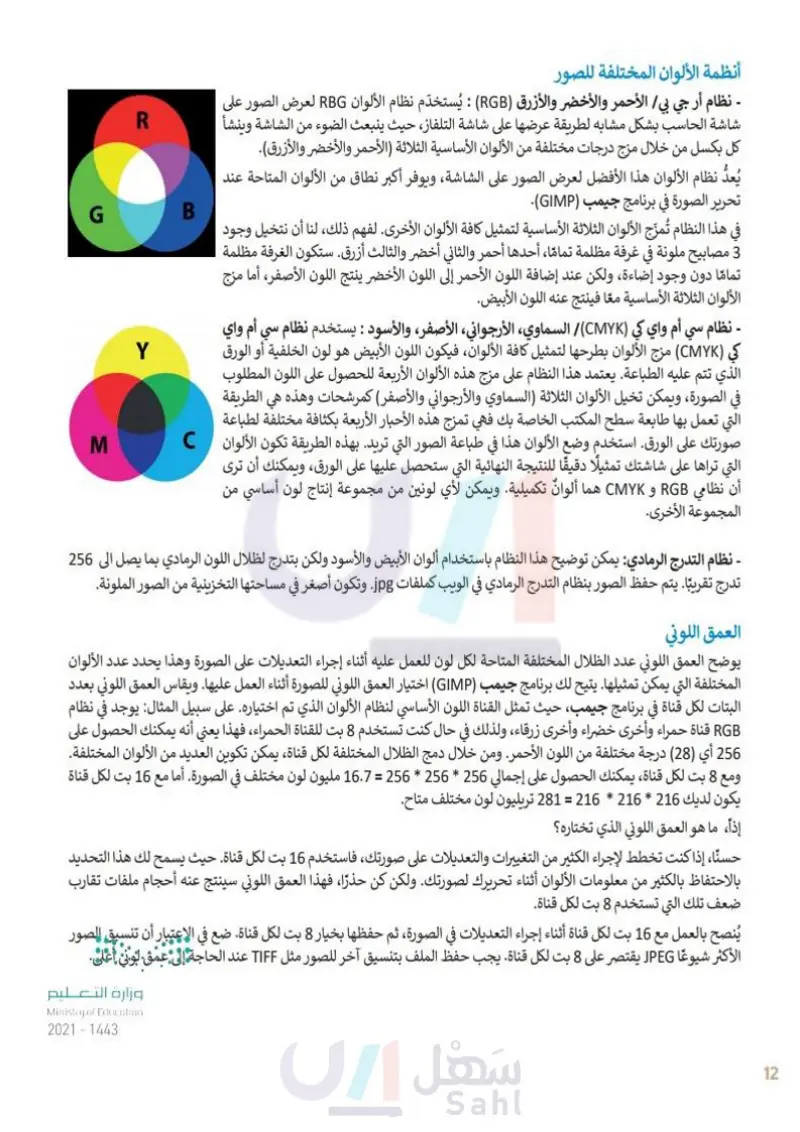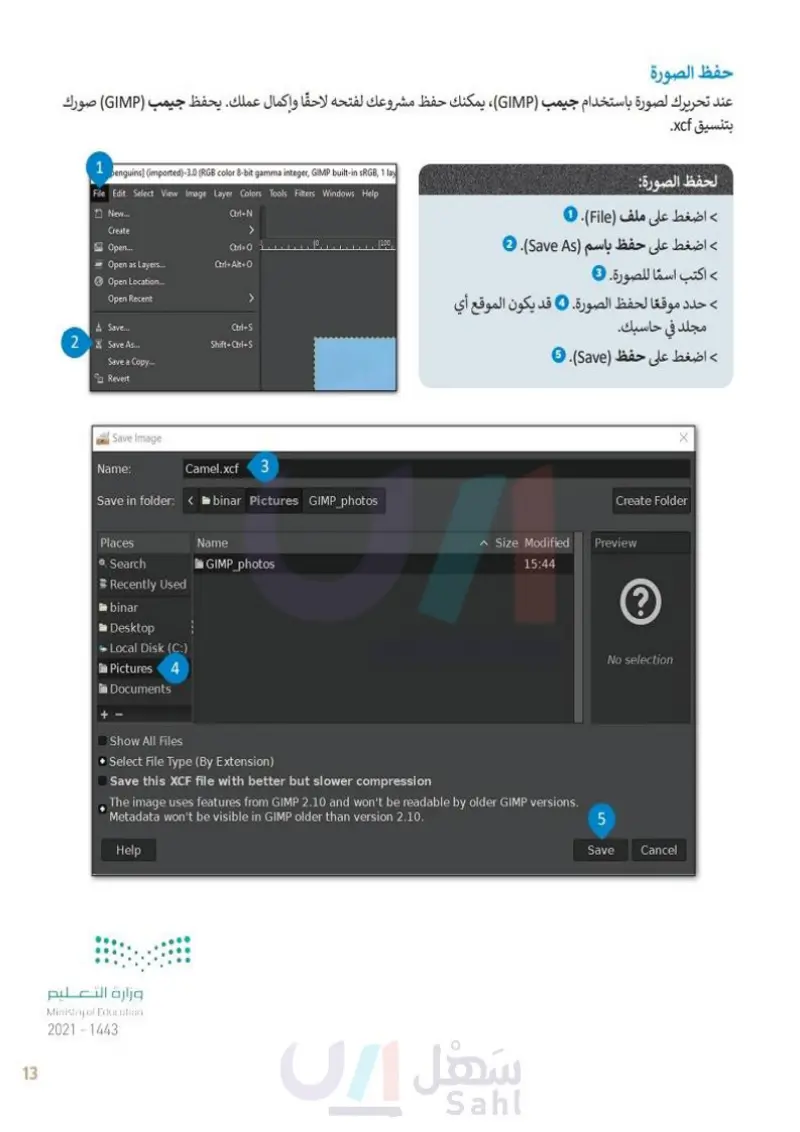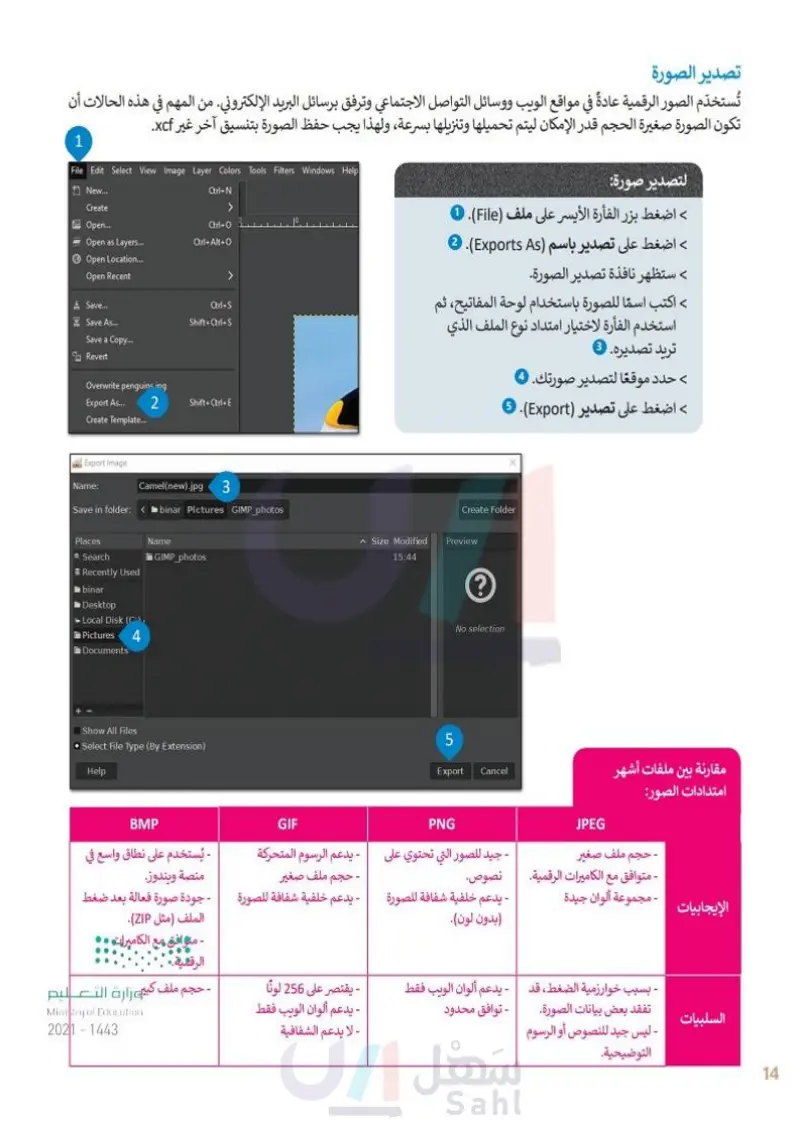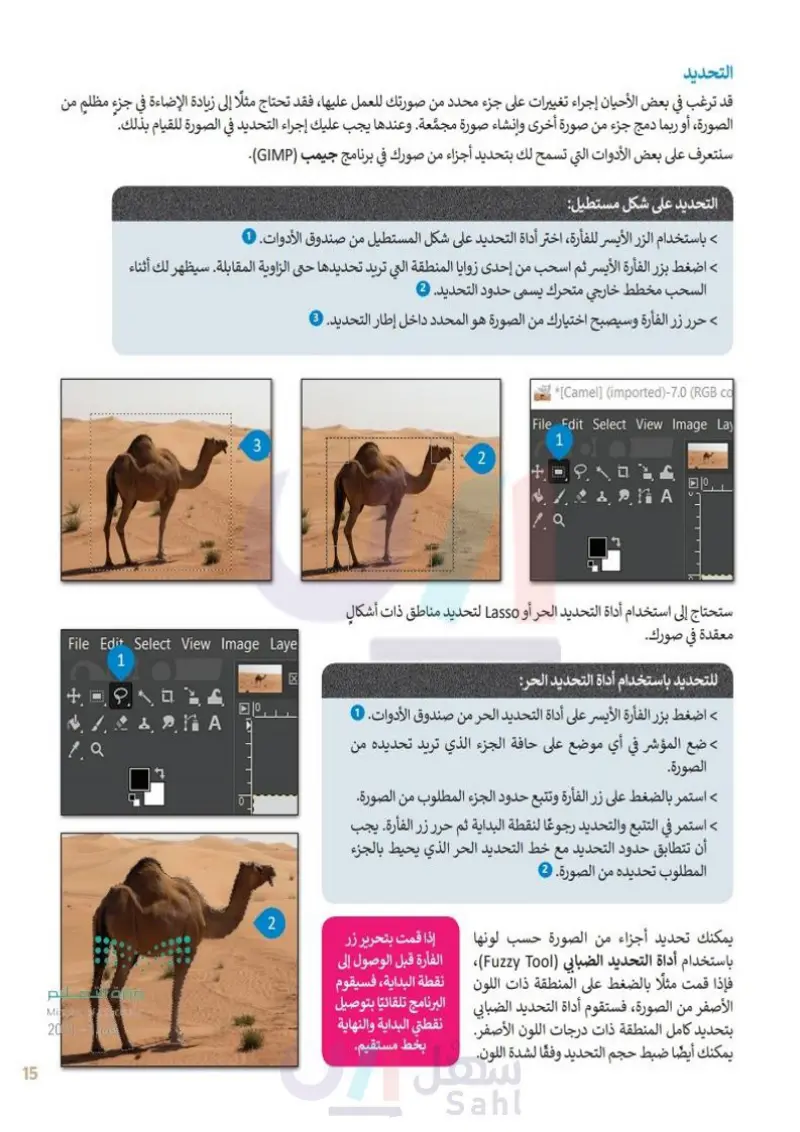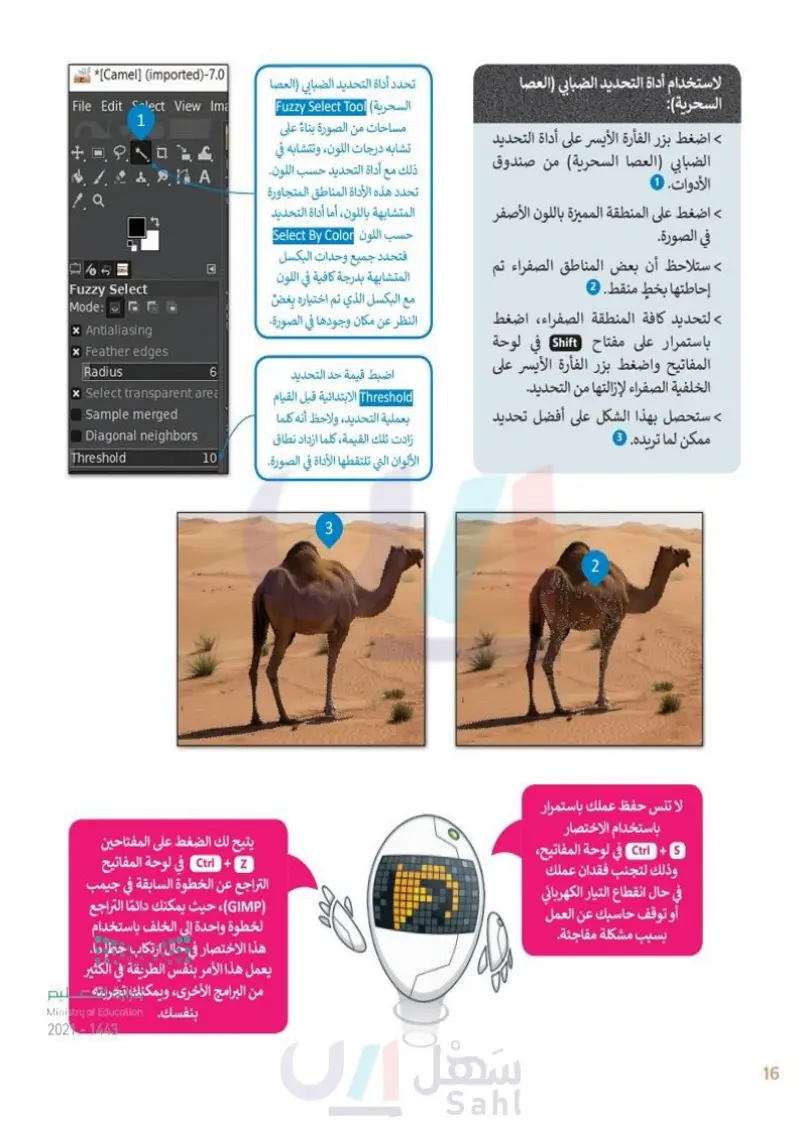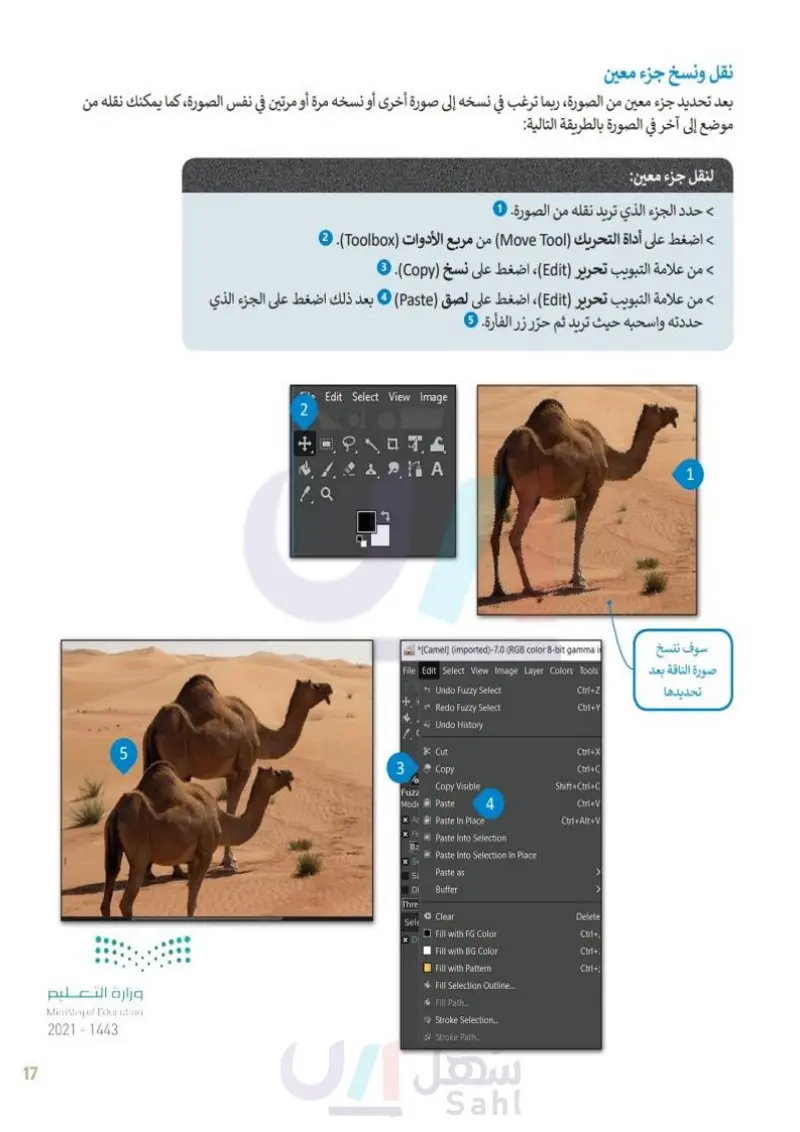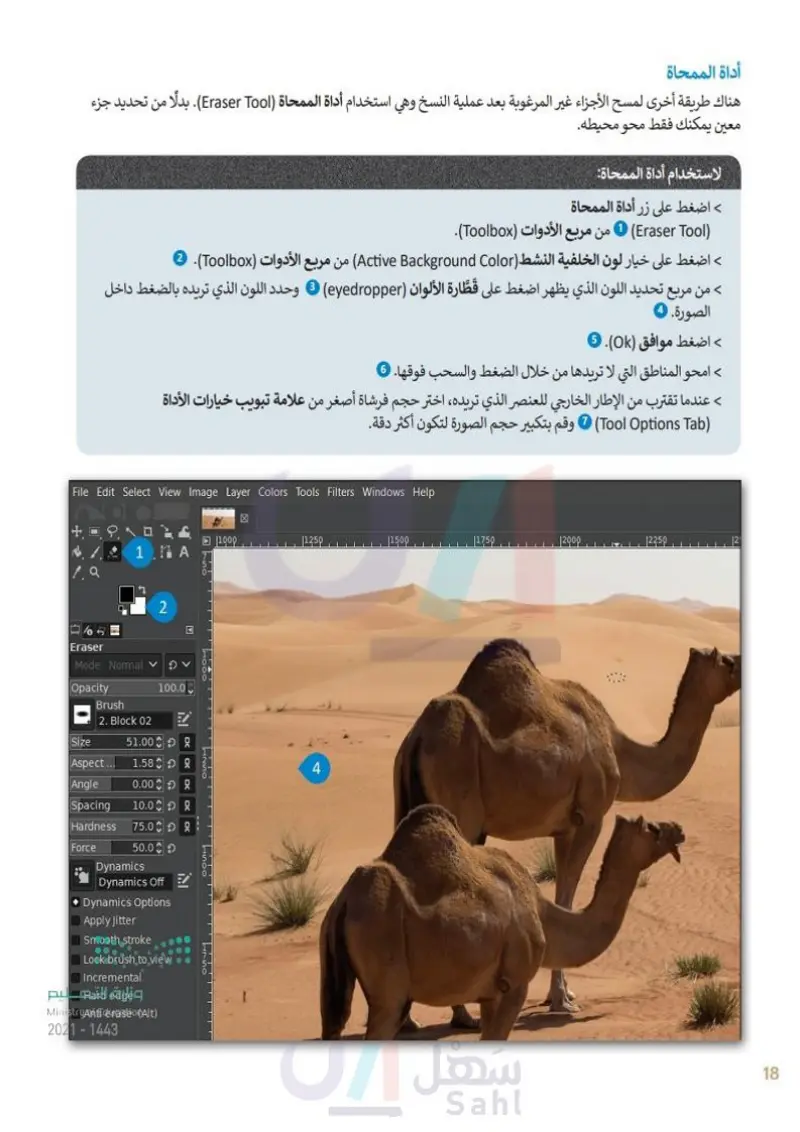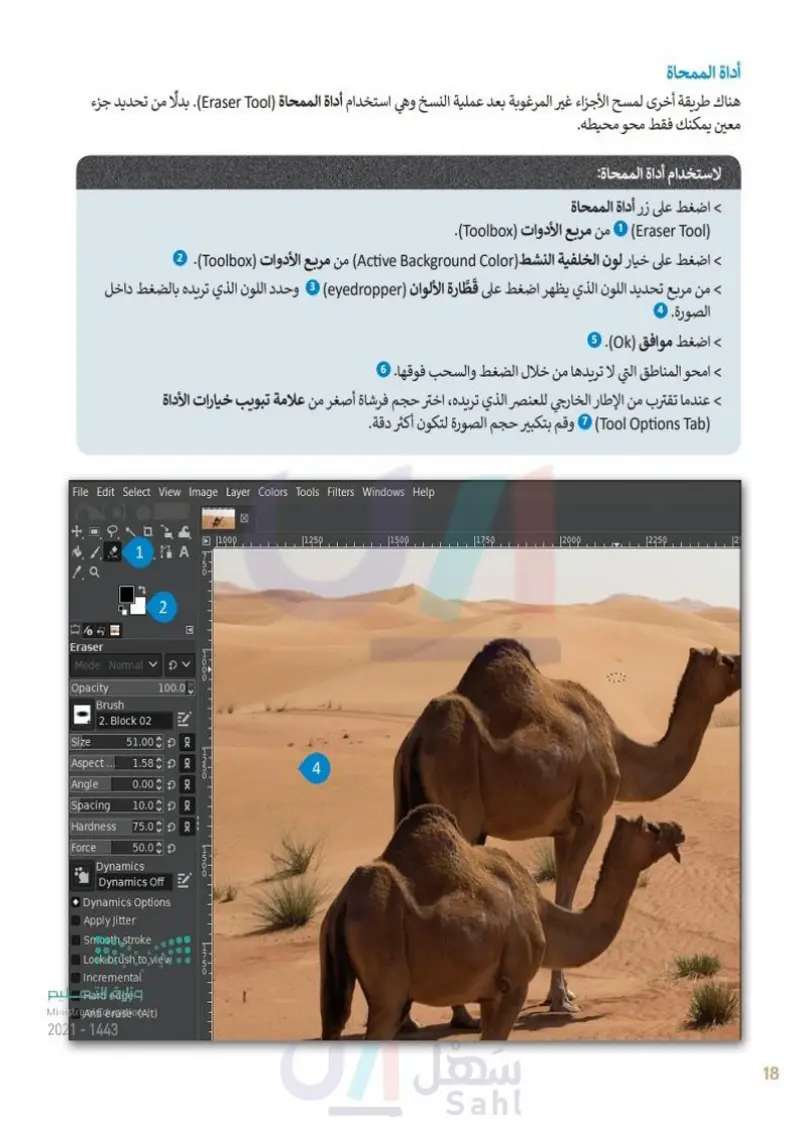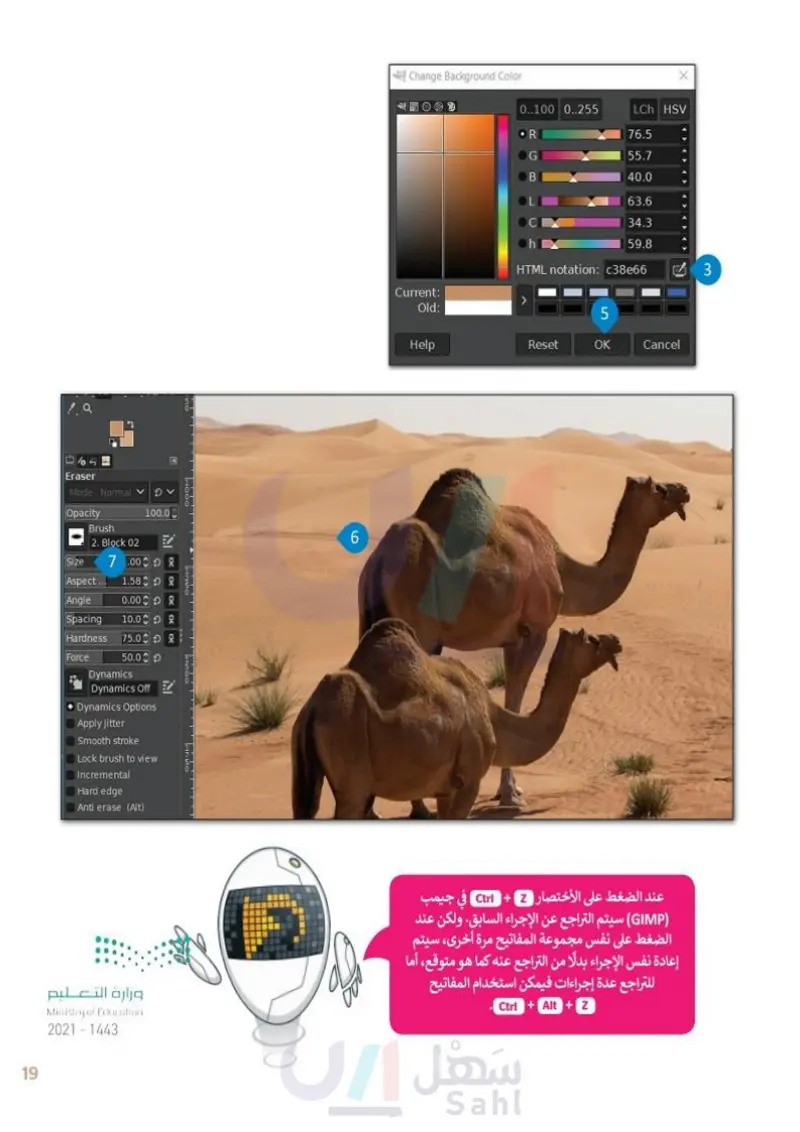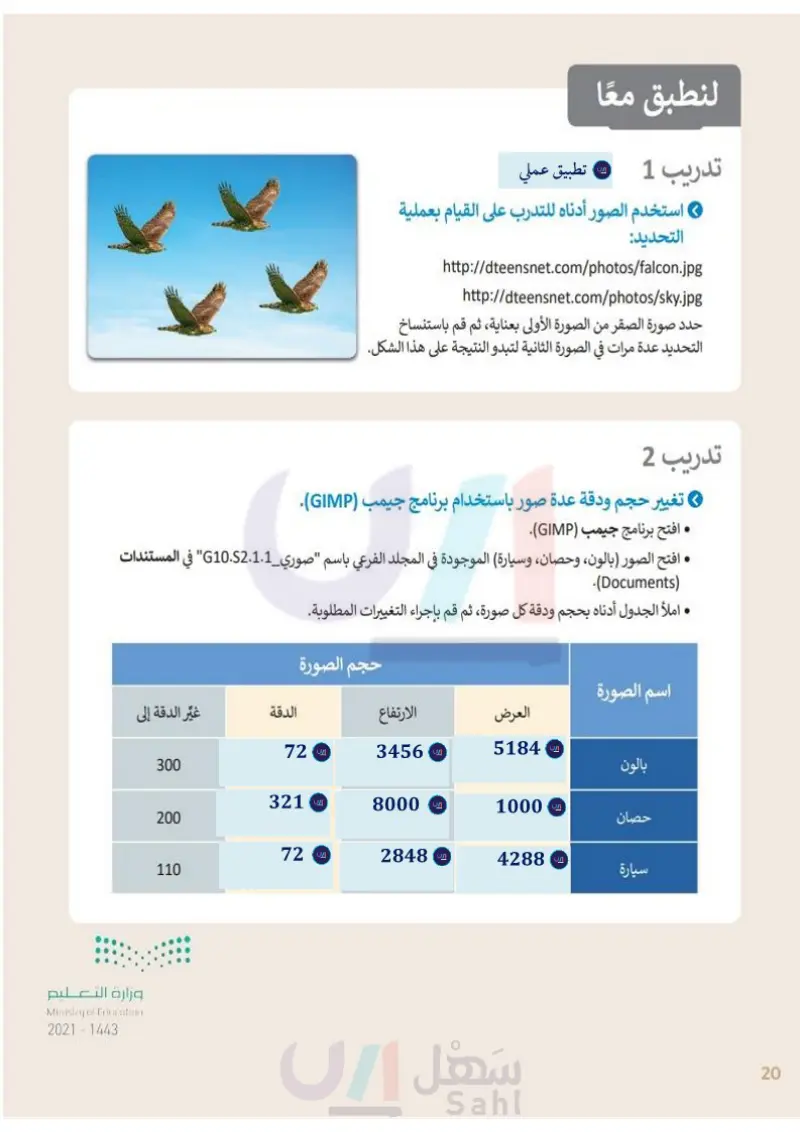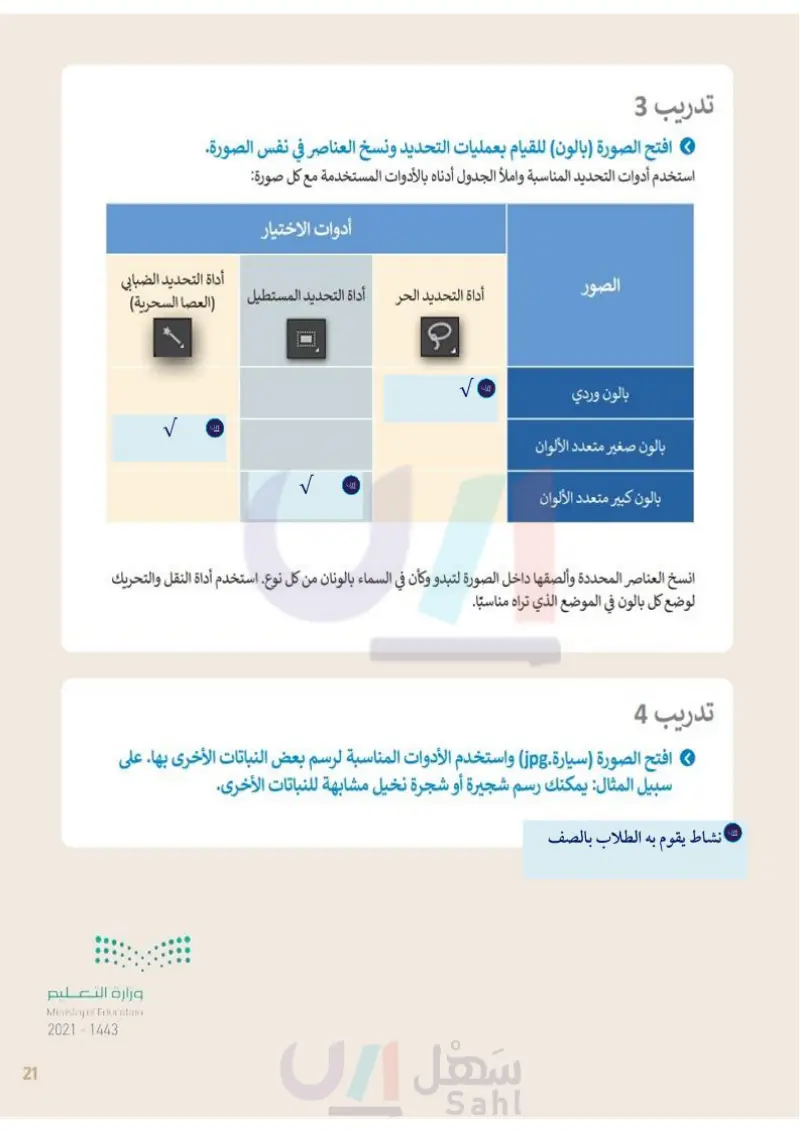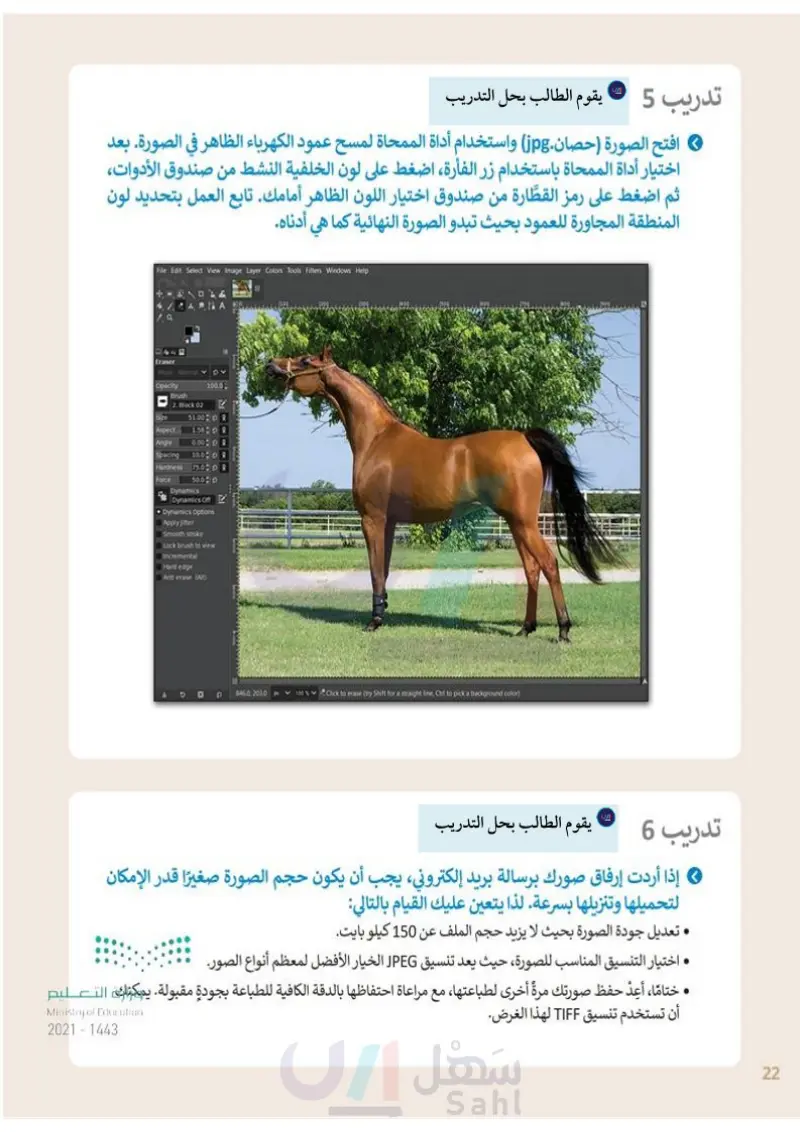أساسيات تحرير الصور - التقنية الرقمية 1 - أول ثانوي
القسم الأول
الوحدة الأولى: أساسيات علم الحاسب
الوحدة الثانية: العمل عبر الإنترنت
الوحدة الثالثة: البرمجة باستخدام لغة ترميز النص التشعبي
القسم الثاني
الوحدة الأولى: معالجة الصور المتقدمة
الوحدة الثانية: التقنية والحياة
الوحدة الثالثة: البرمجة باستخدام لغة ترميز النص التشعبي (HTML)
القسم الثالث
الوحدة الأولى: مستندات ونماذج وتقارير الأعمال
الوحدة الثانية: شبكات الحاسب
الوحدة الثالثة: البرمجة بواسطة المايكروبت
162 الوحدة الأولى: معالجة الصور المتقدمة في هذه الوحدة ستحرر الصور باستخدام برنامج محرر الصور (GNU Image Manipulation Program والذي يرمز له اختصارًا ب جيمب GIMP) يوفر هذا البرنامج العديد من الخصائص المهمة لتحرير الصور كتحديد الكائنات في الصورة ونقلها، وتصحيح الألوان أو تغييرها، وإزالة عناصر محددة من الصورة، وأخيرًا تصحيح العيوب في الصور. ستنشئ أيضًا في هذه الوحدة رسومًا متحركة ثنائية الأبعاد باستخدام برنامج بنسل لإنشاء الرسوم المتحركة ثنائية الأبعاد. أهداف التعلم ستتعلم في هذه الوحدة: مفهوم الصورة الرقمية ومكوناتها. > تحديد الكائنات وتحريكها وتغيير حجمها واستدارتها. > طلاء كائن محدد أو مسحه من الصورة. > دمج مجموعة كائنات مختلفة في ملف واحد وإنشاء صورة مجمعه. > إضافة النص إلى الصورة وإضافة تأثيرات مختلفة. > تصحيح أو تغيير ألوان صورة معينة وإضافة تأثيرات فنية عليها. > تصحيح العيوب الموجودة في صورة. > إنشاء الرسوم المتحركة ثنائية الأبعاد. الأدوات برنامج تحرير الصور (GIMP) برنامج بنسل ثنائي الأبعاد (Pencil2D) وزارة التعليم
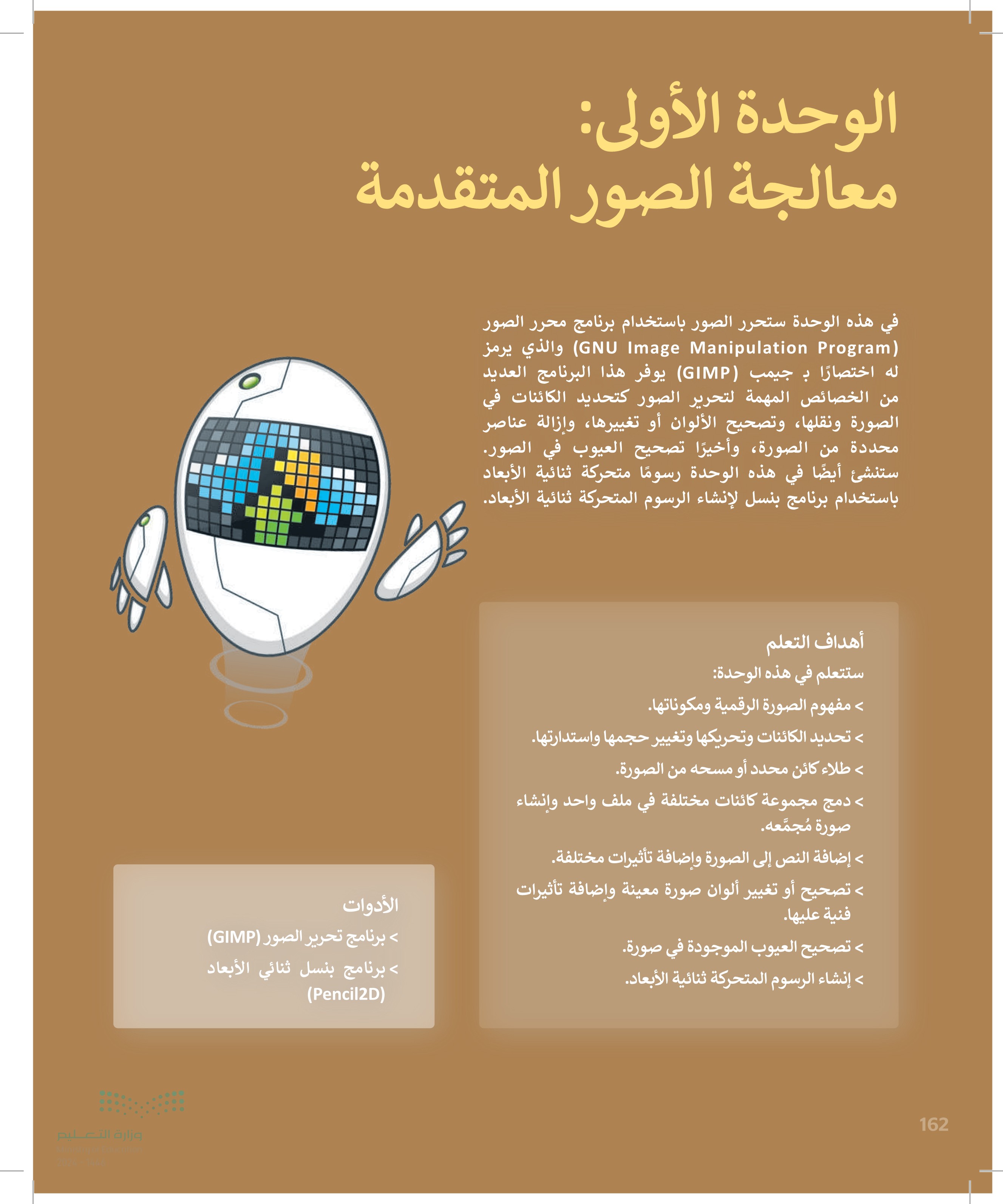
تحرير الصور باستخدام برنامج محرر الصور
رابط الدرس الرقمي الدرس الأول: أساسيات تحرير الصور يُعدُّ برنامج جيمب GIMP) أحد أقوى البرامج المجانية مفتوحة المصدر لتحرير الصور. يُستخدم هذا البرنامج لتنقيح الصور وتحسينها وتطبيق العديد من المرشحات الفنية والتأثيرات بالإضافة إلى إمكانات عديدة أخرى لتحرير الصور. في حال لم يكن برنامج جيمب GIMP) مُثبتًا على جهاز حاسبك، يمكنك تنزيله من الموقع : https://www.gimp.org/downloads ثم تثبيته. www.ien.edu.sa ستتعرف على الميزات الأساسية لهذا البرنامج ، وستبدأ أولًا بالتعرف على واجهة المستخدم لبرنامج جيمب GIMP). يقدم برنامج جيمب GIMP) واجهة مستخدم مشابهة لبرامج تحرير الصور المعروفة الأخرى. تتضمن معظم الأدوات في برنامج جيمب GIMP) مجموعةً واسعةً من الخيارات والإعدادات، والتي يُمكن تخصيصها من قبل المستخدم. 163 Open Image 1 GNU Image Manipulation Program File Edit Select View Image Layer Colors Tools Filters Windows Help New... Create Ctrl+N 2 Open... Ctrl+0 Open as Layers... Ctrl+Alt+0 Open Location... Open Recent binar Pictures GIMP photos 3 X Places Search Name Size Modified Preview binar Desktop Al_ula1.jpg Recently Used = Al_Ula_old_town,_Saudi_Arabia_2011.jpg Arab_Revolt_1916_1918.jpg Arabian_Leopard.jpg 263.5 kB 5/15/2021 5/15/2021 7.1 MB 61.8 kB 5/15/2021 • Local Disk (C) = Bas-relief_décore_d'un_lion_-_al-Ula.jpg 3.3 MB 1.7 MB Documents Building1.JPG Pictures Building2.JPG Building3.JPG 5.7 MB : Camel.png Desert1.JPG Show All Files Desert2.JPG Horse.jpg ⚫ Select File Type (Automatically Detected) 1.3 MB 2.2 MB 2.4 MB 1.2 MB 2.1 MB 806.0 kB 7/2/2021 2/21/2013 7/2/2021 2/16/2012 2/16/2012 5/15/2021 5/15/2021 5/15/2021 2/24/2012 Camel.png 1.3 MB 5184 x 2912 pixels RGB, 1 layer C. C MD 505M021 Help وزارة التعليم Ministry of Education 2024-1446 4+ Open Cancel لفتح صورة في برنامج جيمب :(GIMP) > اضغط قائمة ملف .(File) 1 > اضغط على فتح .(open) 2 > ستظهر نافذة فتح الصورة © > حدد الصورة التي تريدها ثم اضغط على فتح (open) 0 > ستفتح الصورة في نافذة جديدة © تم اختيار صورة الناقة لما تمثله من موروث عربي وإسلامي وعمق حضاري للمملكة العربية السعودية. حيث تُعدّ الإبل رمزًا أصيلاً لحياة الصحراء وسكان الجزيرة العربية، ارتبطت بتاريخهم وحياتهم على مر العصور.
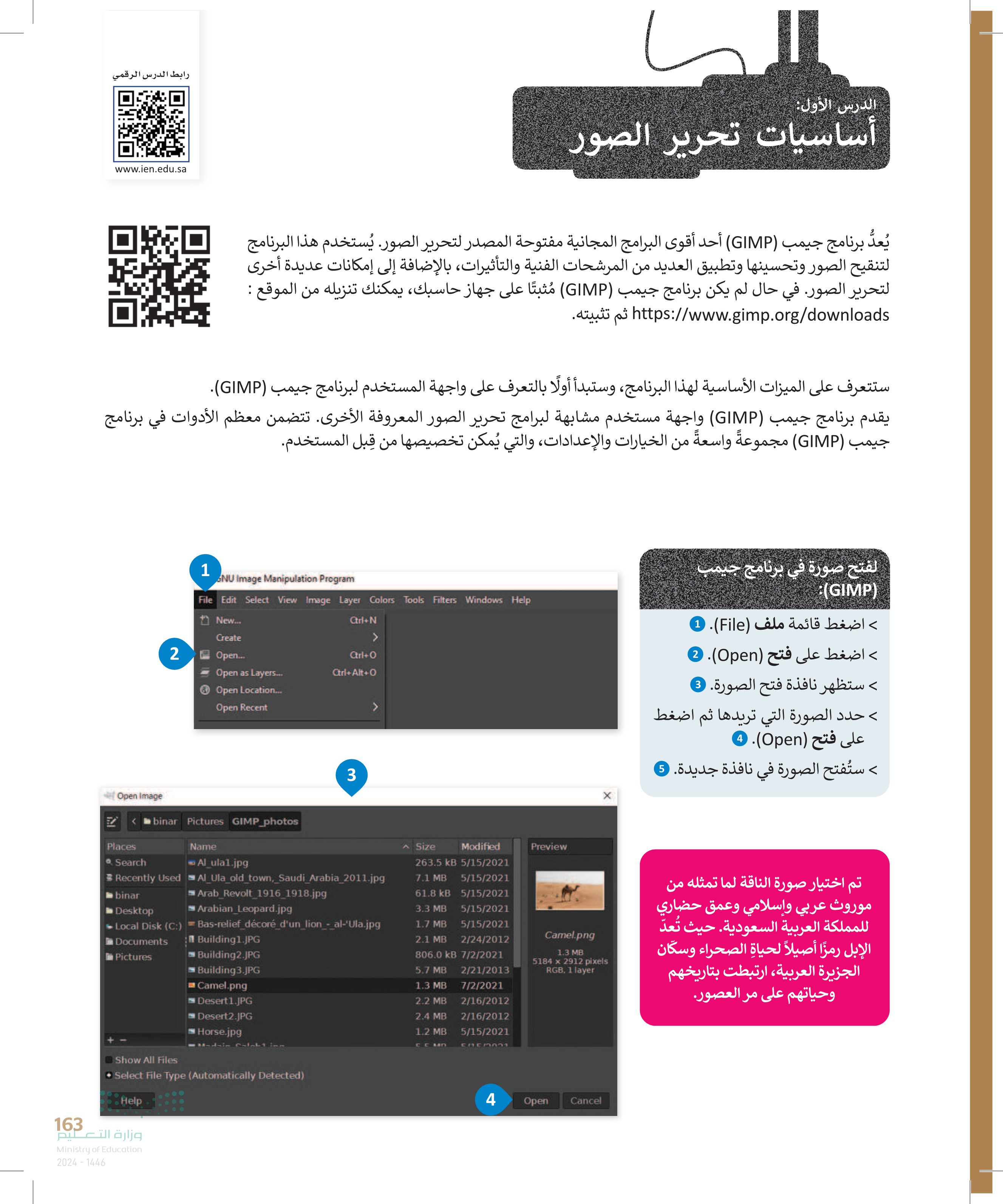
5 علامات تبويب الفرش والأنماط والخطوط نافذة الصورة شريط قوائم GIMP (Camel] (imported)-7.0 (RGB color 8-bit gamma integer, GIMP built-in s GB, 1 layer) 5184x2912-GIMP File Edit Select View Image Layer Colors Tools Filters Windows Help Move Move: Tool Toggle (Shift) Pick a layer or guide Move the active laye 500 1009 11500 12000 12500 19900 13500 1000 EB 3040, 388 25% Camel png (140.7 MB) Liter 2. Block 02 (x21) a Basic. Spacing 10.0 ט C Layers Channels Paths Mode Opacity Lock: E Normal 100.0 | Camel.png 31 اضغط اضغط علامات تبویب لحذف طبقة لإنشاء طبقة الطبقات والقنوات جديدة والمسارات يتم تنشيط أي أداة موجودة في صندوق الأدوات بالضغط بالزر الأيسر للفأرة على أيقونتها أو باستخدام الاختصار من لوحة المفاتيح حجم الصورة ودقة الشاشة تتكون الصورة الرقمية من نقاط ملونة صغيرة يُطلق عليها البكسل (pixel). عند وضع هذه النقاط (البكسلات) جنبًا إلى جنب، تتكون الصورة. يمكن التقاط الصور الرقمية بوسائل متعددة ككاميرا الجوال والكاميرا الرقمية وغيرها. يشغل كل بكسل مساحة تخزينية في جهاز الحاسب وتحدد أبعاد الصورة وكذلك العمق اللوني الحجم النهائي للصورة على جهاز الحاسب. ربما سمعت سابقًا بمصطلح دقة الصورة ، والذي قد يشير إلى دقة الصورة أو دقة الكاميرا الرقمية أو غيرها من المصطلحات المتعلقة بالصور والفيديو . يعتبر هذا المصطلح محيرًا نوعًا ما ؛ لأنه يستخدم للدلالة على العديد من الأشياء في حالات مختلفة، وبشكل عام يتم استخدام مصطلح الدقة للإشارة إلى كثافة البكسل في الصورة. ويعبّر هذا المصطلح أيضًا عن دقة الكاميرا الرقمية، والتي تقاس بما يسمى الميغا بيكسل .)Megapixels). يحتوي كل ميغا بكسل على مليون بكسل. في برنامج جيمب GIMP) لا توجد علاقة للدقة بعدد وحدات البكسل في ملف الصورة، ولهذا السبب فإن الدقة هنا لا تؤثر إطلاقًا على حجم الملف والتي يتم قياس دقتها بوحدة البكسل لكل بوصة أو بوحدة نقاط لكل بوصة. تكون البكسلات في الصور المطبوعة ذات الدقة العالية أكثر كثافة ووضوحًا مما ينتج عنه صورًا أفضل. وزارة التعليم Ministry of Education 2024-1446 164
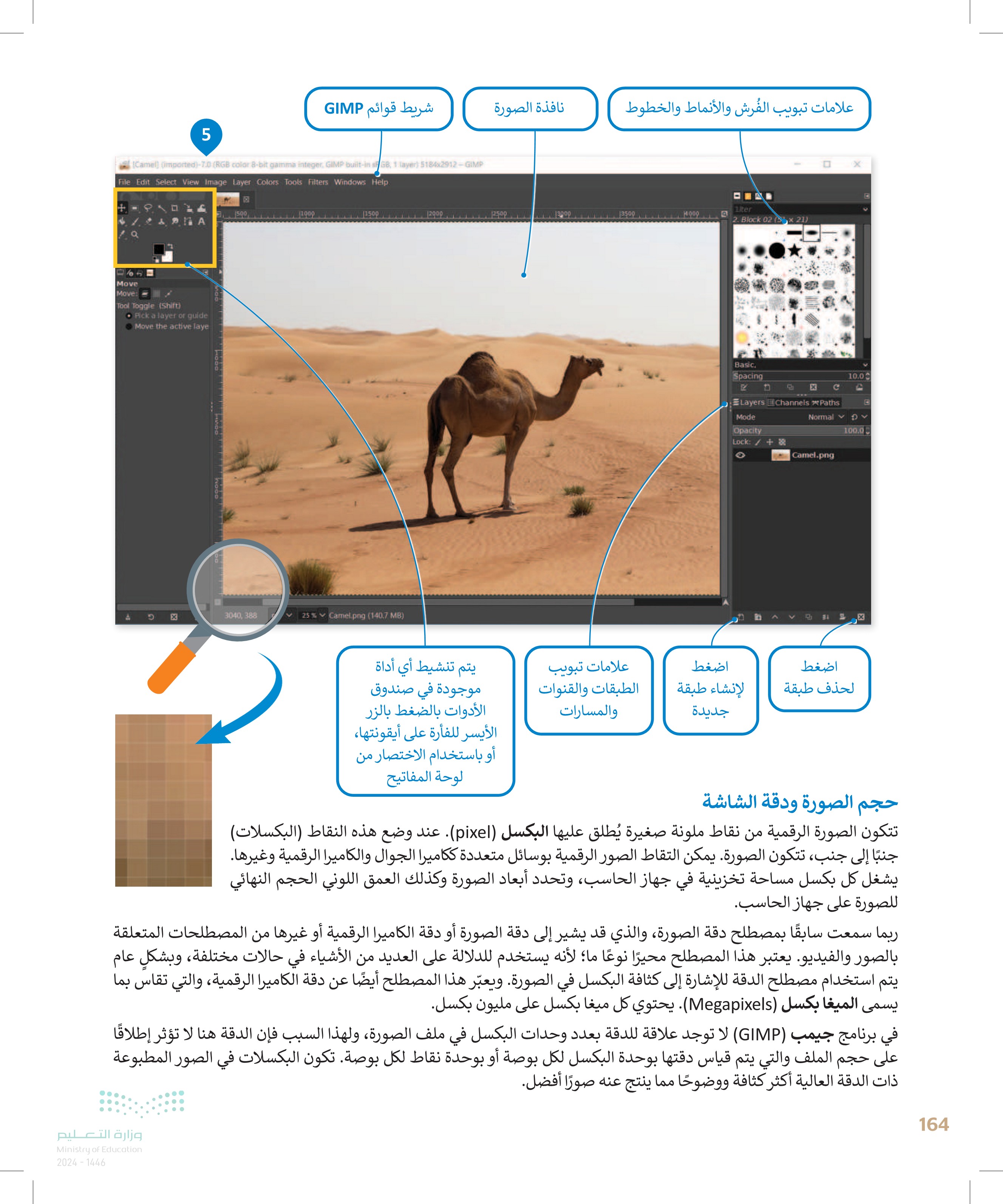
165 1 File Edit Select View Image Layer Colors Tools Filters Windo Duplicate Mode Ctrl+D Precision > Color Management > > Crop Current layer only Delete cropped pixels Allow growing Expand from center Fixed Aspect ra Crop to Selection Transform Canvas Size... Fit Canvas to Layers Fit Canvas to Selection Print Size... Scale Image... 2 التعبئة Interpolation يوفر خيار التعبئة مجموعة متنوعة من الخيارات لاستكمال تعبئة البكسلات في الصورة التي يتم تغيير حجمها. الصورة لم تتغير، ولكنها تبدو بدقة 72 نقطة في البوصة في الصورة الأولى، و 300 نقطة فى البوصة في الصورة الثانية وبمعامل تكبير داخلي .200% [penguins] (imported)-3.0 (RGB color 8-bit gamma integer, GIMP built-in sRG| File Edit Select View Image Layer Colors Tools Filters Windows Hel Ctrl+D Crop Current layer only Delete cropped pixels Allow growing Expand from center Duplicate 1 Mode Precision Color Management Transform Canvas Size... Fit Canvas to Layers Fit Canvas to Selection Print Size... Scale Image... Fixed Aspect ra Crop to Selection وزارة التعليم Ministry of Education 2024-1446 لتغيير أبعاد أو دقة الصورة: > اضغط على قائمة صورة Image). > اضغط على تغيير حجم الصورة Scale Image) > غير العرض (Width) أو الارتفاع (Height). > اضغط على تغيير دقة ووضوح الصورة (image resolution). > عند الانتهاء اضغط على تغيير الحجم (Scale) لاعتماد التغييرات 6 Scale Image Scale Image [Camel] (imported)-7 Image Size Width: 4000 3 Height: 2247 px 4000 x 2247 pixels X resolution: 72.000 4 N Y resolution: 72.000 pixels/in Quality Interpolation: Cubic 5 Help Reset Scale Cancel X تغيير نظام الألوان يشير نظام الألوان إلى كيفية تمثيل كل لون في كل بكسل في الصورة. لتغيير نظام ألوان صورة في جيمب GIMP) من قائمة صورة Image)، اضغط على خيار الوضع (Mode) 1 > حدد نظام الألوان المناسب. 2 File Edit Select View Image Layer Colors Tools Filters Windows Help 2 Duplicate Ctrl+D +-9. Mode > RGB 2 4144 Precision > Grayscale a Color Management Indexed...
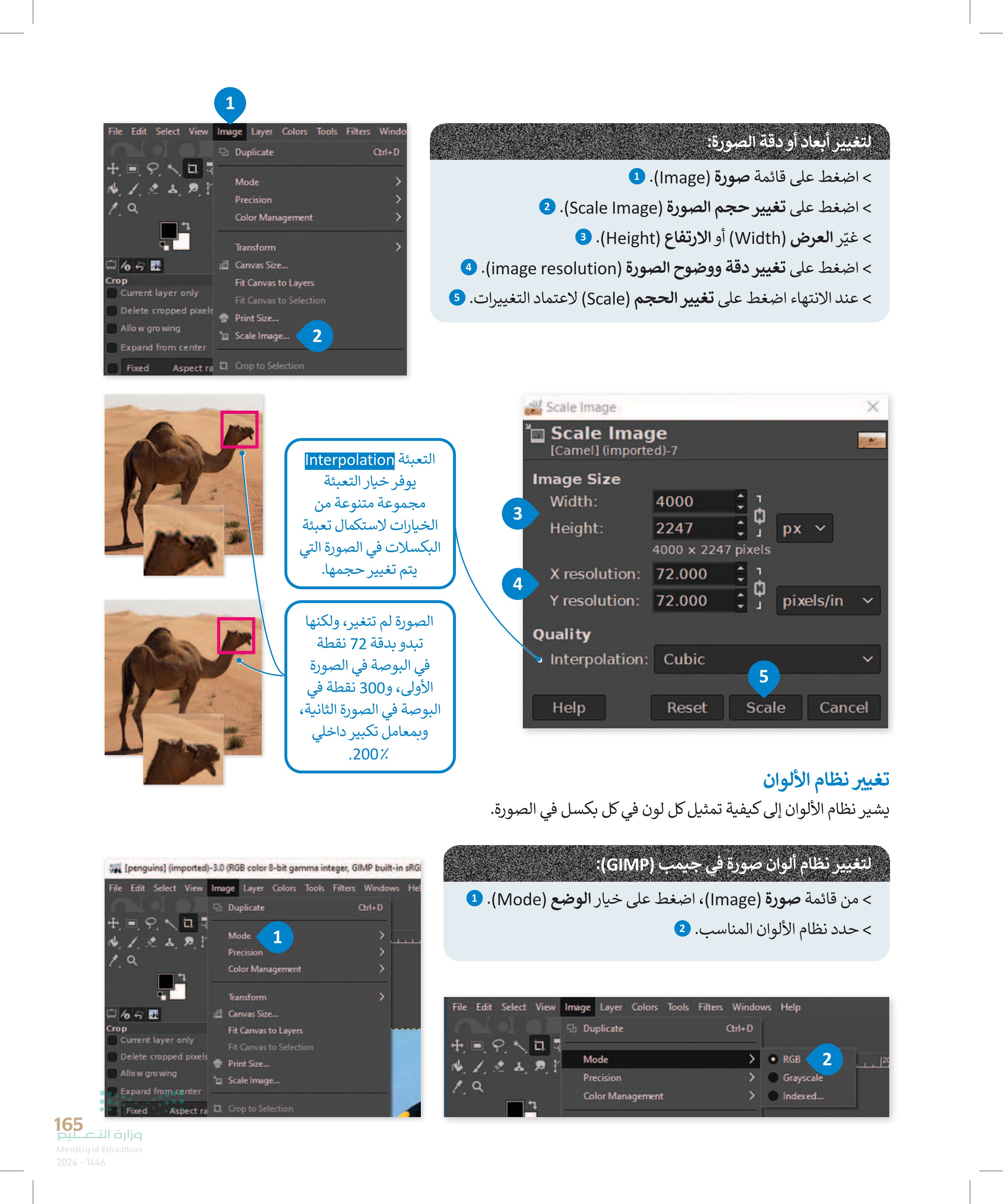
الشاشة أنظمة الألوان المختلفة للصور - نظام أر جي بي / الأحمر والأخضر والأزرق (RGB) : يُستخدَم نظام الألوان RGB لعرض الصور على شاشة جهاز الحاسب بشكل مشابه لطريقة عرضها على شاشة التلفاز، حيث ينبعث الضوء من وينشأ كل بكسل من خلال مزج درجات مختلفة من الألوان الأساسية الثلاثة (الأحمر والأخضر والأزرق). يُعدُّ نظام الألوان هذا الأفضل لعرض الصور على الشاشة، ويوفر أكبر نطاق من الألوان المتاحة عند تحرير الصورة في برنامج جيمب GIMP). في هذا النظام تُمزج الألوان الثلاثة الأساسية لتمثيل كافة الألوان الأخرى. لفهم ذلك، لنا أن نتخيل وجود 3 مصابيح ملونة في غرفة مظلمة تمامًا، أحدها أحمر والثاني أخضر والثالث أزرق. ستكون الغرفة مظلمة تماما دون وجود إضاءة، ولكن عند إضافة اللون الأحمر إلى اللون الأخضر ينتج اللون الأصفر، أما مزج الألوان الثلاثة الأساسية معًا فينتج عنه اللون الأبيض. - نظام سي أم واي كي (CMYK) السماوي، الأرجواني الأصفر، والأسود : يستخدم نظام سي أم واي کي (CMYK) مزج الألوان بطرحها لتمثيل كافة الألوان، فيكون اللون الأبيض هو لون الخلفية أو الورق الذي تتم عليه الطباعة. يعتمد هذا النظام على مزج هذه الألوان الأربعة للحصول على اللون المطلوب في الصورة، ويمكن تخيل الألوان الثلاثة السماوي والأرجواني والأصفر كمرشحات وهذه هي الطريقة التي تعمل بها طابعة سطح المكتب الخاصة بك فهي تمزج هذه الأحبار الأربعة بكثافة مختلفة لطباعة صورتك على الورق. استخدم وضع الألوان هذا في طباعة الصور التي تريد بهذه الطريقة تكون الألوان التي تراها على شاشتك تمثيلا دقيقًا للنتيجة النهائية التي ستحصل عليها على الورق، ويمكنك أن ترى أن نظامي RGB و CMYK هما ألوان تكميلية. ويمكن لأي لونين من مجموعة إنتاج لون أساسي من المجموعة الأخرى. B C R Y G M - نظام التدرج الرمادي: يمكن توضيح هذا النظام باستخدام ألوان الأبيض والأسود ولكن بتدرج لظلال اللون الرمادي بما يصل الى 256 تدرج تقريبًا. يتم حفظ الصور بنظام التدرج الرمادي في الشبكة العنكبوتية كملفات jpg. وتكون أصغر في مساحتها التخزينية من الصور الملونة. العمق اللوني يوضح العمق اللوني عدد الظلال المختلفة المتاحة لكل لون للعمل عليه أثناء إجراء التعديلات على الصورة وهذا يحدد عدد الألوان المختلفة التي يمكن تمثيلها. يتيح لك برنامج جيمب GIMP) اختيار العمق اللوني للصورة أثناء العمل عليها. ويقاس العمق اللوني بعدد البتات لكل قناة في برنامج جيمب، حيث تمثل القناة اللون الأساسي لنظام الألوان الذي تم اختياره على سبيل المثال: يوجد في نظام RGB قناة حمراء وأخرى خضراء وأخرى زرقاء، ولذلك في حال كنت تستخدم 8 بت للقناة الحمراء، فهذا يعني أنه يمكنك الحصول على 256 أي 28 درجة مختلفة من اللون الأحمر. ومن خلال دمج الظلال المختلفة لكل قناة يمكن تكوين العديد من الألوان المختلفة. ومع 8 بت لكل قناة يمكنك الحصول على إجمالي 256 256 256 = 16.7 مليون لون مختلف في الصورة. أما مع 16 بت لكل قناة يكون لديك 216 * 216 216 = 281 تريليون لون مختلف متاح إذاً، ما العمق اللوني الذي تختاره؟ * * * حسنًا، إذا كنت تخطط لإجراء الكثير من التغييرات والتعديلات على صورتك، فاستخدم 16 بت لكل قناة. حيث يسمح لك هذا التحديد بالاحتفاظ بالكثير من معلومات الألوان أثناء تحريرك لصورتك. ولكن كن حذرًا ، فهذا العمق اللوني سينتج عنه أحجام ملفات تقارب ضعف تلك التي تستخدم 8 بت لكل قناة. يُنصح بالعمل مع 16 بت لكل قناة أثناء إجراء التعديلات في الصورة، ثم حفظها بخيار 8 بت لكل قناة. ضع في الاعتبار أن تنسيق الصور الأكثر شيوعًا JPEG يقتصر على 8 بت لكل قناة. يجب حفظ الملف بتنسيق آخر للصور مثل TIFF عند الحاجة إلى عمق لوني أعلى. وزارة التعليم Ministry of Education 2024-1446 166
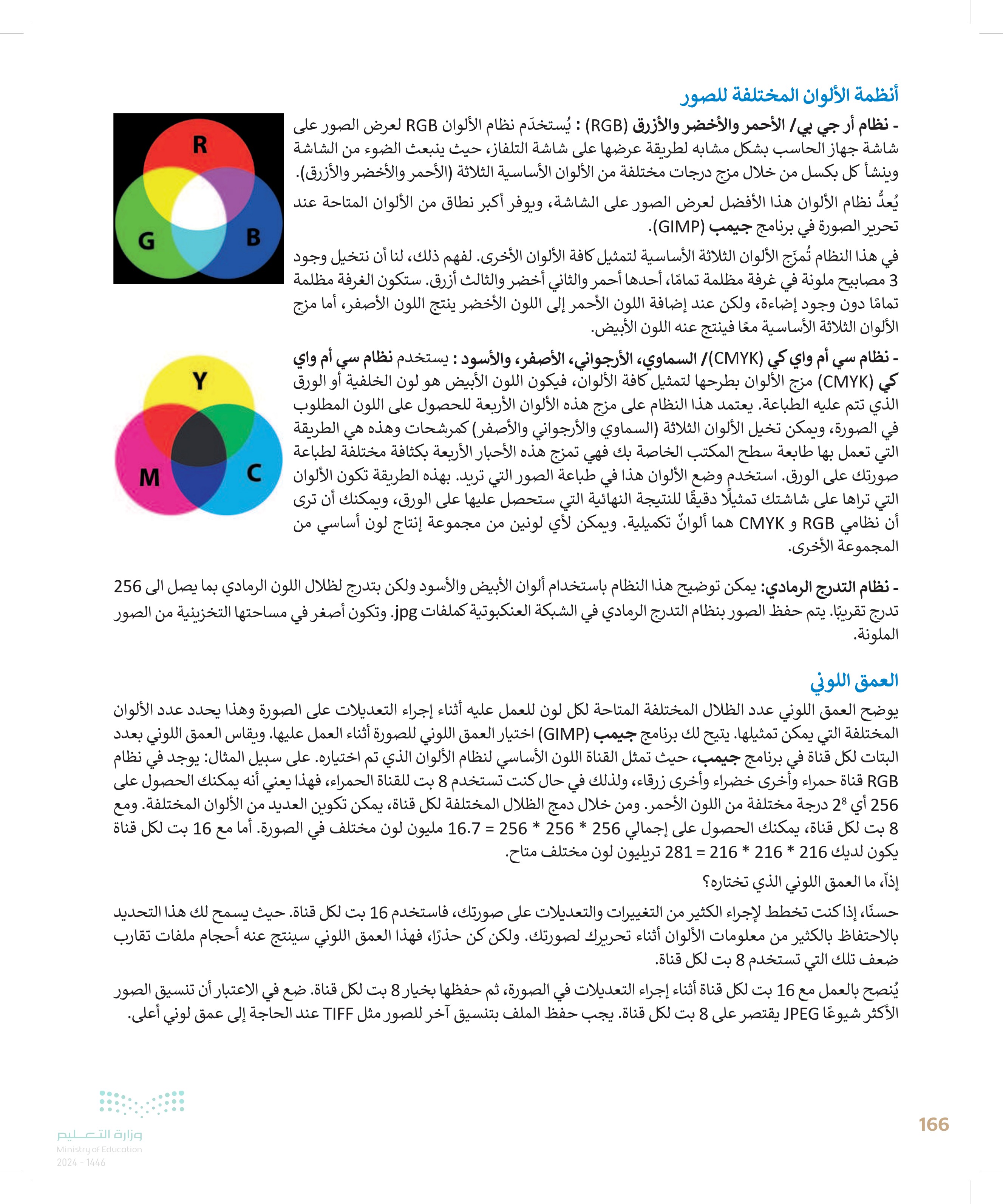
167 حفظ الصورة عند تحريرك الصورة باستخدام جيمب GIMP) ، يمكنك حفظ مشروعك لفتحه لاحقًا وإكمال عملك. يحفظ جيمب GIMP) صورك بتنسيق xcf. لحفظ الصورة > اضغط على ملف .(File) . 1 > اضغط على حفظ باسم Save). As اكتب اسمًا للصورة. 3 > حدد موقعًا لحفظ الصورة. قد يكون الموقع أي مجلد في جهاز حاسبك. > اضغط على حفظ .(Save). 5 1 penguins] (imported)-3.0 (RGB color 8-bit gamma integer, GIMP built-in sRGB, 1 layer) 714x541 - GIM 100 1200 File Edit Select View Image Layer Colors Tools Filters Windows Help Ctrl+N New... Create Open... Ctrl+0 Open as Layers... Ctrl+Alt+0 Open Location... Open Recent Save... Save As... 2 Ctrl+S Shift+Ctrl+S Save a Copy... وزارة التعليم Ministry of Education 2024-1446 Revert Save Image Name: Camel.xcf 3 Save in folder: binar Pictures GIMP photos Places Name Search GIMP photos Recently Used binar Desktop Local Disk (C:) Pictures Documents 4 Show All Files ⚫ Select File Type (By Extension) Save this XCF file with better but slower compression X Create Folder ^ Size Modified 15:44 Preview ? No selection The image uses features from GIMP 2.10 and won't be readable by older GIMP versions. Metadata won't be visible in GIMP older than version 2.10. 5 Help Save Cancel
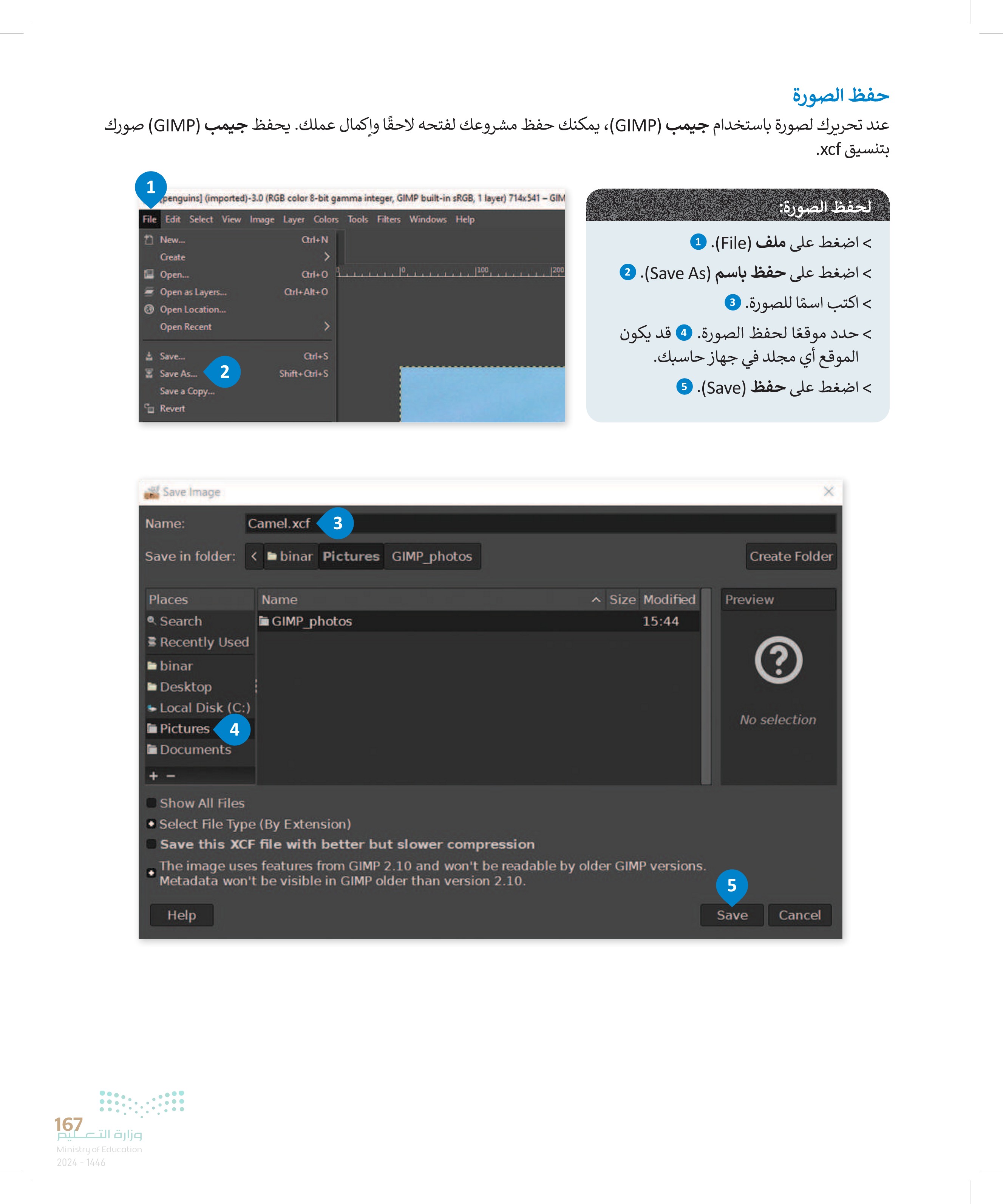
تصدير الصورة تُستخدم الصور الرقمية عادةً في المواقع الإلكترونية ووسائل التواصل الاجتماعي وترفق برسائل البريد الإلكتروني. من المهم في هذه الحالات أن تكون الصورة صغيرة الحجم قدر الإمكان ليتم تحميلها وتنزيلها بسرعة، ولهذا يجب حفظ الصورة بتنسيق آخر غير xcf لتصدير صورة > اضغط بزر الفأرة الأيسر على ملف .(File) 0 > اضغط على تصدير باسم Exports A > ستظهر نافذة تصدير الصورة. اكتب اسمًا للصورة باستخدام لوحة المفاتيح ثم استخدم الفأرة لاختيار امتداد نوع الملف الذي تريد تصديره 3 > حدد موقعًا لتصدير صورتك. 4 > اضغط على تصدير .(Export) 1100 1 File Edit Select View Image Layer Colors Tools Filters Windows Help Ctrl+N New... Create Open... Ctrl+0 Open as Layers... Ctrl+Alt+0 Open Location... Open Recent Ctrl+S Shift+Ctrl+S Shift + Ctrl+E Save... Save As... Save a Copy... Revert Overwrite penguins.jpg Export As...2 Create Template... Export Image | Name: Camel(new).jpg 3 | Save in folder: binar Pictures GIMP photos Places Name Search GIMP photos Recently Used binar Desktop * Local Disk (C: Pictures Documents 4 Show All Files • Select File Type (By Extension) Help BMP GIF 1 Create Folder Size Modified Preview 15:44 ? No selection ما 5 Export Cancel PNG JPEG مقارنة بين ملفات أشهر امتدادات الصور: ملف صغير. - حجم - متوافق مع الكاميرات - مناسب للصور التي الإيجابيات - يدعم الرسوم المتحركة تحتوي على نصوص. - حجم ملف صغير. الرقمية. - يدعم خلفية شفافة - مجموعة ألوان جيدة. للصورة (بدون لون). - بسبب خوارزمية الضغط | - يدعم ألوان الشبكة العنكبوتية فقط. السلبيات قد تفقد بعض بيانات الصورة. - توافق محدود مع - غير مناسب للنصوص أو الكاميرات الرقمية. الرسوم التوضيحية. - يدعم خلفية شفافة للصورة. - يُستخدم على نطاق واسع في منصة ويندوز - جودة صورة فعالة بعد ضغط الملف (مثل ZIP). - متوافق مع الكاميرات الرقمية. - يقتصر على 256 لونًا - حجم ملف كبير. - يدعم ألوان الشبكة العنكبوتية فقط. - لا يدعم الشفافية. وزارة التعليم Ministry of Education 2024-1446 168
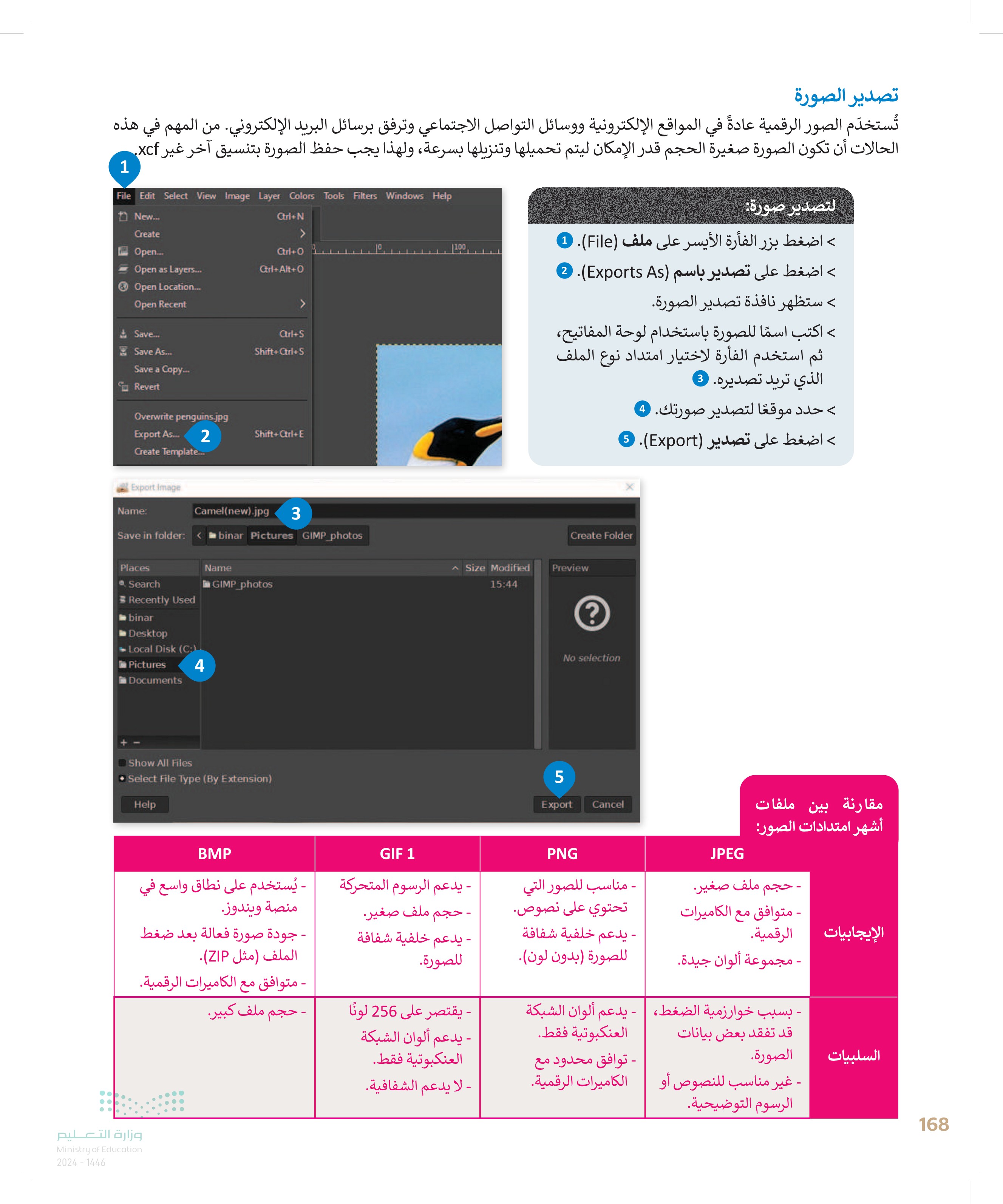
169 التحديد قد ترغب في بعض الأحيان إجراء تغييرات على جزء محدد من صورتك للعمل عليها، فقد تحتاج مثلًا إلى زيادة الإضاءة في جزء مظلمٍ من الصورة، أو ربما دمج جزء من صورة أخرى وإنشاء صورة مجمعة. وعندها يجب عليك إجراء التحديد في الصورة للقيام بذلك. ستتعرف على بعض الأدوات التي تسمح لك بتحديد أجزاء من صورك في برنامج جيمب GIMP). التحديد على شكل مستطيل > باستخدام الزر الأيسر للفأرة، اختر أداة التحديد على شكل المستطيل من صندوق الأدوات . 1 > اضغط بزر الفأرة الأيسر ثم اسحب من إحدى زوايا المنطقة التي تريد تحديدها حتى الزاوية المقابلة. سيظهر لك أثناء السحب مخطط خارجي متحرك يسمى حدود التحديد 2 > حرر زر الفأرة وسيصبح اختيارك من الصورة هو المحدد داخل إطار التحديد 3 3 2 File Edit Select View Image Laye 1 وزارة التعليم Ministry of Education 2024-1446 & A 2 [Camel] (imported)-7.0 (RGB co File Edit Select View Image Lay 1 &A ستحتاج إلى استخدام أداة التحديد الحر أو Lasso لتحديد مناطق ذات أشكال معقدة في صورك. للتحديد باستخدام أداة التحديد الحر: > اضغط بزر الفأرة الأيسر على أداة التحديد الحر من صندوق الأدوات . 1 > ضع المؤشر في أي موضع على حافة الجزء الذي تريد تحديده من الصورة. > استمر بالضغط على زر الفأرة وتتبع حدود الجزء المطلوب من الصورة. > استمر في التتبع والتحديد رجوعًا لنقطة البداية ثم حرر زر الفأرة. يجب أن تتطابق حدود التحديد مع خط التحديد الحر الذي يحيط بالجزء المطلوب تحديده من الصورة 2 يمكنك تحديد أجزاء من الصورة حسب لونها باستخدام أداة التحديد الضبابي إذا حرّرت زر الفأرة قبل (Fuzzy Tool)، فإذا ضغطت مثلا على الوصول إلى نقطة البداية، المنطقة ذات اللون الأصفر من الصورة فسيوصل البرنامج تلقائيًا فستحدد أداة التحديد الضبابي كامل نقطتي البداية والنهاية المنطقة ذات درجات اللون الأصفر. يمكنك بخط مستقيم. أيضًا ضبط حجم التحديد وفقًا لشدة اللون.

2 لاستخدام أداة التحديد الضبابي (العصا السحرية > اضغط بزر الفأرة الأيسر على أداة التحديد الضبابي (العصا السحرية) من صندوق الأدوات . 1 > اضغط على المنطقة المميزة باللون الأصفر في الصورة > ستلاحظ أن بعض المناطق الصفراء تم إحاطتها بخط منقط. > لتحديد كافة المنطقة الصفراء، اضغط باستمرار على مفتاح Shift لوحة المفاتيح واضغط بزر الفأرة الأيسر على الخلفية الصفراء لإزالتها من التحديد. ستحصل بهذا الشكل على أفضل تحديد ممكن لما تريده *[Camel] (imported)-7.0 File Edit -lect View Ima 1 P AGA a 3 Fuzzy Select Mode: * Antialiasing × Feather edges Radius 6 × Select transparent area Sample merged Diagonal neighbors Threshold 10 تحدد أداة التحديد الضبابي (العصا السحرية) Fuzzy Select Tool مساحات من الصورة بناءً على تشابه أداة درجات اللون، وتتشابه في ذلك مع التحديد حسب اللون. تحدد هذه الأداة المناطق المتجاورة المتشابهة باللون، أما أداة التحديد حسب اللون Select By | Colon فتحدد جميع وحدات البكسل المتشابهة بدرجة كافية في اللون مع البكسل الذي تم اختياره بغض النظر عن مكان وجودها في الصورة. اضبط قيمة حد التحديد Threshold الابتدائية قبل عملية التحديد، ولاحظ أنه كلما زادت تلك القيمة، كلما ازداد نطاق الألوان التي تلتقطها الأداة في الصورة. لا تنس حفظ عملك باستمرار؛ وذلك لتجنب فقدان عملك في حال انقطاع التيار الكهربائي أو توقف جهاز حاسبك عن العمل بسبب مشكلة مفاجئة. ويمكنك حفظ عملك باستخدام الاختصار 6 + Ctrl في لوحة المفاتيح. يتيح لك الضغط على المفتاحين Ctrl + Z في لوحة المفاتيح التراجع عن الخطوة السابقة في جيمب GIMP)، حيث يمكنك دائمًا التراجع لخطوة واحدة إلى الخلف باستخدام هذا الاختصار في حال ارتكاب خطأ ما. يعمل هذا الأمر بنفس الطريقة في الكثير من البرامج الأخرى، ويمكنك تجربته بنفسك. وزارة التعليم Ministry of Education 2024-1446 170
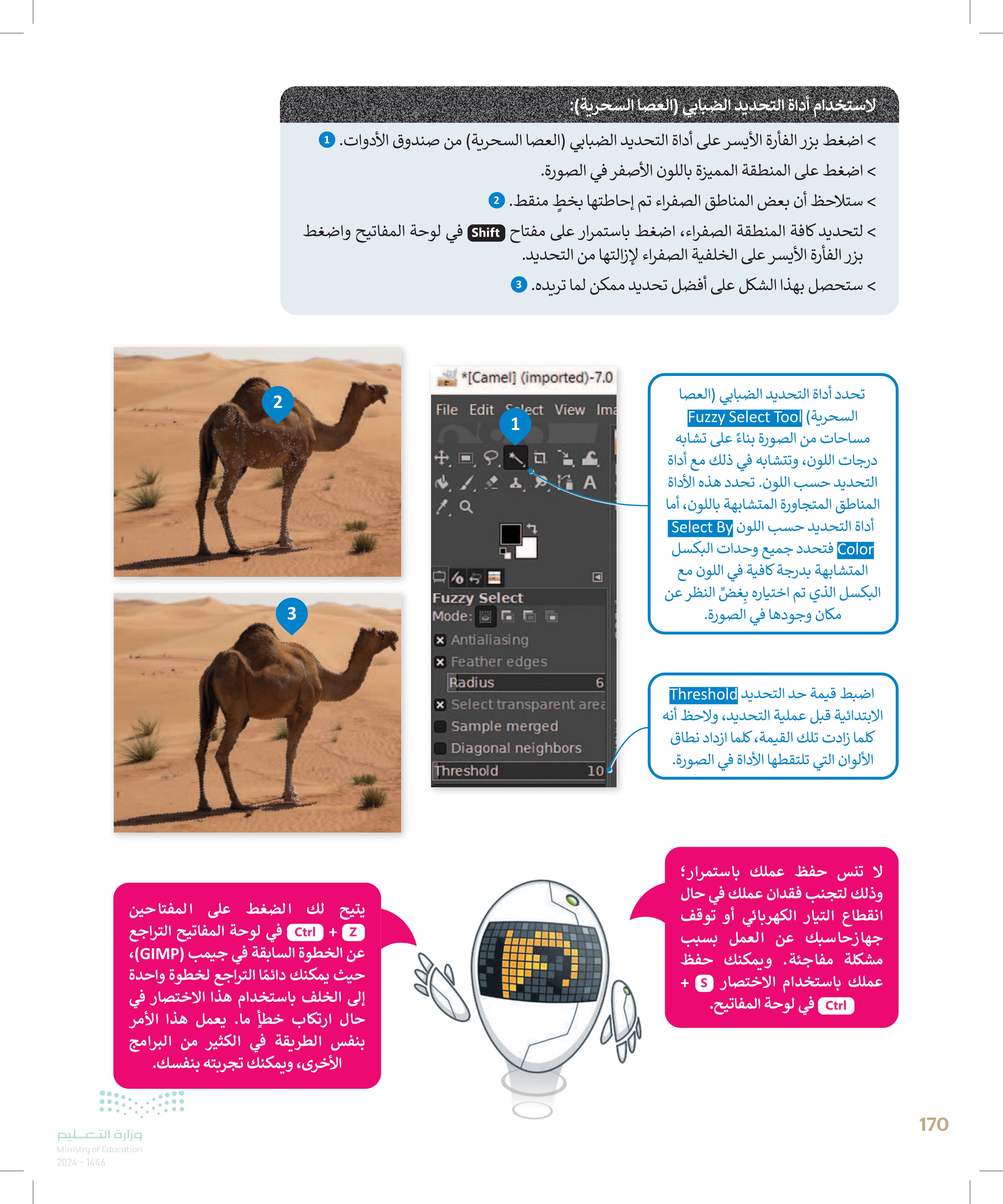
171 نقل ونسخ جزء معين بعد تحديد جزء معين من الصورة، ربما ترغب في نسخه إلى صورة أخرى أو نسخه مرة أو مرتين في نفس الصورة، كما يمكنك نقله من موضع إلى آخر في الصورة بالطريقة التالية: لنسخ جزء معين > حدد الجزء الذي تريد نسخه من الصورة 1 > اضغط على أداة التحريك Move Tool من مربع الأدوات (Toolbox) 2 > من علامة التبويب تحرير Edit)، اضغط على نسخ .(Copy) © > من علامة التبويب تحرير Edit) ، اضغط على لصق (Paste) بعد ذلك اضغط على الجزء الذي حددته وحركه حيث تريد ثم حرّر زر الفأرة © وزارة التعليم Ministry of Education 2024-1446 5 (UT 2 File Edit Select View Image + A 1 ( [Camel] (imported)-7.0 (RGB color 8-bit gamma ir File Edit Select View Image Layer Colors Tools Undo Fuzzy Select + Redo Fuzzy Select 5 Undo History Ctrl+Z Ctrl+Y 3 & Cut Ctrl+X Copy Ctrl+C Copy Visible Shift+Ctrl+C Fuzz Mode Paste 4 Ctri+V Ctrl+Alt+V | Paste In Place Paste Into Selection Paste Into Selection In Place St Paste as Di Buffer Thre Clear Delete Sele Fill with FG Color Ctrl+, × D Fill with BG Color Ctrl+. Fill with Pattern Ctrl+; Fill Selection Outline.... Fill Path... Stroke Selection.... Stroke Path... سوف تنسخ صورة الناقة بعد تحديدها
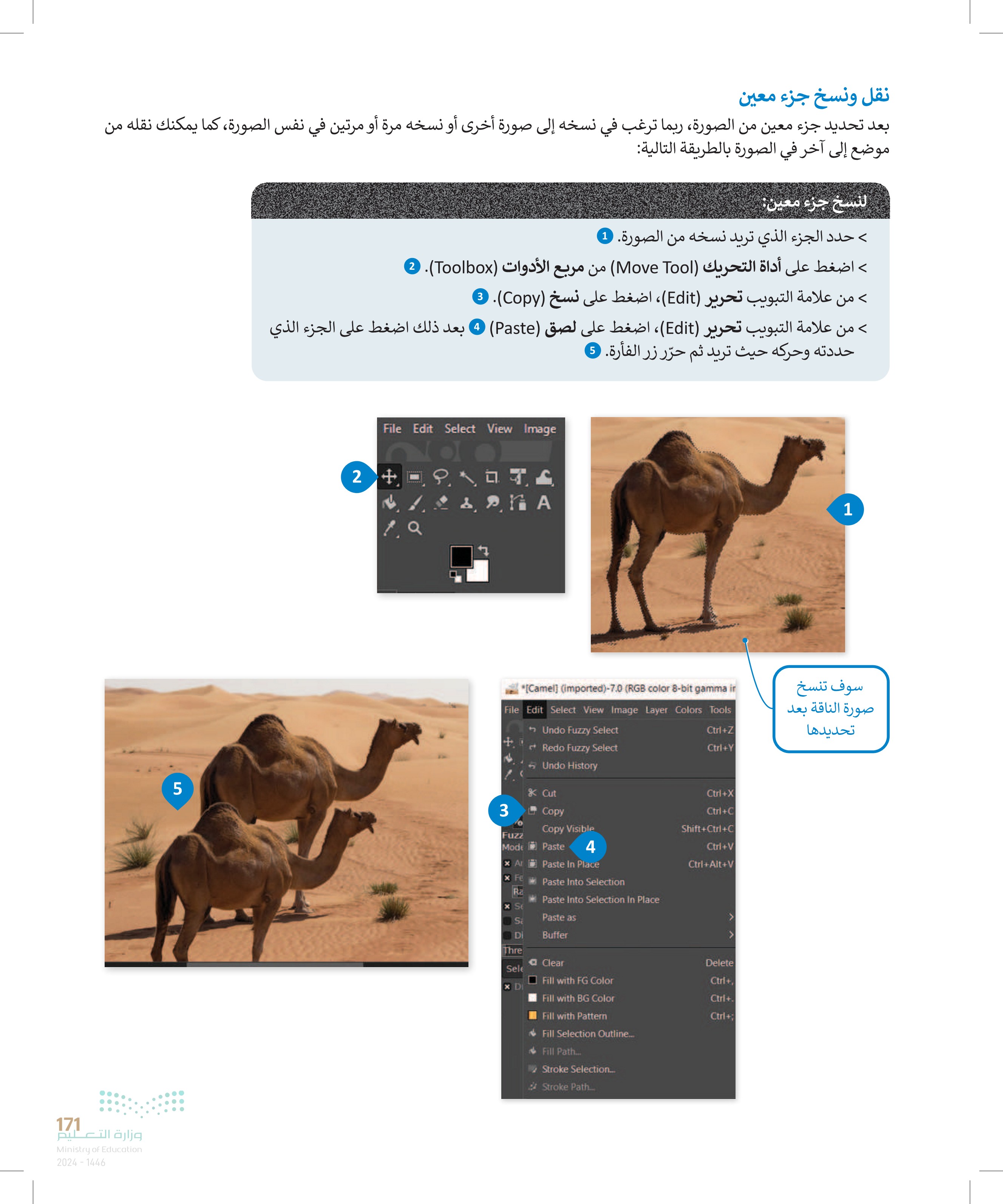
أداة الممحاة هناك طريقة أخرى لمسح الأجزاء غير المرغوبة بعد عملية النسخ وهي استخدام أداة الممحاة Eraser Tool). بدلًا من تحديد جزء معين يمكنك فقط محو محيطه. لاستخدام أداة الممحاة: > اضغط على زر أداة الممحاة Eraser Tool من مربع الأدوات .(Toolbox) > اضغط على خيار لون الخلفية النشط (Active Background Color من مربع الأدوات .(Toolbox) 2 > من مربع تحديد اللون الذي يظهر اضغط على قَطَّارة الألوان (Eyedropper وحدد اللون الذي تريده بالضغط داخل الصورة. 4 اضغط موافق .(ok) 6 > امحو المناطق التي لا تريدها من خلال الضغط والسحب فوقها. 6 > عندما تقترب من الإطار الخارجي للعنصر الذي تريده اختر حجم فرشاة أصغر من علامة تبويب خيارات الأداة (Tool Options Tab) وقم بتكبير حجم الصورة لتكون أكثر دقة. 1250 1500 1750 2000 12250 File Edit Select View Image Layer Colors Tools Filters Windows Help 8.14 1 A Eraser 2 750 Mode Normal ว Opacity 100.0 Brush Size 2. Block 02 1000 1000 51.00 R 1250 1500 1750 Aspect... 1.589 0.005 Angle Spacing Hardness 10.000 Force 75.08 50.000 Dynamics Dynamics Off Dynamics Options Apply Jitter Smooth stroke Lock brush to view Incremental Hard edge Anti erase (Alt) وزارة التعليم Ministry of Education 2024-1446 4 172
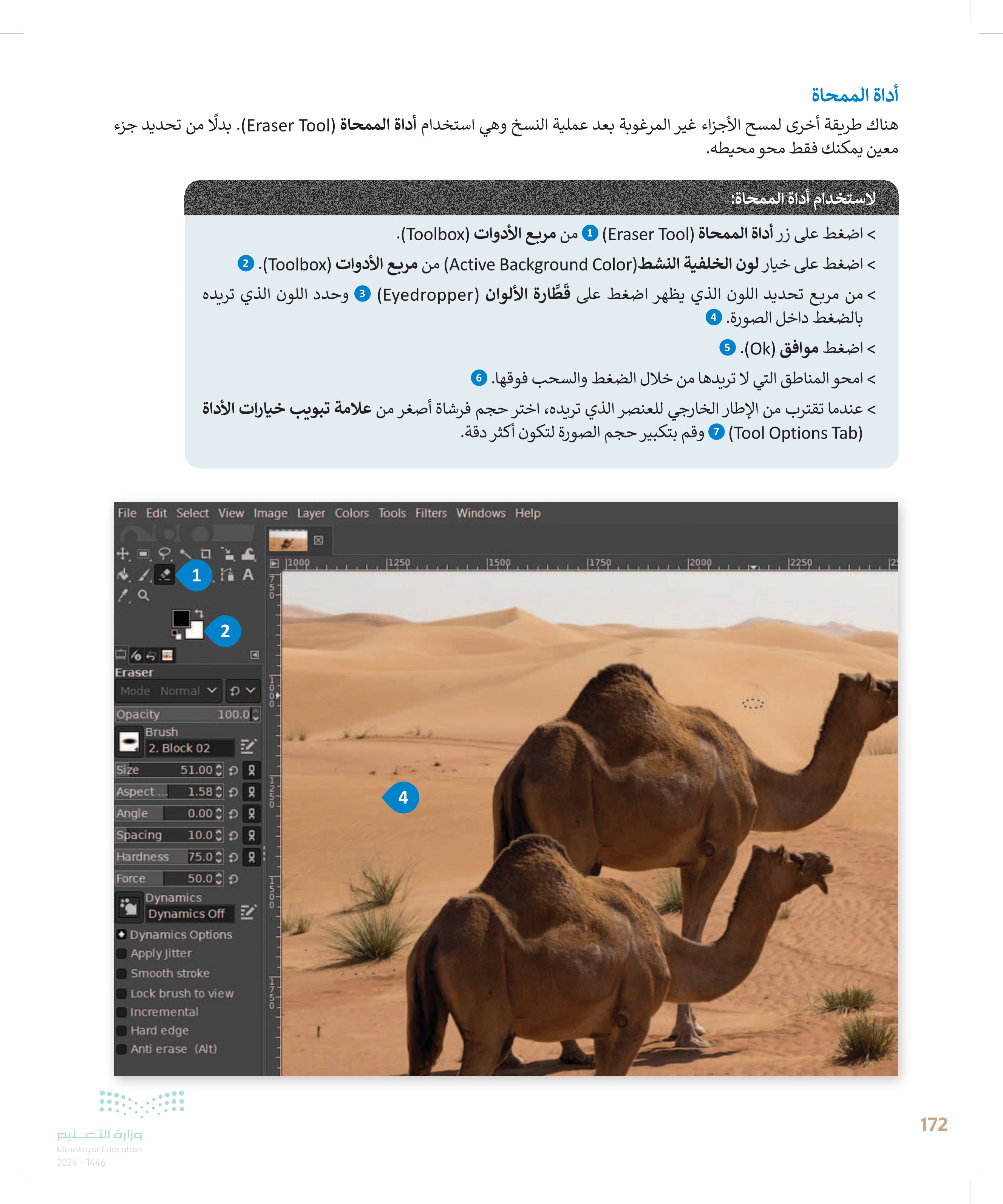
173 Eraser Mode Normal Opacity Brush 2. Block 02 100.0 Size 7 1.008 Aspect... 1.58 0.009 Angle Spacing 10.08 Hardness 75.09 Force 50.0 Dynamics Dynamics Off Dynamics Options Apply Jitter Smooth stroke Lock brush to view Incremental Hard edge Anti erase (Alt) وزارة التعليم Ministry of Education 2024-1446 0- 550 1000 1250 USH 7500 6 Change Background Color 0..100 0..255 LCh HSV R 76.5 G 55.7 B 40.0 63.6 34.3 59.8 HTML notation: c38e66 CA 3 Current: Old: 5 Help Reset OK Cancel جیمب Ctrl عند الضغط على الأختصار 2 + (GIMP) سيتم التراجع عن الإجراء السابق. ولكن عند الضغط على نفس مجموعة المفاتيح مرة أخرى، سيتم إعادة نفس الإجراء بدلًا من التراجع عنه كما هو متوقع، وللتراجع عدة إجراءات فيمكن استخدام المفاتيح Ctrl + Alt + Z

وزارة التعليم Ministry of Education 2024-1446 لنطبق معًا تدريب 1 استخدم الصور أدناه للتدرب على عملية التحديد http://dteensnet.com/photos/falcon.jpg http://dteensnet.com/photos/sky.jpg حدد صورة الصقر من الصورة الأولى بعناية، ثم انسخ التحديد عدة مرات في الصورة الثانية لتبدو النتيجة على هذا الشكل. تدريب 2 تغيير حجم ودقة عدة صور باستخدام برنامج جيمب GIMP). > افتح برنامج جيمب GIMP). > افتح الصور بالون وحصان وسيارة الموجودة في المجلد الفرعي باسم "G10.S2.1.1_My_Images" المستندات (Documents). > املأ الجدول أدناه بحجم ودقة كل صورة، ثم أجر التغييرات المطلوبة. حجم الصورة اسم الصورة العرض الارتفاع الدقة غيّر الدقة إلى 300 200 110 Ballon Horse Car 174
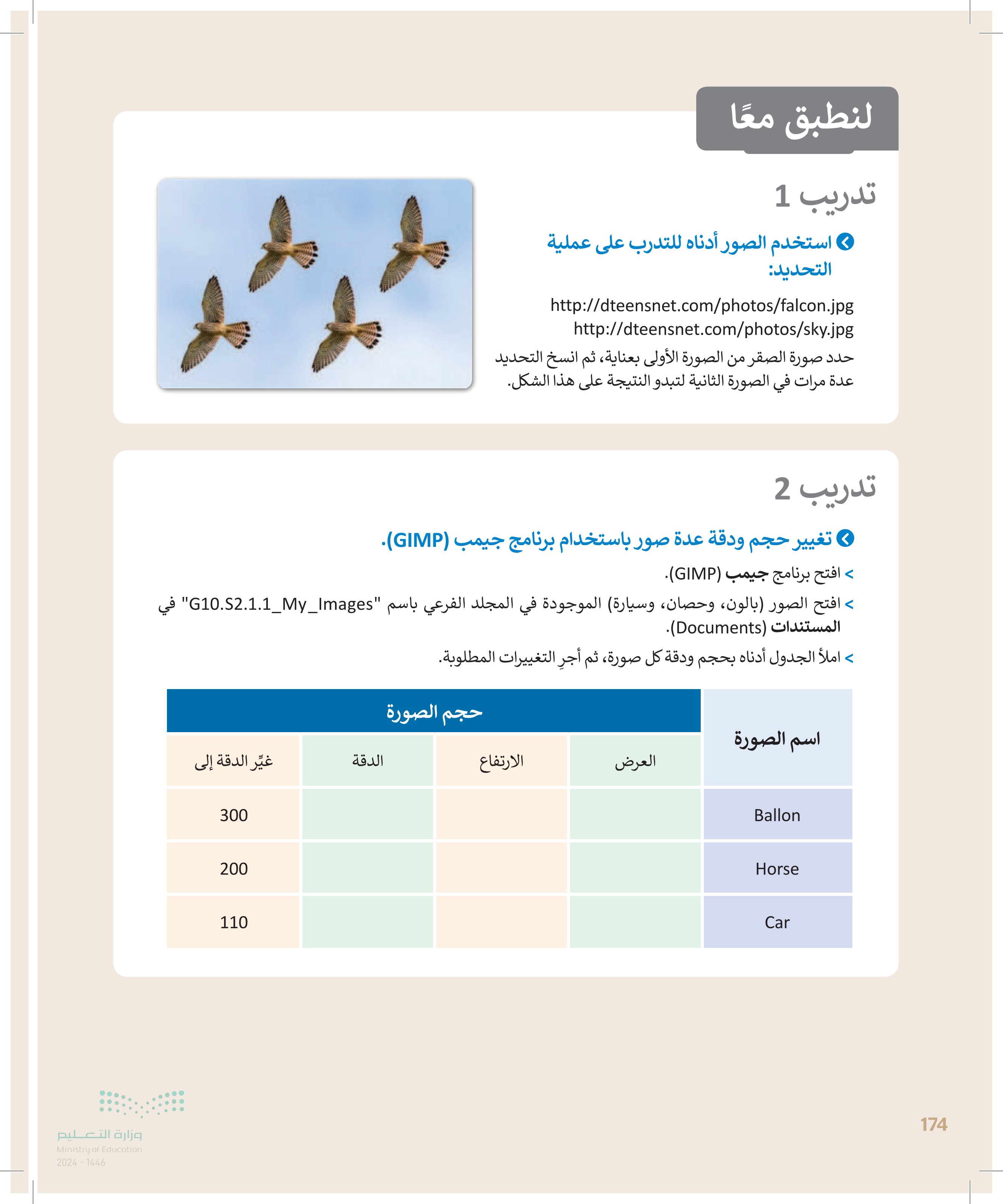
تدريب 3 افتح الصورة (بالون) للقيام بعمليات التحديد ونسخ العناصر في نفس الصورة. استخدم أدوات التحديد المناسبة واملأ الجدول أدناه بالأدوات المستخدمة مع كل صورة: الصور أدوات الاختيار أداة التحديد الضبابي أداة التحديد الحر أداة التحديد المستطيل (العصا السحرية) بالون وردي بالون صغير متعدد الألوان بالون كبير متعدد الألوان انسخ العناصر المحددة وألصقها داخل الصورة لتبدو وكأن في السماء بالونان من كل نوع. استخدم أداة النقل والتحريك لوضع كل بالون في الموضع الذي تراه مناسبًا. تدريب 4 افتح الصورة (Car.jpg) واستخدم الأدوات المناسبة لرسم بعض النباتات الأخرى بها على سبيل المثال: يمكنك رسم شجيرة أو شجرة نخيل مشابهة للنباتات الأخرى. 175 وزارة التعليم Ministry of Education 2024-1446
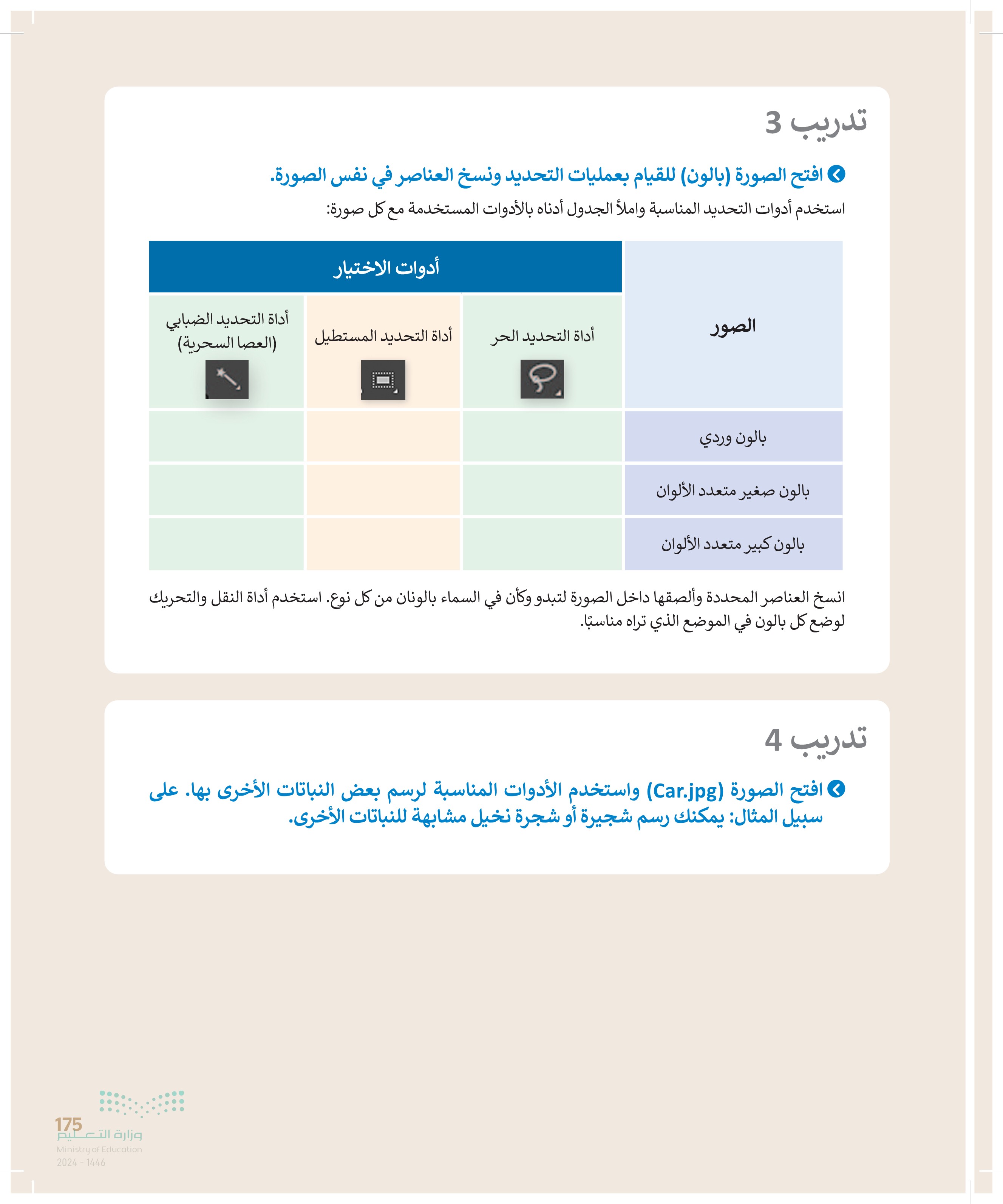
تدريب 5 • افتح الصورة (Horse.jpg واستخدام أداة الممحاة وأداة القطارة لمسح عمود الكهرباء الظاهر في الصورة. تابع العمل بتحديد لون المنطقة المجاورة للعمود بحيث تبدو الصورة النهائية كما File Edit Select View Image Layer Colors Tools Filters Windows Help Eraser Mode Normal Opacity Brush 2. Block 02 100.0- 51.00-Q Aspect. 1.58-DR Angle 0.00-18 10.0-08 Spacing Hardness 75.0 D Force 50.0D Dynamics Dynamics Off Dynamics Options Apply Jitter Smooth stroke Lock brush to view Incremental Hard edge Anti erase (Alt) C 846.0,203.0 Click to erase (try Shift for a straight line, Ctrl to pick a background color) هي أدناه. تدريب 6 > افتح الصورة (Camel.png) وطبّق عليها بعض التعديلات حتى تتمكن من إرسالها كمرفق بريد إلكتروني: تعديل جودة الصورة بحيث لا يزيد حجم الملف عن 150 كيلو بايت. > اختيار التنسيق المناسب للصورة، حيث يعد تنسيق JPEG الخيار الأفضل لمعظم أنواع الصور. ختامًا، احفظ صورتك مرةً أخرى لطباعتها مع مراعاة احتفاظها بالدقة الكافية للطباعة بجودة مقبولة. يمكنك أن وزارة التعليم Ministry of Education 2024-1446 تستخدم تنسيق TIFF لهذا الغرض. 176
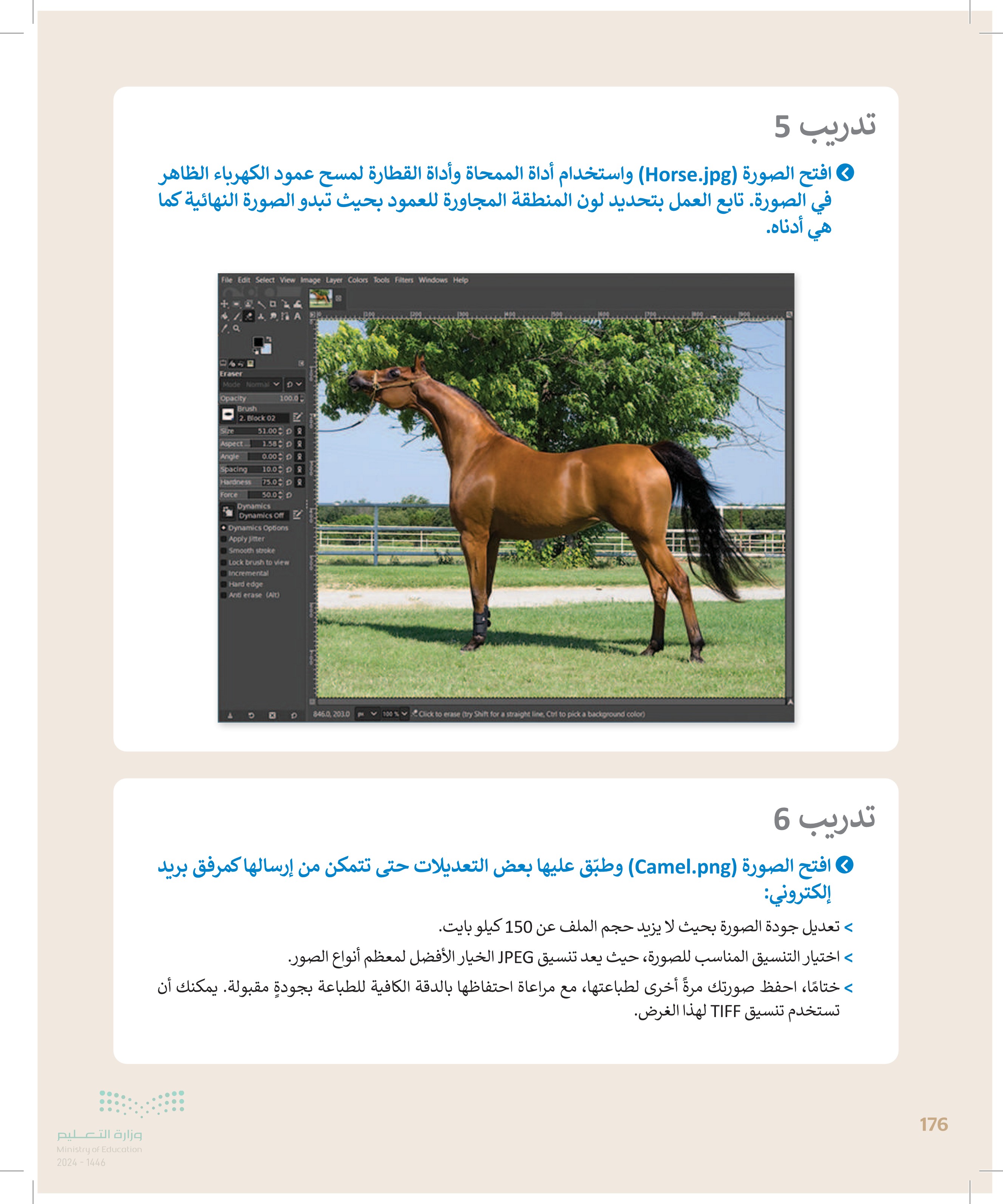
افتح الصورة واستخدم أداة الممحاة وأداة القطارة لمسح عمود الكهرباء الظاهر في الصورة
افتح الصورة وطبق عليها بعض التعديلات حتى تتمكن من إرسالها كمرفق بريد إلكتروني



 0
0