مهارات متقدمة في مايكروسوفت باوربوينت - المهارات الرقمية - ثالث متوسط
الفصل الدراسي الأول
الوحدة الأولى: الأمن السيبراني
الوحدة الثانية: قواعد البيانات
الوحدة الثالثة: البرمجة المتقدمة في بايثون
الفصل الدراسي الثاني
الوحدة الأولى: التجارة الإلكترونية
الوحدة الثانية: مهارات متقدمة في برامج الأوفيس
الوحدة الثالثة: هياكل البيانات الخطية
الفصل الدراسي الثالث
الوحدة الأولى: المتاجر الإلكترونية
الوحدة الثانية: صيانة الحاسب والتخزين السحابي
الوحدة الثالثة: مستشعرات الروبوت
1 800 الدرس الثالث: رابط الدرس الرقمي مهارات متقدمة فى مايكروسوفت باوربوينت www.ien.edu.sa تعلمت سابقًا أنَّ برنامج مايكروسوفت باوربوينت Microsoft PowerPoint يمكن استخدامه لعرض أفكارك من خلال إنشاء العروض التقديمية. يمكنك إضافة مجموعة متنوعة من التأثيرات مثل الصوت والحركة لجعل عرضك التقديمي أكثر جاذبية. ستتعرف في هذا الدرس على الطريقة التي يمكنك من خلالها تصميم عروض تقديمية جذابة. أيضًا ، ستتعلم كيفية إنشاء عرض تقديمي مخصص. تطبيق الشكل الرئيس للشريحة من الصعب أن تجري تغييرات في التنسيق على كافة شرائح العرض التقديمي واحدة تلو الأخرى ولكن باستخدام باوربوينت (Powerpoint)، يُمكنك استخدام الشكل الرئيسي للشريحة Slide Master لإجراء تغييرات يتم تطبيقها على كافة الشرائح في نفس الوقت. بعد تطبيق الشكل الرئيس للشريحة، ستتضمن كافة شرائحك نفس الخطوط والتنسيق والتخطيط. الشكل الرئيس للشرائح هي شرائح مصممة سابقًا تساعدك على إنشاء عروض تقديمية رائعة المظهر بأقل وقت وجهد ممكن. لتطبيق الشكل الرئيس للشريحة > افتح العرض التقديمي الذي تريد تطبيق الشكل الرئيس للشريحة عليه. تطبيق النسق (Themes) لا يمكن تنفيذه والعرض فارغ؛ لأنه يتطلب وجود > من علامة تبويب عرض ،(View) ، ومن مجموعة طرق عرض الشكل الرئيسي أكثر من شريحة في العرض. (Master Views اضغط على الشكل الرئيسي للشريحة Slide Master) > ستظهر شريحة رئيسة فارغة مع تخطيطات افتراضية أسفل منها على يمين الشاشة في قسم الشرائح. 2 > حرّر الشريحة كما تريد على سبيل المثال، اضغط على نُسُق (Themes)، أحدها من القائمة المنسدلة. © > اضغط على إغلاق عرض الشكل الرئيسي Close Master View). 5 سيتم تطبيق الشكل الرئيس للشريحة على كافة شرائحك. © 3 واختر عرض تقديمي 1 - PowerPoint م بحث حفظ تلقائي ملف الشريط الرئيسي إدراج رسم تصمیم عادي طريقة عرض فارز صفحة طريقة عرض الشكل الرئيسي مخطط تفصيلي الشرائح الملاحظات القراءة للشريحة ليوم NEOM طرق عرض العروض التقديمية 1 انتقالات حرکات عرض الشرائح تسجيل مراجعة عرض الشكل الشكل الرئيسي الرئيسي للنشرة للملاحظات طرق عرض الشكل الرئيسي المسطرة خطوط الشبكة خطوط الإرشاد ملاحظات اتجاه طرق العرض إظهار الاتجاه وزارة التع235 Ministry of Education 2024-1446
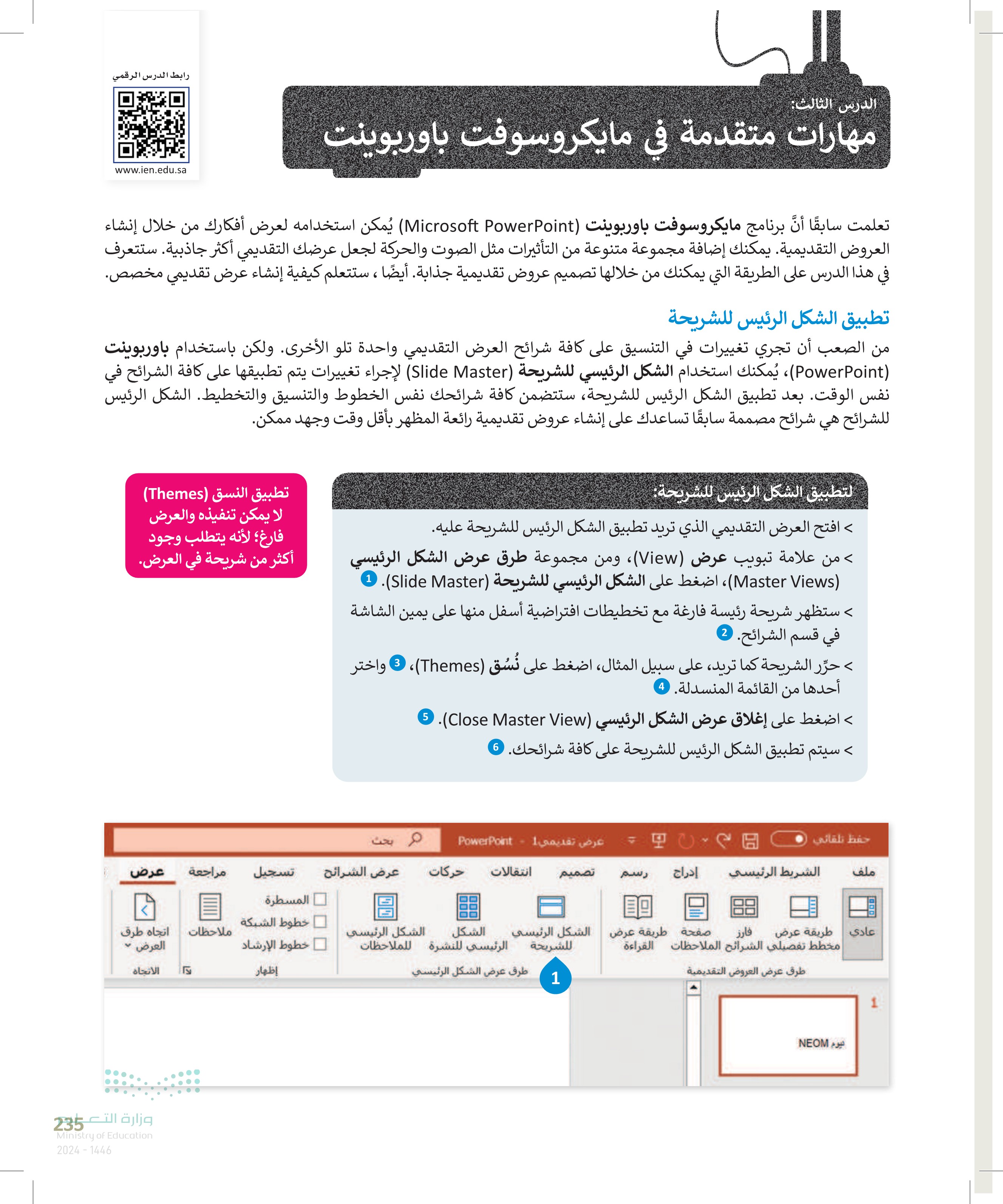
عرض تقديمي ملف الشكل الرئيسي للشريحة الصفحة الرئيسية إدراج رسم انتقالات حرکات مراجعة تعلیمات أنماط خلفية . عنوان 3 اخفاء رسومات الخلفية 5 إدراج الشكل إدراج الرئيسي للشريحة تخطيط - إعادة تسمية افظة على تحرير رئيسي رئیسی تالب . تخطيط رئيسي تخطيط إدراج عنصر متوسلات حجم تأثيرات إعلاق عرض الشكل الرئيسي الشريحة . خلفية الحجم إغلاق 236 2 انقر لتحرير نمط عنوان الشكل الرئيسي . انقر لتحرير أنماط نص الشكل الرئيسي المستوى الثاني • المستوى الثالث المستوى الرابع المستوى الخامس لتطبيق slidemaster بنجاح دون الخلط ، يجب أن يكون لديك نوعان على الأقل من تخطيطات الشرائح. 2 3 6 ليوم NEOM 4 أن E. 可 تمكين تحديثات المحتوى من Office.com الاستعراض بحثاً عن اليسو.... حفظ النسق الحالي..... أن نيوم NEOM BA Beary Academy أت تسجيل وزارة التعليم Ministry of Education 2024-1446
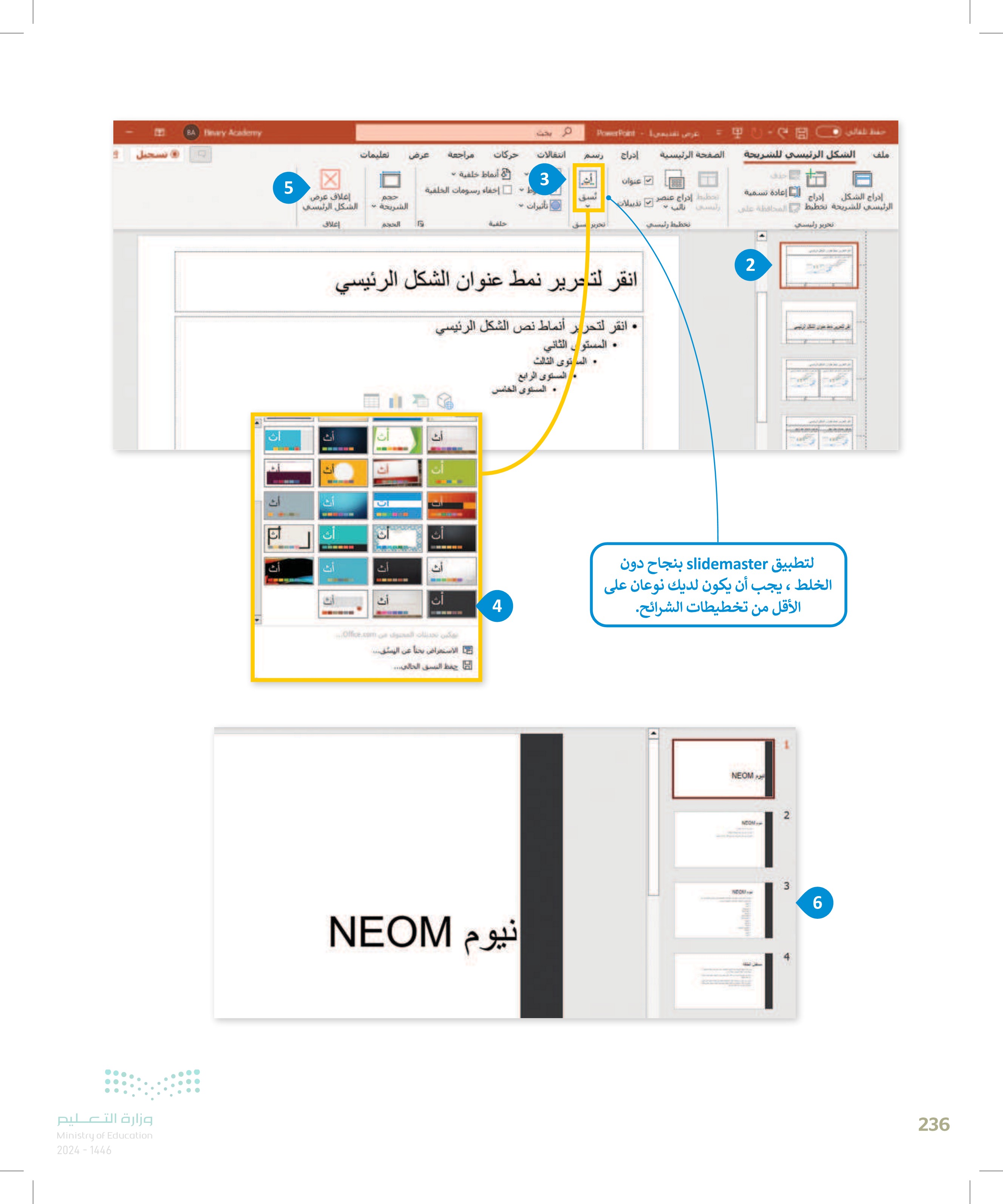
إضافة صورة لخلفية العرض قد ترغب في جعل عرضك التقديمي في باوربوينت أكثر تميزا وتفردًا عن العروض التقديمية الأخرى تتمثل إحدى طرق تنفيذ ذلك بإضافة صورة خلفية على شريحة واحدة أو أكثر من شرائح عرضك التقديمي. لإضافة صورة خلفية إلى شريحة > من علامة التبويب تصميم (Design)، ومن مجموعة تخصيص Customize اضغط على تنسيق الخلفية 1. (Format background) > من نافذة تنسيق الخلفية، اضغط على تعبئة صورة أو شكل نسيجي Picture or texture fill). 2 > اضغط على إدراج )Insert) من مصدر الصورة. • تقالات حرکات عرض الشرائح 1 التسوق الشريحة - الخلفية اشكال مختلفة عند تصميم شرائح العرض التقديمي، حاول تغيير خلفية الشرائح > ستظهر نافذة إدراج صورة Insert Picture). ابحث الفردية. على سبيل المثال، بالنسبة للشريحة الأولى أنشئ صفحة عن الصورة التي تريدها وحددها، واضغط على إدراج عنوان جذابة بصريًا حتى يكون الجمهور مهتمًا ومستعدًا للاستماع قبل أن تبدأ التحدث. 5 .(Insert) > يمكنك ضبط الشفافية (Transparency) الصورة، عن طريق تحريك شريط الشفافية إلى اليسار أو اليمين 6 > ستُطبّق الصورة كخلفية على الشريحة. ولتطبيق الصورة كخلفية لجميع الشرائح في العرض التقديمي، اضغط على تطبيق على الكل (Apply to (All). شرائح تسجيل مراجعة عرض تعليمات D A tory Academy 430 B ك متباركة أشكال مختلفة تنسيق الشريحة - الخلفية تنسيق الخلفية المصمم 2 ي تقبلة تعبئة خالصة لقبلة متدرجة تهيئة صورة أو شكل نسيجي نهيئة النيش إخفاء رسومات الخلفية مصدر الصورة إدراج... المادة الشفافية الحافظة نجانب الصورة كمادة تطبيق على الكل إعادة نفس الخلفية 27% الدراج إلغاء الأمر وزارة الته 23 Ministry of Education 2024-1446 5 ما 3 4 > شكال مختلفة المصمم NEON تنسيق الخلفية ي تعبئة تعبئة خالصة تعبئة متدرجة نهيلة صورة أو شكل نسيجي تعبئة النقش اخفاء رسومات الخلفية إدراج صورة مجلد جديد الكسولر الشخصي Microsoft PowerPaine OneDrive Penonal مصدر الصورة إدراج... الحافظة المادة الشقافية نجانب الصورة كمادة إراحة للسيار إراحة البهين لادة الأداء. 6 27% تطبيق على الكل إعادة تعيين الخلفية هذا الكميوتر الشخصي التنزيلات الصور المستندات الى الموسيقى سطح المكتب كائنات 30 ملفات الفيديو القرض المطلب (0) محرك أقراص USD (0) محرك أعراض 956 (0) اسم الملف الخلفية png ang الحلقة 7
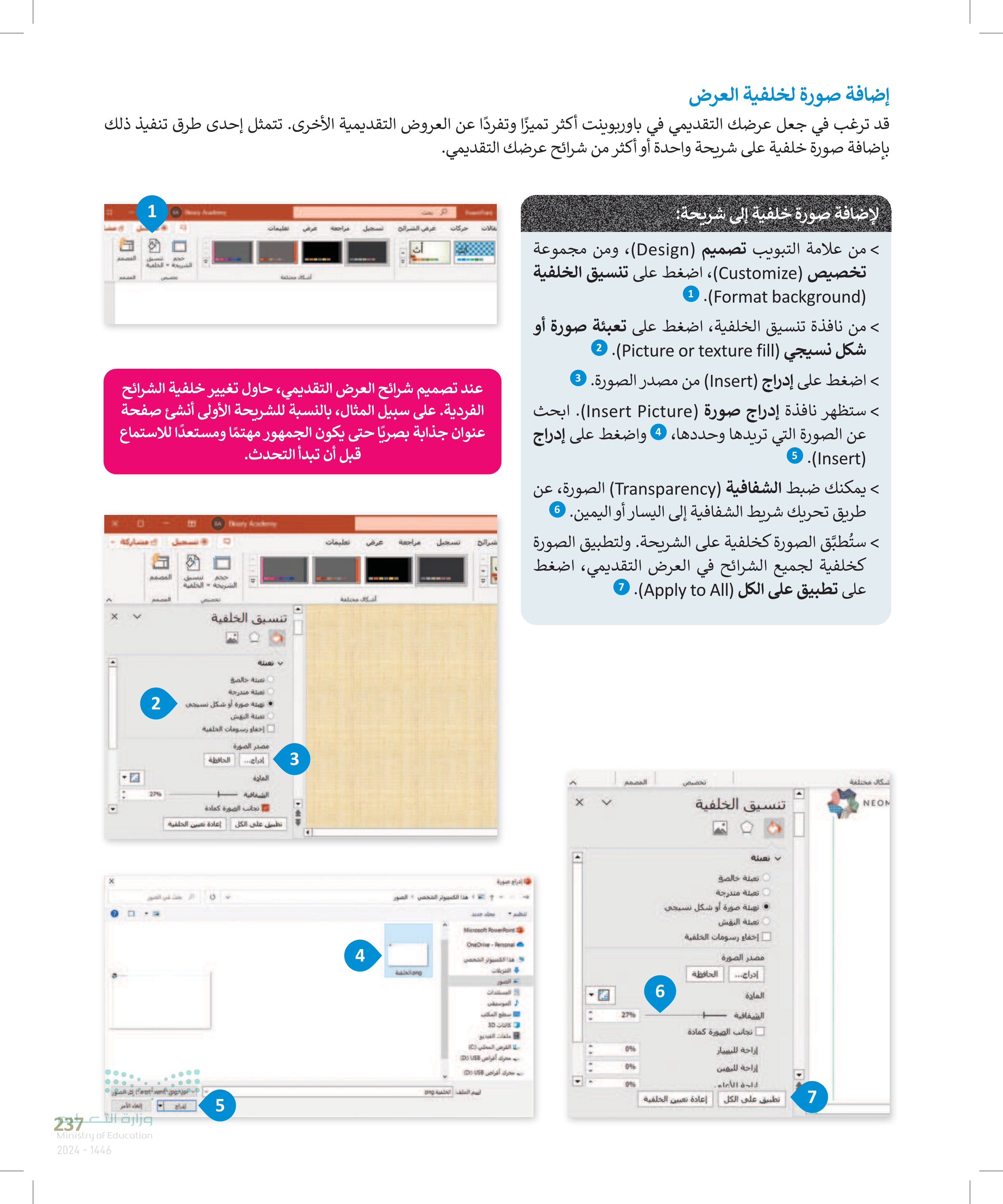
238 تغییر خيارات حجم الشريحة بإمكانك في مايكروسوفت باوربوينت تغییر حجم واتجاه شرائح عرضك التقديمي ليتناسب مع أحجام الشاشات ومقاسات الورق المختلفة. يمكنك أيضًا تعيين حجم مُخصص خاص بك؛ ليتناسب مع احتياجاتك على أفضل وجه. لتغيير خيارات حجم الشريحة > من علامة تبويب تصميم (Design) ، ومن مجموعة تخصيص (Customization)، اضغط على حجم الشريحة Slide Size) 1 > من القائمة المنسدلة، اضغط على تخصيص حجم شريحة Custom Slide Size). @ > ستظهر نافذة حجم الشريحة. 3 5 > يمكنك تغيير حجم الشريحة من أجل (Slide Size أو العرض (Width) أو الارتفاع (Height) 0 أو بداية الترقيم (Start of the numbering بالإضافة إلى اتجاه الشرائح Orientation) وملاحظات نشرات مخطط التفصيلي Notes & Handous & Outline). 8 > اضغط على موافق (OK) 3 لتطبيق التغييرات الخاصة بك. عرض تقديمي 1 - PowerPoint تصمیم انتقالات ه بحث حرکات عرض الشرائح تسجيل مراجعة عرض تعليمات أن 6 5 حجم الشريحة تغییر حجم الشرائح من أجل: ساسة عريضة العرض: 33.86 سم - الارتفاع 19.05 سم ترقيم الشرائح بدءاً من: 3 8 7 4 أشكال مختلفة عمودي أفقي ؟ X ملاحظات / نشرات مخطط تفصيلي موافق عمودي ايقي إلغاء الأمر BA Binary Academy 1 D حجم جبل 0 مشاركة تنسيق المصمم الشريحة - الخلفية 2 قياسية (3:4) ملء الشاشة (9:16) تخصیص حجم الشريحة.... وزارة التعليم Ministry of Education 2024-1446
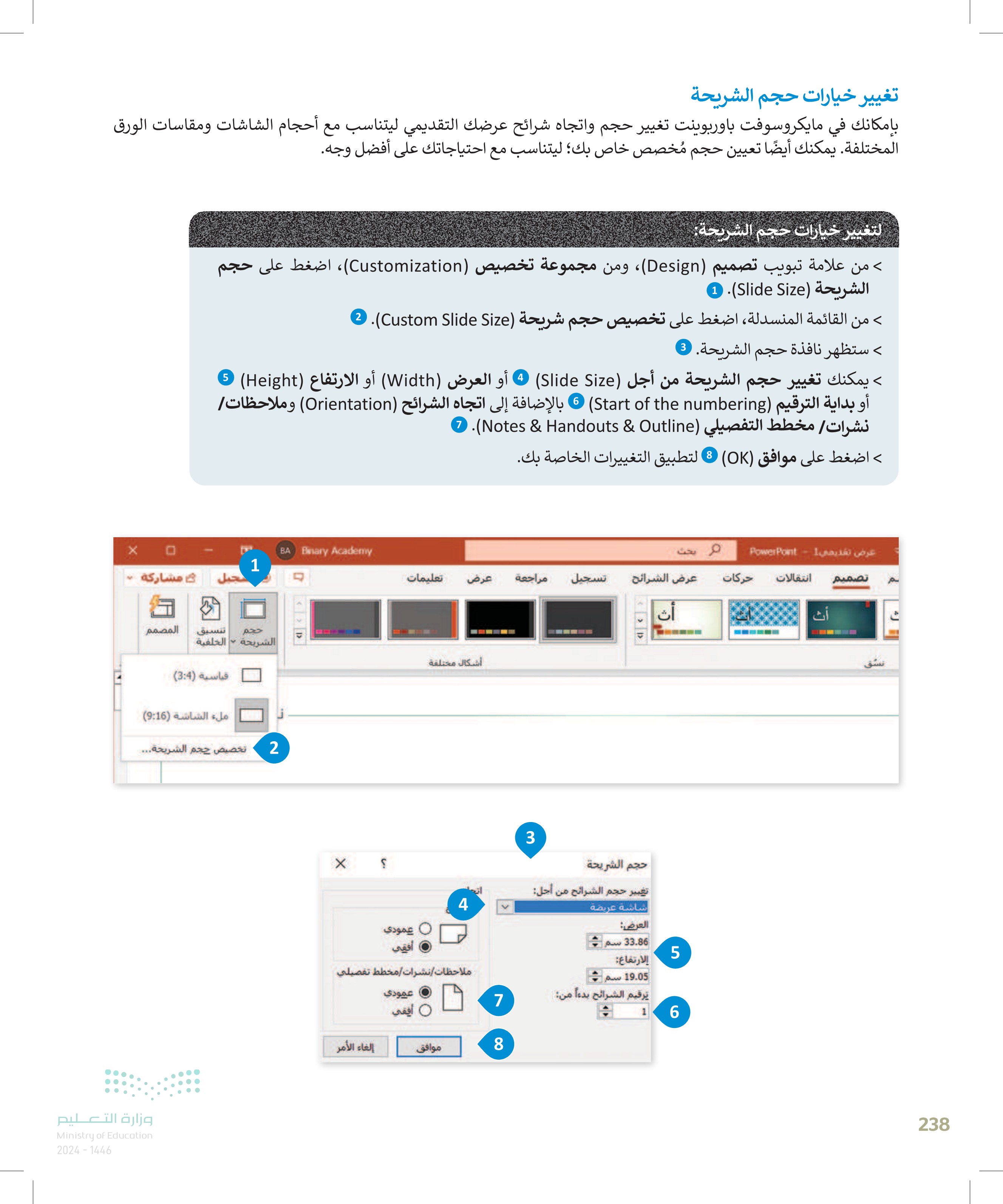
عرض الشرائح بالألوان أو بتدرج الرمادي يمكنك في مايكروسوفت باوربوينت طباعة عروضك التقديمية بالألوان أو بالأسود والأبيض. تُعدُّ العروض التقديمية الملونة أكثر جاذبية، لكنك قد تحتاج في بعض الأحيان إلى الطباعة بتدرج الرمادي، لذلك يُعدُّ من الجيد معاينة العرض التقديمي قبل طباعته لتتمكن من تحسين المظهر الخاص بالعرض التقديمي. لعرض الشرائح بالألوان أو بتدرج الرمادي من علامة تبويب عرض (view) ، ومن مجموعة اللون / تدرج الرمادي (Color/Grayscale)، اضغط على تدرج الرمادي .(Grayscale). ستصبح ألوان العرض التقديمي بالتدرج الرمادي الآن 2 3 حدّد كائنًا تريد تغيير مظهره ، ومن علامة تبويب تدرج الرمادي (Grayscale)، من مجموعة تغيير العنصر المحدد Change selected object اضغط على الخيار الذي تريده. لعرض شرائحك بالألوان، ومن علامة تبويب تدرج الرمادي (Grayscale)، من مجموعة إغلاق (Close) ، اضغط على الرجوع إلى عرض الألوان (Back to Color View). عرض القديمي - PowerPoint BA Binary Academy حرکات للشريحة للنشرة للملاحظات عرض الشرائح المسطرة خطوط الشبكة خطوط الإرشاد تسجيل مراجعة عرض تعلیمات اللوب ملاحظات اتجاه طرق تكبير/ احتواء ضمن العرض - تصغير النافذة الرئيسي اظهار الاتجاه تكبير / تصغير تدرج الرمادي. أسود وأبيض اللون / تدرج الرمادي. 1 3 نيوم NEOM , X O تسجيل ي مشاركة تبدیل النوافذ - وحدات الماكرو وحدات الماكرو تدرج الرمادي الشريط الرئيسي إدراج تصميم انتقالات حرکات عرض الشرائح تسجيل مراجعة عرض تعليمات للغالي تدرج لفرج عکس تدرج رمادي مع اسود مع نسته اسود مع الرمادي رمادي فاتح الرمادي تعبئة بيضاء رمادية . تقبلة بيضاء تكبير العصر المحدد NEOM الرجوع إلى عرض الألوان اغلاق نيوم NEOM 4 2 BA ليوم NEOM وزارة التك و23 Ministry of Education 2024-1446

240 إضافة وتعديل التخطيطات قد لا تتناسب تخطيطات الشريحة الرئيسة مع بياناتك. يمنحك مايكروسوفت باوربوينت إمكانية إضافة تخطيط جديد وتخصيصه كما تريد. لاضافة تخطيط جديد من علامة تبويب الشكل الرئيسي للشريحة Slide Master) ، ومن مجموعة تحرير رئيسي Edit Master)، اضغط على إدراج تخطيط (Insert layout). > تم إدراج تخطيط جديد وفارغ في الشريحة الرئيسة الحالية. 2 > في علامة تبويب الشكل الرئيسي للشريحة Slide Master) ومن مجموعة تخطيط رئيسي (Master Layout)، اضغط على قائمة إدراج عنصر نائب Insert Placeholder) لإدراج محتوى Content) أو نص (Text) أو صورة (Picture) أو مخطط (Chart) أو جدول (Table) أو رسم (Smartart) أو وسائط (Media) أو قصاصة فنية (Clipart). > خصّص العناصر النائبة وانقلها وغيّر حجمها وتنسيقها كما تريد 5 4 > اضغط على إغلاق عرض الشكل الرئيسي Close Master View لإضافة التخطيط الجديد من علامة تبويب الشريط الرئيسي (Home) ومن مجموعة الشرائح (Slides) ، اضغط على قائمة شريحة جديدة New Slide)، واضغط على الشريحة المخصصة التي أنشأتها. © 8 ملف الشكل الرئيسي للشريحة الصفحة الرئيسية 1 9 رسم انتقالات حركات مراجعة تعلیمات الوات أنماط خلفية - 3 خطوط إخفاء رسومات الخلفية لسق حجم تاثیرات إعلاق عرض الشريحة . الشكل الرئيسي الجزير خلفية الحجم إغلاق لك إعادة تسمية إدراج الشكل إدراج تخطيط إدراج عنصر الرئيسي للشريحة تخطيط المحافظة على رئيسي نائب . تحرير رئيسي تخطيط رئيسي انقر لتحرير نمط عنوان الشكل الرئيسي عرض تقديمي 1 - PowerPoint الشكل الرئيسي للشريحة الصفحة الرئيسية إدراج رسم انتا انقر لتحرير أنماط نص الشكل الرئيسي المستوى الثاني • المستوى الثالث المستوى الرابع المستوى الخامس 白 حذف اج الشكل إدراج إعادة تسمية 3 لي للشريحة تخطيط المحافظة على رئیسی نائب . عنوان إدراج عنصر نسق تذبیلات تحریر رئیسی 2 4 محتوى صورة مخطط العنصر النائب يسهل تنسيق الشرائح باستمرار. جدول SmartArt يمكنك تعديل التخطيطات الحالية بنفس الطريقة التي تخصص بها تخطيطا جديدًا. اضغط على أي تخطيط موجود سابقًا واستخدم مجموعة التخطيط الرئيسي (Master Layout) لتعديله كما تريد. لحق الحافظة 5 6 7 إدراج رسم تصمیم انتقالات تخطيط . تعبين شريحة جديدة . ا مقطع . Aa-AX ab SUTB نسق Office شريحة عنوان تخطيط مخصص عنوان ومحتوى عنوان المقطع محتویات عنوان فقط محتوى مع تسمية توضيحيه صورة مع تسمية توضيحية 8 وزارة التعليم Ministry of Education 2024-1446
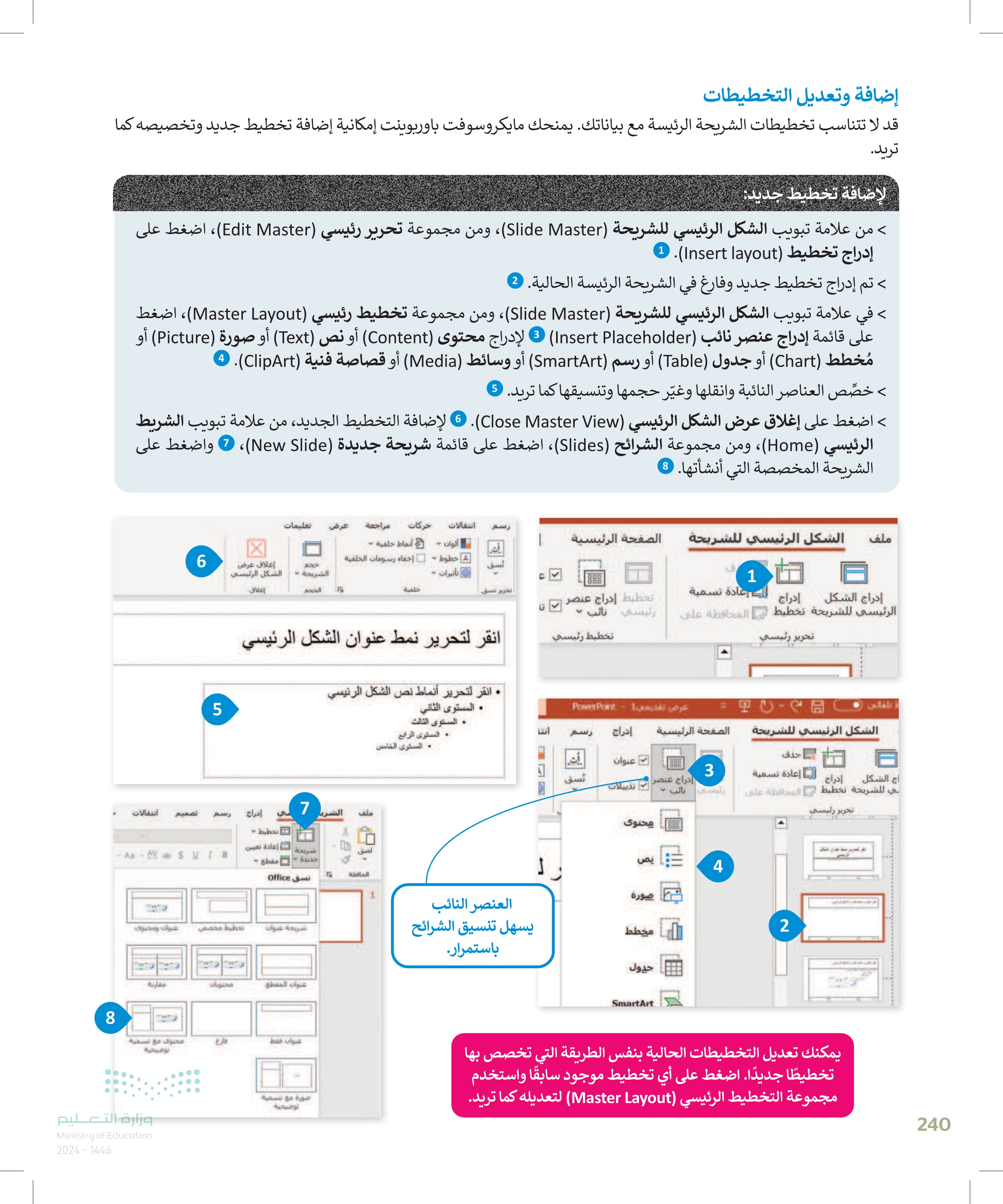
تشغيل العرض التقديمي هناك طرق مختلفة يمكنك من خلالها عرض شرائح العرض التقديمي لجمهورك . فيمكنك بدء عرض شرائحك من شريحة محددة كما يمكنك عرض جزء محدد من شرائحك. بدء العرض التقديمي من شريحة محددة يتيح لك مايكروسوفت باوربوينت عرض شرائحك بدءًا من الشريحة الأولى أو بدءًا من شريحة محددة. لعرض الشرائح بدءًا من الشريحة الأولى: > من علامة تبويب عرض الشرائح (Slide Show)، ومن مجموعة بدء عرض الشرائح Start Slide Show)، اضغط على من البداية (From Beginning). للبدء من الشريحة الحالية يضغط على Shift + F5 > سيبدأ العرض التقديمي. الشريط الرئيسي إدراج رسم تصمیم انتقالات حرکات عرض الشرائح تسجيل مراجعة عرض 1 早 من البداية الحالية م مخصص من الشريحة عرض شرائح إعداد عرض إخفاء أوقات تسجيل الشرائح الشريحة التمرين بدء عرض الشرائح نيوم NEOM 2 NEOM 3 NEOM 4 من الشريحة الحالية (From Current Slide) الاحتفاظ بالشرائح محدّثة - استخدام التوقيتات تشغيل السرد إظهار عناصر التحكم في الوسائط اس إعداد يبدأ العرض التقديمي من الشريحة الحالية. نيوم NEOM شريحة 1 من 9 العربية المملكة العربية السعودية) إمكانية الوصول لذوي الاحتياجات الخاصة اطلع على توصيات نصيحة ذكية يجب ألا تزيد مدة عرضك التقديمي عن 45 إلى 50 دقيقة. خلاف ذلك، ستحتاج أنت وجمهورك بالتأكيد إلى استراحة. وزارة التعلي2 Ministry of Education 2024-1446
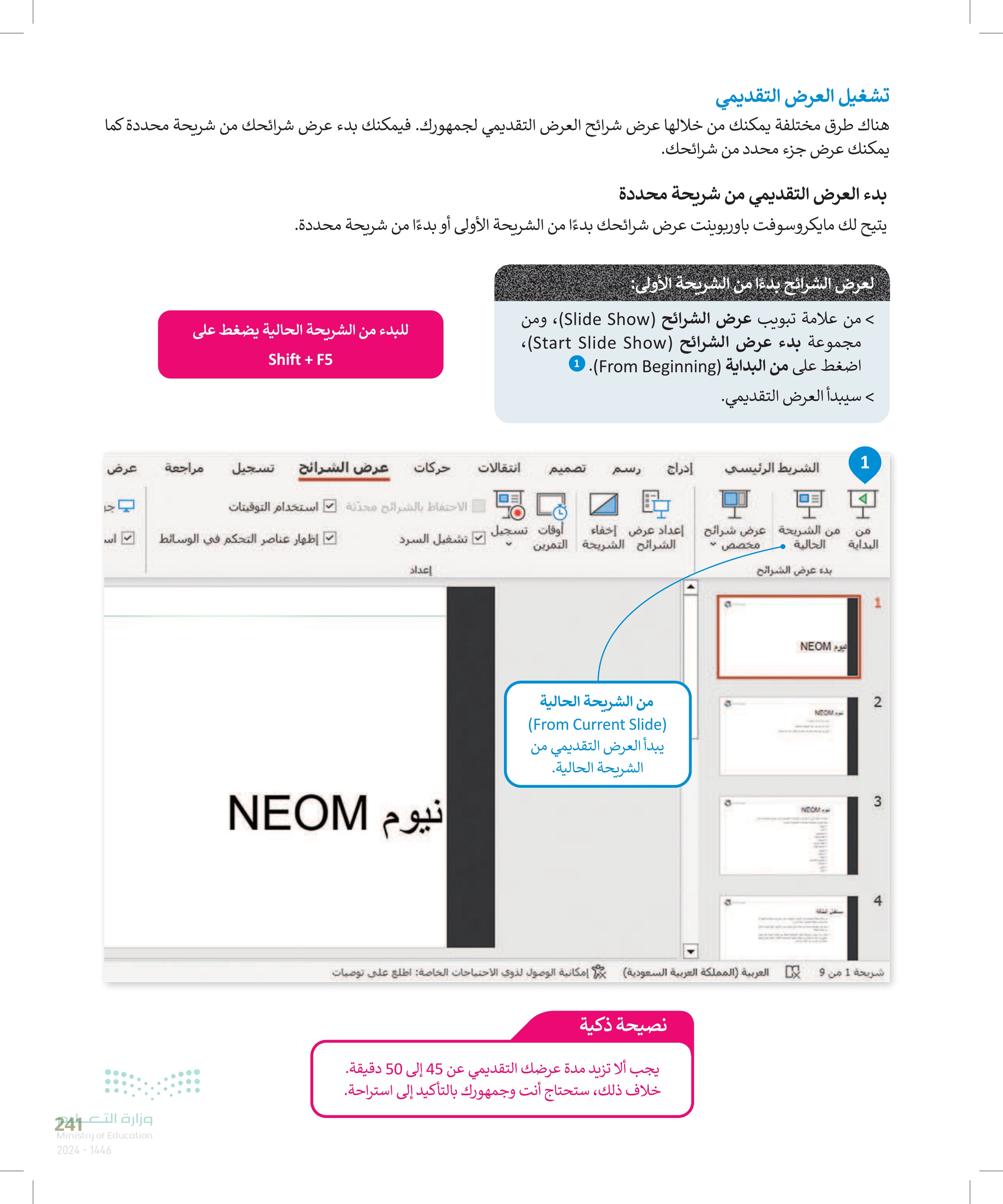
242 عرض شرائح محددة إذا أردت عرض بعض الشرائح المتتالية من عرضك، على سبيل المثال من الشريحة الأولى إلى الشريحة الثالثة، فاستخدم إعداد عرض الشرائح Set Up Slide show). لإنشاء عرض شرائح محددة > من علامة تبويب عرض الشرائح Slide views من مجموعة إعداد (Set Up) اضغط على إعداد عرض الشرائح Set Up Slide Show). 2 > من نافذة إعداد العرض Set اكتب 1 في مربع من (From) و 3 في مربع إلى (To) 2 > اضغط على موافق .(OK) 3 how ، ضمن عرض الشرائح (Show slides) في قائمة نوع العرض (Show type) اختر ما إذا كنت تريد عرض العرض التقديمي بملء الشاشة، أو في نافذة فردية أو بدون استخدام لوحة المفاتيح. من قائمة خيارات العرض (Show options)، حدّد ما إذا كنت تريد تشغيل عرضك التقديمي بشكل مستمر بدون سرد أو بدون رسومات. ملف الشريط الرئيسي إدراج رسم تصمیم انتقالات حرکات عرض الشرائح 匝 من البداية الحالية بدء عرض الشرائح مخصص من الشريحة عرض شرائح إعداد عرض إخفاء أوقات تسجيل الشرائح الشريحة التمرين الاحتفاظ بالشرائح محدثة تشغيل السرد استخ اظهار إعداد إعداد العرض نوع العرض مقدم بواسطة محاضر (ملء الشاشة) مستعرض من قبل فرد داخل نافذة) مستعرض دون مراقبة (ملء الشاشة) 1 عرض الشرائح الكل من عرض مخصص 2 إلى: 3 عرض مخصص 1 خيارات العرض تنفيذ حلقة مستمرة حتى ضغط ESC عرض بدون سرد عرض بدون حركة تعطیل تسريع رسومات الأجهزة التقدم بالشرائح يدويا استخدام التوقيت، إذا كان موجوداً أجهزة العرض المتعددة لون القلم: لون مؤشر الليزر: جهاز عرض الشرائح تلقائي الدقة استخدام الدقة الحالية استخدام طريقة عرض مقدم العرض 3 موافق الغاء الأمر يتيح لك عرض مخصص (Custom show) تحديد تقديم عرض مخصص أنشأته سابقًا. باستخدام التقدم بالشرائح (Advanced slides) يمكنك اختيار الطريقة التي تريد أن تتغير بها الشرائح. معلومة تتيح ميزة سبيكر كوتش Speaker Coach السحابية لمشتركي مايكروسوفت 365 التدرب على عرض الشرائح. تقدم لك هذه الميزة تعليمات ومعلومات فورية أثناء العرض، بما فيها نصائح حول مستوى الصوت وسرعة العرض، وطرقًا لتجنب العبارات التي يحتمل أن تكون حساسة وغير ذلك. عند الانتهاء، ستتلقى تقريرا يوضح سرعة العرض والوقت الإجمالي، إضافة إلى بعض النصائح لتحسين العرض. وزارة التعليم Ministry of Education 2024-1446
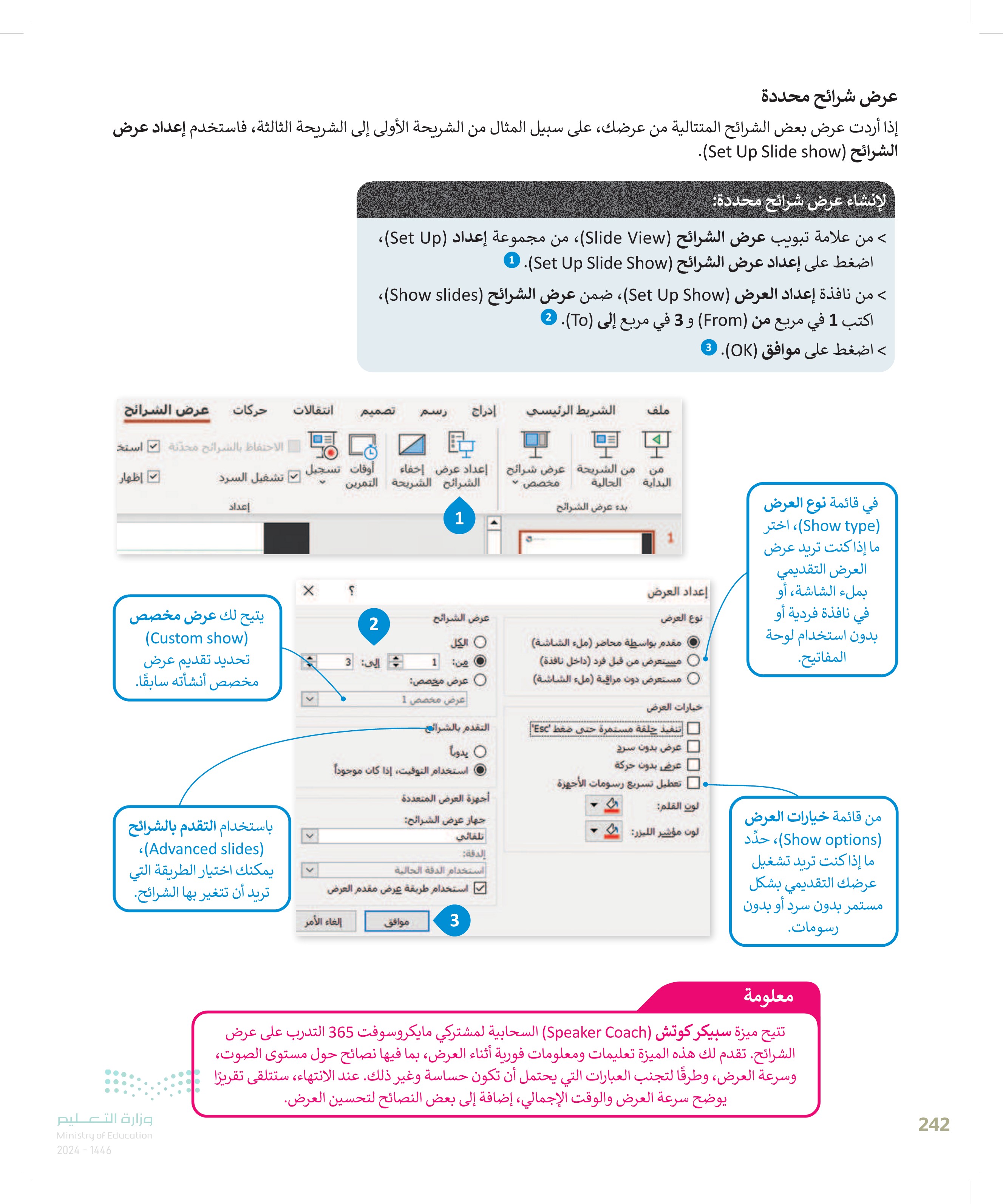
تتيح ميزة سبيكر كوتش Speaker Coach) السحابية لمشتركي مايكروسوفت 365 التدرب على عرضة. الشرائح. تقدم لك هذه الميزة تعليمات ومعلومات فورية أثناء العرض، بما فيها نصائح حول مستوى الصوت
تخصيص عرض شرائح محددة إذا كان لديك عرض تقديمي طويل جدًا يشمل العديد من الموضوعات، يمكنك عرض جزء منه عن طريق تخصيص عرضك التقديمي لعرض شرائح محددة فقط. يُمكنك تقسيم عرض تقديمي كبير إلى عروض أصغر. لإنشاء عرض شرائح مخصص Custom Slide Show) > من علامة تبويب عرض الشرائح Slide Show) ، ومن مجموعة بدء عرض الشرائح Start Slideshow) اضغط على عرض شرائح مخصص Custom Slideshow ، ثم عروض مخصصة ) Custom Shows). > ،( من نافذة عروض مخصصة Custom Shows اضغط على جديد .(New) 2 > من نافذة تعريف عرض مخصص Define Custom Show)، أعط عنوانا لعرضك التقديمي المخصص، الشرائح التي تريد استخدامها . واضغط على إضافة (Add). 4 5 3 اختر > اضغط على موافق (OK) 9 ملف الشريط الرئيسي إدراج رسم تصميم انتقالات من البداية الحالية بدء عر 1 مخصص من الشريحة عرض شرائح إعداد عرض إخفاء أوقات تسجيل الشرائح الشريحة التمرين عروض مخصصة ..... 1 ليوم NEOM تعریف عرض مخصص إسم عرض الشرائح عرض مخصص 1 شرائح في العرض التقديمي: 1 نيوم NEOM 2 نيوم NEOM 3 نيوم NEOM .4 مستقبل الطاقة 5 مستقبل المياه 6 مستقبل التقنية الرقمية 7 مستقبل التعليم مستقبل الصناعة 9 مستقبل الإنشاءات 4 3 ما 5 الاح عروض مخصصة تشا ع إضافة شرائح في العرض المخصص : 2 جدید تحرير اراية يسح إظهار إغلاق ؟ X أعلى إزالة ا أسفل موافق إلغاء الأمر وزارة التعد24 Ministry of Education 2024-1446
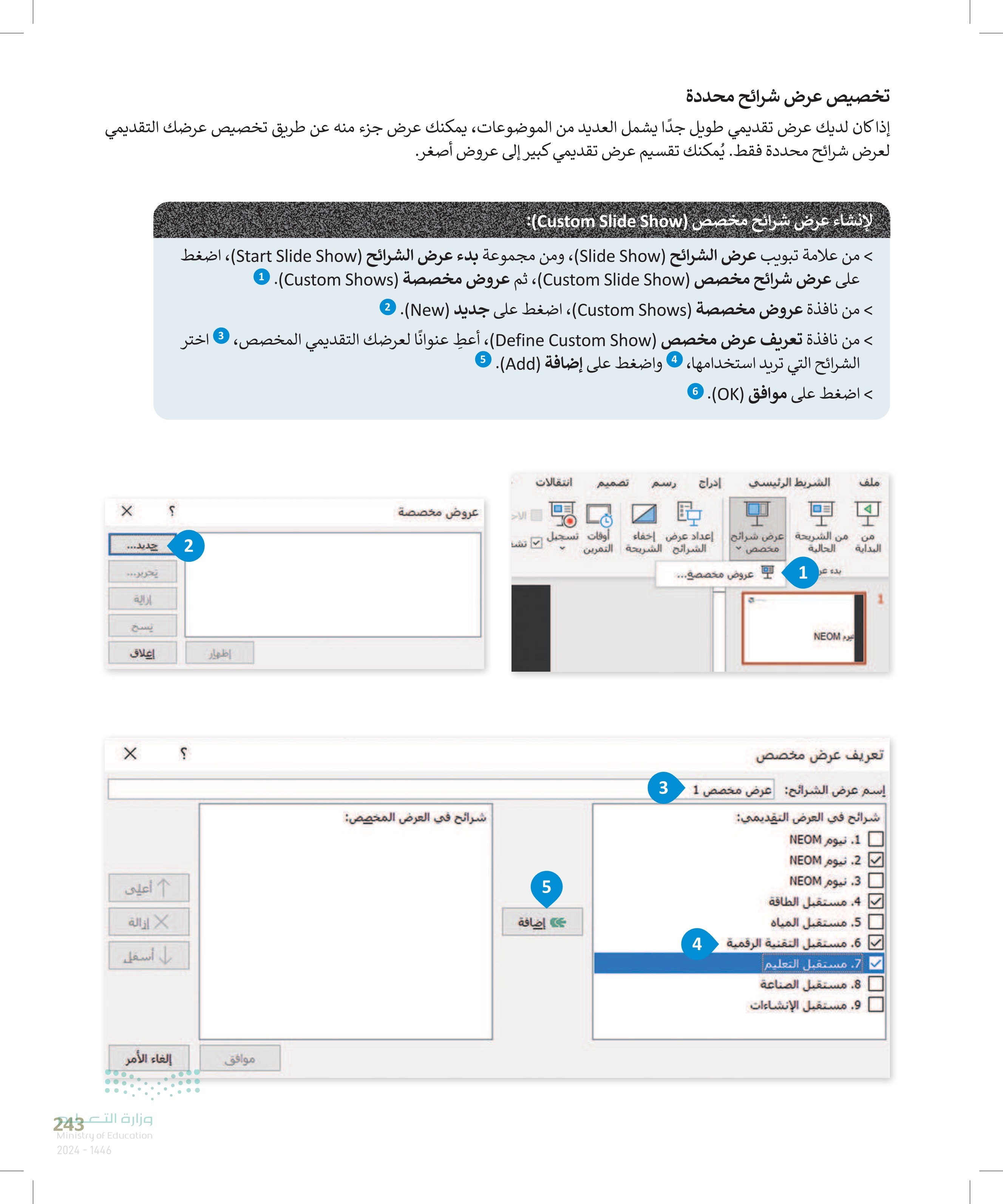
244 تعريف عرض مخصص إسم عرض الشرائح عرض مخصص 1 شرائح في العرض التقديمي: 1 نيوم NEOM 2 نيوم NEOM 3 نيوم NEOM .4 مستقبل الطاقة 5 مستقبل المياه 6 مستقبل التقنية الرقمية 7 مستقبل التعليم مستقبل الصناعة 9.1 مستقبل الإنشاءات عروض مخصصة عرض مخصص 1 شرائح في العرض المخصص : 1 نيوم NEOM 2 مستقبل الطاقة .3 مستقبل التقنية الرقمية .4 مستقبل التعليم إضافة ؟ جدید... تحرير ... إزالة نسخ إظهار إغلاق رتب شرائحك. 6 ؟ X أعلى إزالة ا أسفله موافق إلغاء الأمر تحرير (Edit) أو إزالة (Remove) أو نسخ (Copy) من العرض الخاص بك. إظهار عرضك التقديمي. وزارة التعليم Ministry of Education 2024-1446
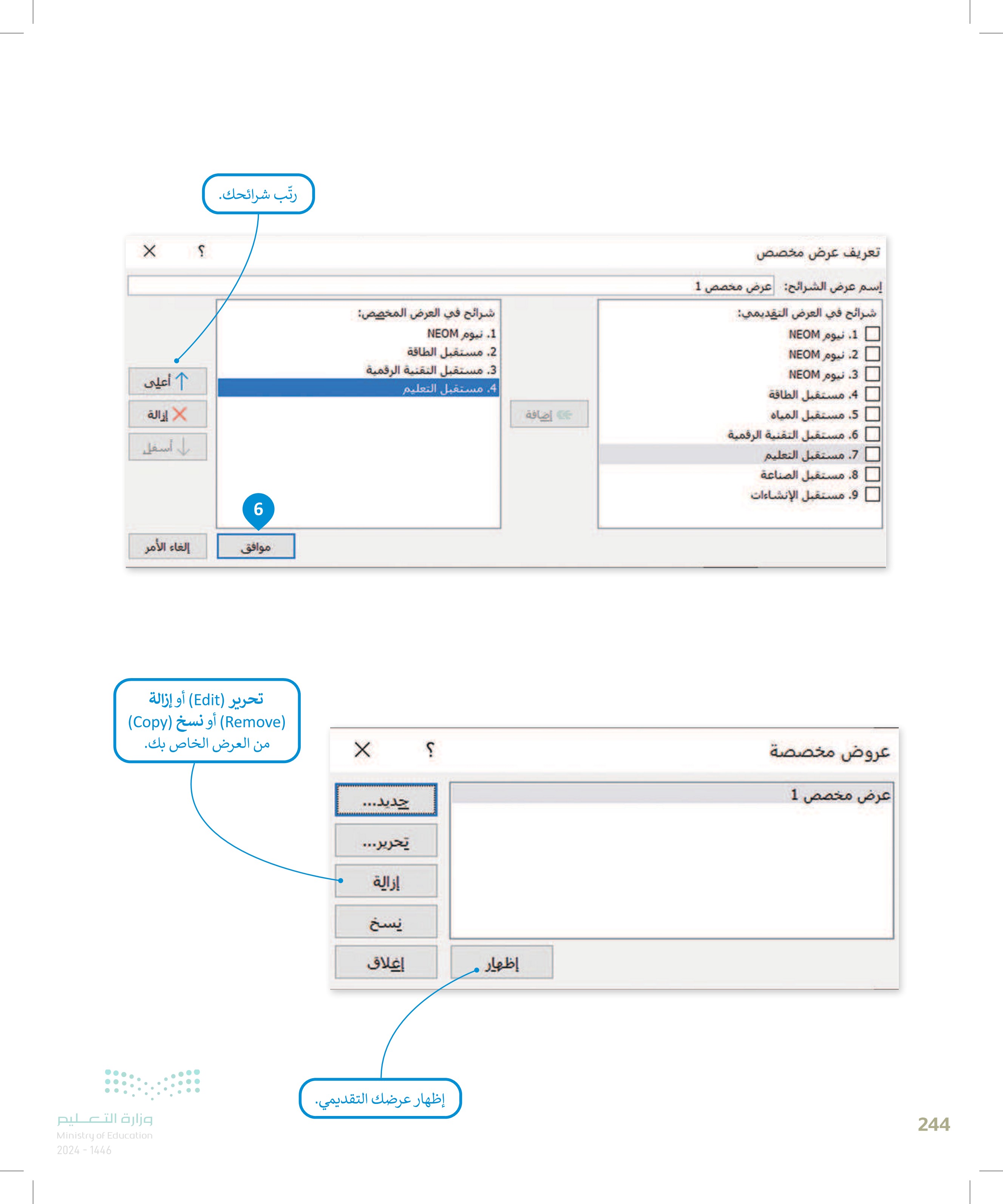
تصدير العرض التقديمي يمكنك استخدام مايكروسوفت باوربوينت عبر الإنترنت لتشغيل عرضك التقديمي من جهاز حاسب لم يتم تثبيت مايكروسوفت باوربوينت عليه. عليك زيارة موقع مايكروسوفت أوفيس عبر الإنترنت الرسمي ورفع ملف عرضك التقديمي لتشغيله عبر الإنترنت. يمكنك أيضًا حَزْم عرضك التقديمي في مجلد ومشاركته مع أصدقائك عبر الإنترنت أو باستخدام ذاكرة محمولة (USB). لتصدير العرض التقديمي > من علامة تبويب ملف (File) ، اضغط على حفظ (C ، (Save واضغط على نسخ العرض التقديمي على قرص مضغوط Package Presentation for CD). 2 > اضغط على حزمة للقرص المضغوط (Package for CD). 3 > من نافذة حزمة للقرص المضغوط Package for CD اضغط على نسخ إلى مجلد 4. (Copy to Folder) > من نافذة نسخ إلى مجلد Copy) to Folder) اكتب اسمًا للمجلد، 5 واختر موقعًا لحفظه . ثم اضغط على موافق (S (OK في نافذة الرسالة التي تسأل عن: هل ترغب في تضمين الملفات المرتبطة في الحزمة الخاصة بك ؟ Would you like to include files in the package)، اضغط على نعم .(Yes). © > من نافذة حزمة للقرص المضغوط Package for CD اضغط على إغلاق (Close) . 9 > لقد تم حفظ عرضك التقديمي في مجلد. 1 B D تصدير الصفحة الرئيسية إنشاء مستند PDF/XPS طيل إنشاء فيديو GIF إنشاء صورة GIF متحركة معلومات نسخ العرض التقديمي على فرص مضغوط حفظ باسم إنشاء نشرات طباعة تغيير نوع الملف مشاركة تصدير عرض تقدیمی 1 - PowerPoint 2 نسخ العرض التقديم إنشاء حزمة ليتمكن الأشخاص الأخروا أجهزة الكمبيوتر. تتضمن هذه الحزمة: عناصر مرتبطة أو مضمنة مثل ملا أي ملفات أخرى مضافة إلى الحز حرمة للقرص المضغوط 3 وزارة التع245 Ministry of Education 2024-1446
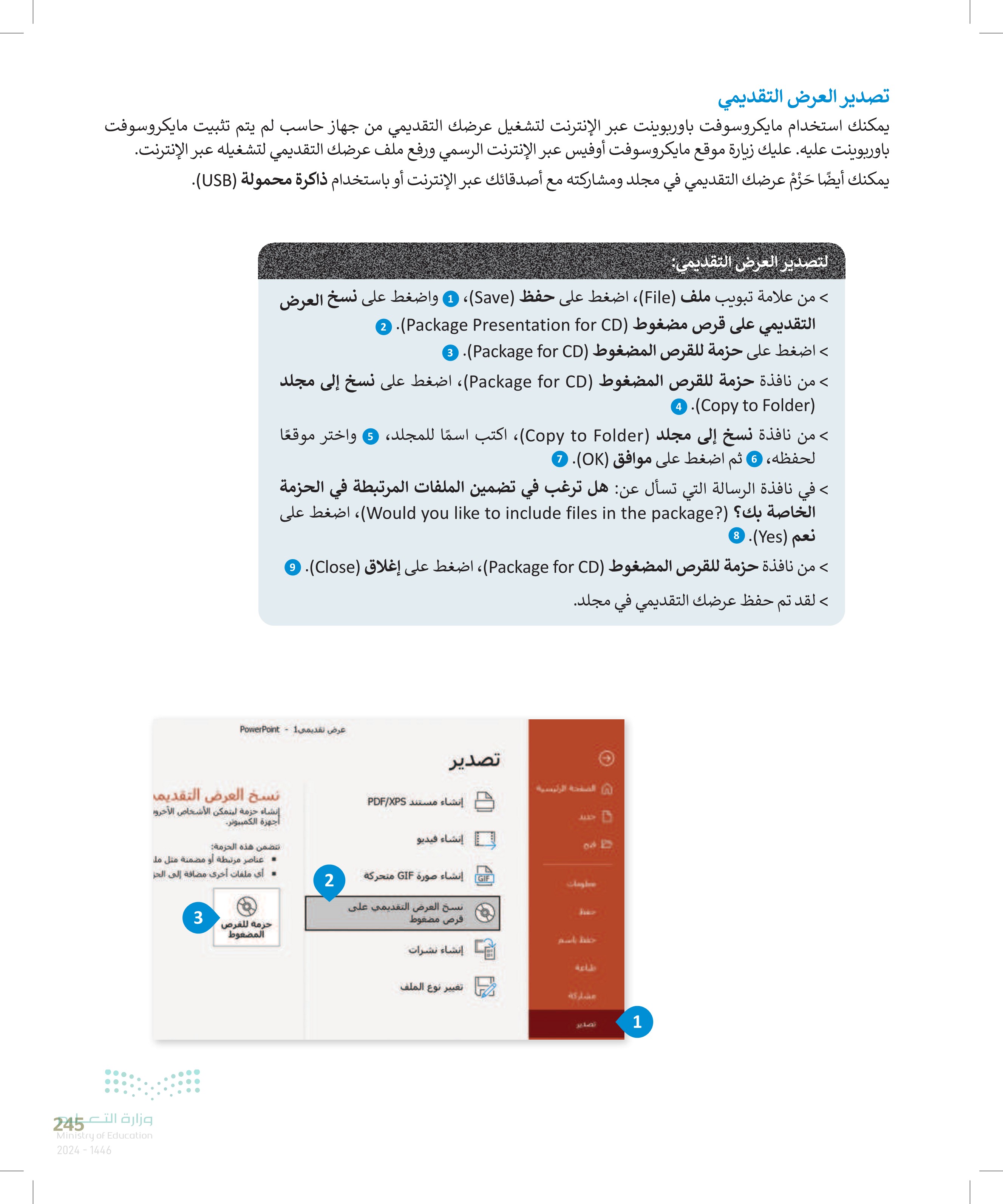
246 Microsoft PowerPoint ? حزمة للقرص المضغوط يمكنك إضافة ملف آخر باستخدام إضافة (Add). X S نسخ مجموعة من العروض التقديمية إلى مجلد على الكمبيوتر الخاص بك أو إلى قرص مضغوط. تسمية القرص المضغوط فرض عرض تقديمي الملفات المراد نسخها عرض تقديمي 1.pptx 4 نسخ إلى مجلد... النسخ إلى قرص مضغوط يمكنك إزالة ملف أضفته باستخدام إزالة (Remove). نسخ إلى مجلد إضافة... إزالة خيارات... 6 إغلاق يمكنك إضافة كلمة مرور لفتح ملفاتك أو تحريرها باستخدام خيارات (Options). S قم بنسخ الملفات إلى مجلد جديد باسم وموقع تحددهما بنفسك. اسم المجلد فرض عرض تقديمي الموقع: 6 C:\Users\Documents فتح المجلد عند الاكتمال 7 5 إستعراض... موافق إلغاء الأمر لقد اخترت حزم كافة الملفات المرتبطة الموجودة في العرض التقديمي، لذا سيقوم PowerPoint ينسخ الملفات المرتبطة إلى الكمبيوتر الخاص بك. يجب تضمين الملفات المرتبطة في الحزمة فقط إذا كنت تثق في مصدر كل ملف من الملفات المرتبطة. 80 هل ترغب في تضمين الملفات المرتبطة في الحزمة الخاصة بك؟ نعم إلغاء الأمر وزارة التعليم Ministry of Education 2024-1446

لنطبق معًا تدريب 1 حدد الجملة الصحيحة والجملة الخطأ 1 عند إنشاء عرض تقديمي مخصص، يمكنك تحديد الشرائح التي تريد تقديمها، ولكن لا يمكنك تغيير الترتيب الذي ستظهر به .2. يبدأ عرض الشرائح slide show دائما من الشريحة الأولى. 3. الشريحة الرئيسة هي شريحة مصممة سابقًا. 4. في مايكروسوفت باوربوينت تطبع عرضك التقديمي بالألوان فقط. 5. يمكنك إنشاء تخطيط (layout) من البداية، لكن لا يمكنك تعديل التخطيطات الحالية. 6. عند إضافة صورة خلفية إلى الشريحة الأولى من العرض التقديمي، يتم تطبيقها على جميع الشرائح. 7. يحتوي مايكروسوفت باوربوينت على سحابة محسّنة تتيح التدرب على عرض الشرائح. صحيحة خطأ وزارة التعل24 Ministry of Education 2024-1446
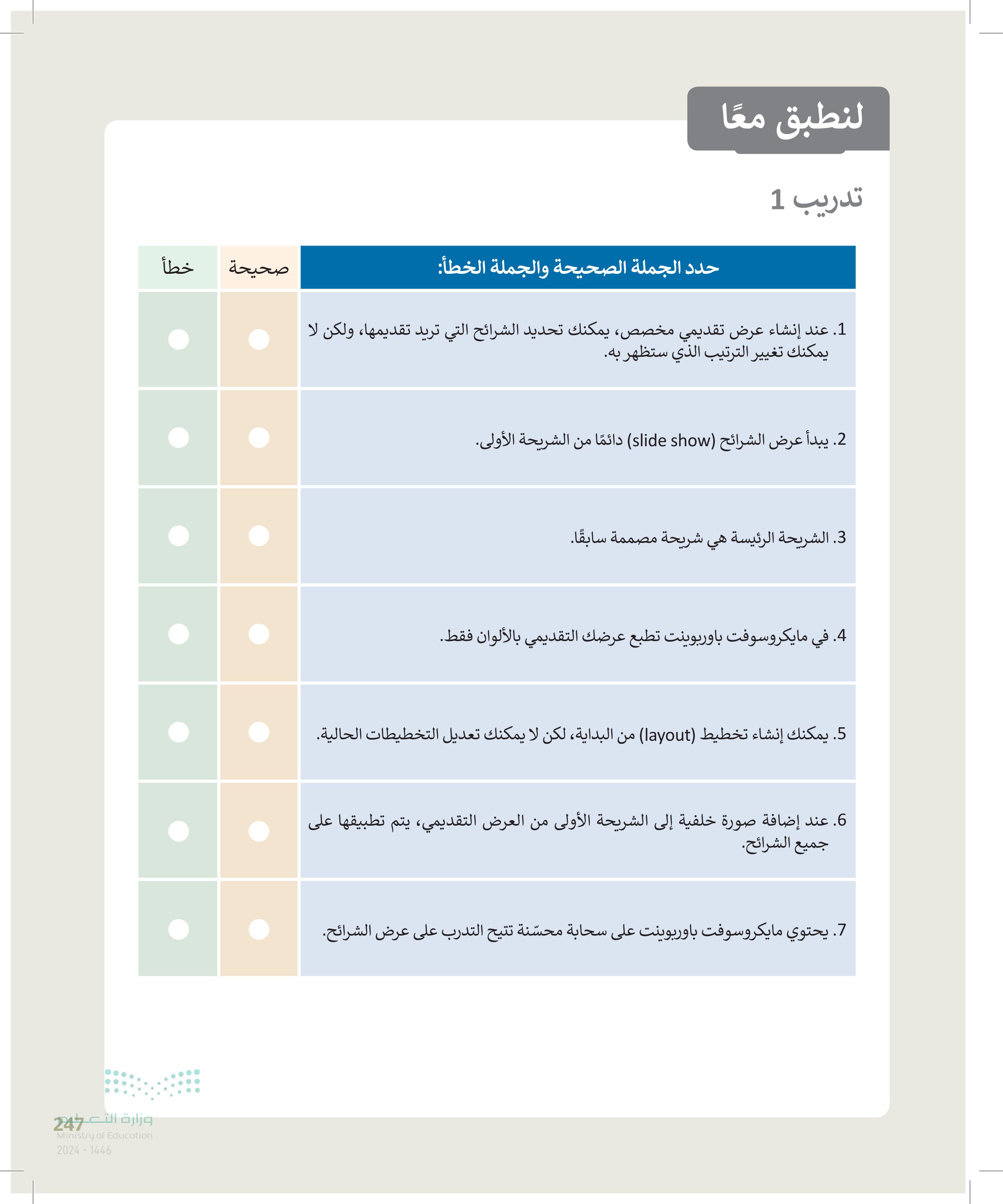
248 تدريب 2 اكتب رقم الوصف المناسب لكل أداة في المربع الخاص بها في نافذة التطبيق أدناه: له 2 د إعداد العرض نوع العرض مقدم بواسطة محاضر (ملء الشاشة) مستعرض من قبل فرد داخل نافذة مستعرض دون مراقبية ملء الشاشة) عرض الشرائح. 1 الكل ين إلى 3 عرض مخصص عرض مخصص 1 خيارات العرض تنفيذ حلفة مستمرة حتى ضغط Esc عرض بدون سرد عرض بدون حركة التقدم بالشرائح يدوياً استخدام التوقيت، إذا كان موجوداً تعطیل تسريع رسومات الأجهزة أجهزة العرض المتعددة لون العلم : جهاز عرض الشرائح: لون مؤشر الليزر: تحديد ما إذا كنت تريد عرضك التقديمي في وضع ملء الشاشة. تحديد ما إذا كنت تريد عرضًا مخصصا أنشأته. تلقائی الدقة استخدام الدقة الحالية استخدام طريقة عرض مقدم العرض 3 4 موافق إلغاء الأمر اختيار كيف تريد تغيير الشرائح الخاصة بك أثناء تقديم العرض. تحديد ما إذا كنت تريد تشغيل العرض التقديمي بشكل مستمر بدون سرد أو بدون الرسم المتحرك. وزارة التعليم Ministry of Education 2024-1446
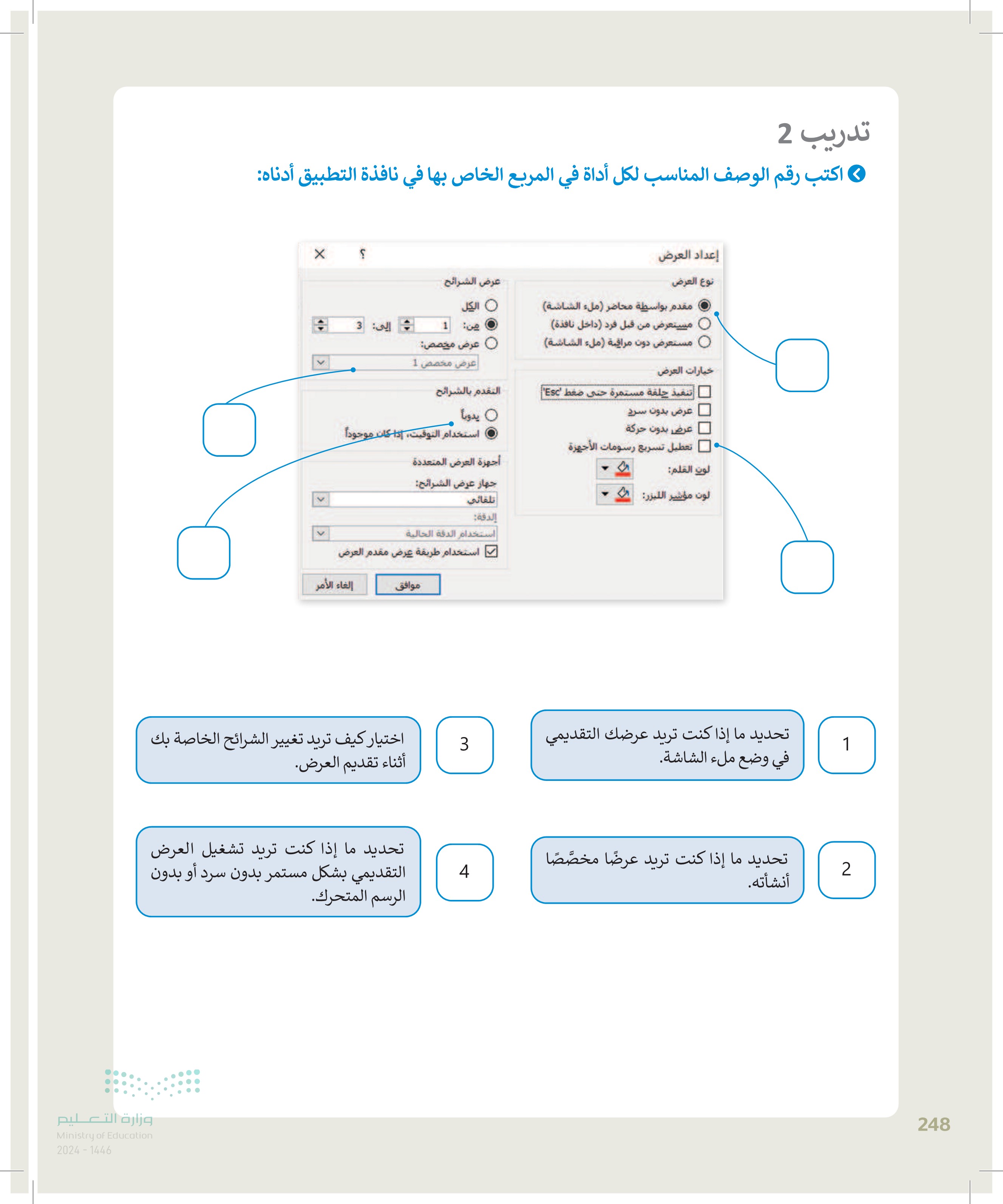
تدريب 3 تنسيق الخلفية صل كل أداة من أدوات التطبيق بوظيفتها: لإضافة وتعديل تخطيط الشريحة. حجم الشريحة . من البداية إعداد عرض الشرائح إضافة صورة خلفية إلى الشرائح الخاصة بك. إضافة تخطيط جديد. عرض الشرائح من الشريحة الأولى. إدراج تخطيط إنشاء عرض تقديمي مخصص. الشكل الرئيسي للشريحة تدريب 4 تغيير جانب الشريحة واتجاهها. أنشئ عرضًا تقديميًا لمشروع الرياض الفني. زُر الموقع: https://www.rcrc.gov.sa/en/projects/riyadh-art-project للحصول على معلومات عن هذا الموضوع بشكل أكثر تحديدا، عليك تنفيذ الآتي: > طبّق الشريحة الرئيسة Slide Master). • > أضف صور خلفية متعلقة بالموضوع وغيّر خيارات حجم الشريحة. > اعرض الشرائح بالألوان (أو) بتدرج الرمادي)، ثم أضف التخطيطات أو عدلها. في النهاية، اعرض العرض التقديمي أو جزء منه لزملائك في الفصل، وصدّر العرض التقديمي، من أجل تقديمه لمعلمك. وزارة التي 249 Ministry of Education 2024-1446
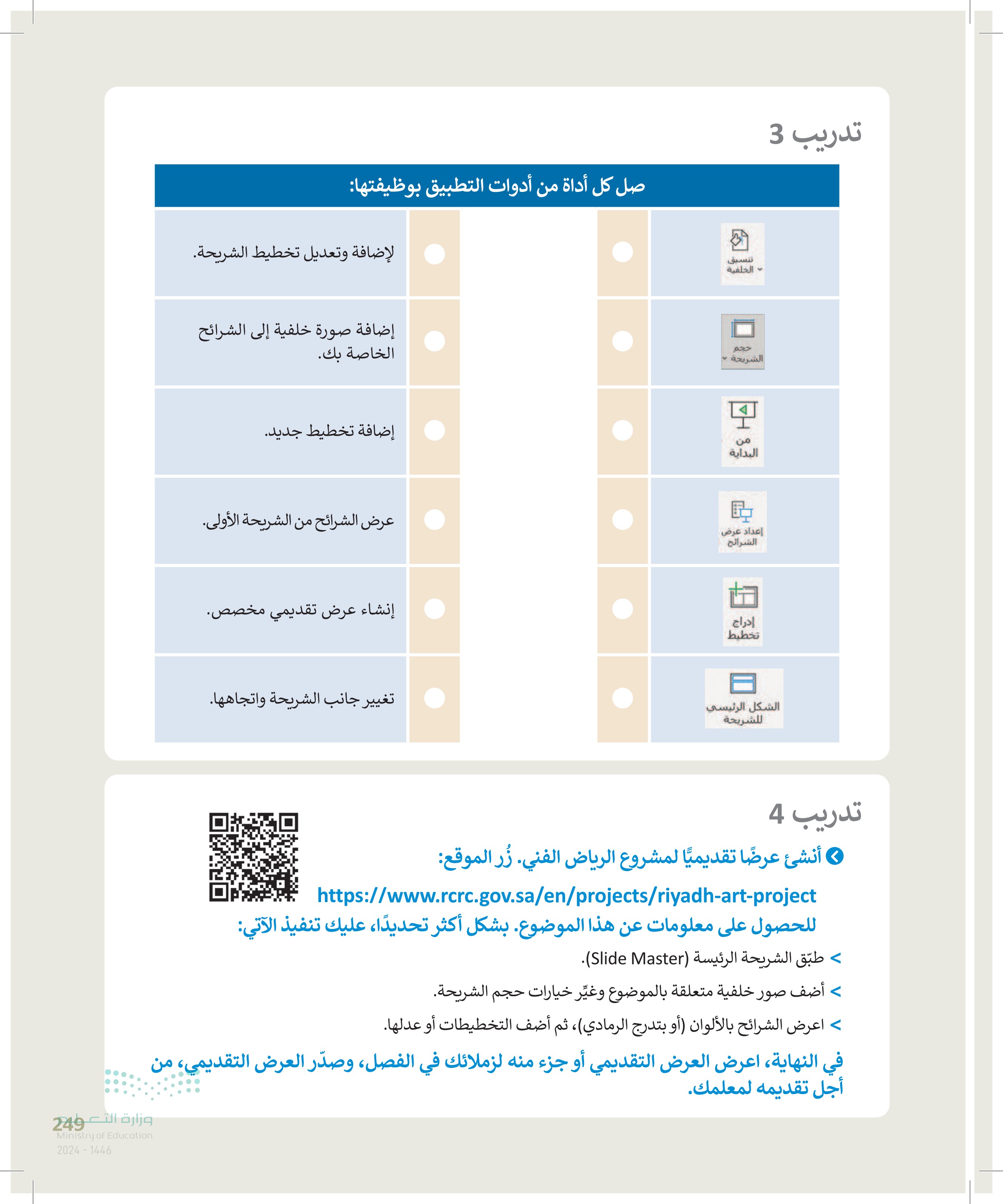
أنشئ عرضًا تقديميًا لمشروع الرياض الفني. زر الموقع





























