إنشاء فيلم - المهارات الرقمية - ثاني متوسط
الفصل الدراسي الأول
الوحدة الأولى: جمع المعلومات
الوحدة الثانية: مخطط المعلومات البياني
الوحدة الثالثة: البرمجة باستخدام لغة بايثون
الفصل الدراسي الثاني
الوحدة الأولى: تحليل البيانات
الوحدة الثانية: التواصل عبر الإنترنت
الوحدة الثالثة: البرمجة مع بايثون
الفصل الدراسي الثالث
الوحدة الأولى: إنتاج مقطع فيديو
الوحدة الثانية: المخططات البيانية
الوحدة الثالثة: برمجة الروبوت
الدرس الثاني إنشاء فيلم رابط الدرس الرقمي www.ien.edu.sa تختلف الأفلام في دار السينما عن مقاطع الفيديو المنزلية في الجودة، فغالبًا ما تحتوي مقاطع الفيديو المنزلية على صورة مهتزة ولقطات غير متساوية في المدّة، وزوايا كاميرا محدودة عند ارتفاع الكتف. يمكن أن يساعد التخطيط والمهارة في تجنب هذه المشكلات من أجل إنتاج مقاطع فيديو ذات جودة عالية. التخطيط المسبق لإنشاء فيلم قبل أن تنشئ فيلمك الأول، فكر في تصوير يوم اعتيادي في المدرسة، ولا بأس إذا لم يكن الفيلم احترافيًا في البداية. سوف تتعلم كيفية التخطيط والإبداع كما يفعل المحترفون لإنشاء فيديو ناجح أولا: النص (Script) عند إنشاء فيلم ابدأ بالسيناريو وهو الخطة التفصيلية لأحداث الفيلم بما في ذلك المكان والزمان والشخصيات، وتتضمن هذه الخطة: الأحداث: صف ما يحدث الآن أو ما ستفعله بشخصياتك باستخدام زمن المضارع. الحوار: جميع ما تقوله الشخصيات. > الأبطال: الشخصيات الرئيسة في قصتك. تتكون الأفلام من مشاهد كل منها يحدث في مكان وزمان محددين وينتهي أحدهما. قبل أن تبدأ فكر في هذه الأسئلة: > ما موضوع فيلمك ؟ > ما المحور الرئيس في الفيلم ؟ > ما الرسالة التي تريد مشاركتها ؟ عندما يتغير من الممكن أن يدور سيناريو فيلمك الأول حول يوم عادي في المنزل، مع التركيز على محادثة في فترة الصباح بين شقيقين حول وجبة الإفطار. المشهد :1 يتوجه الشقيقان إلى المطبخ ويناقشان ما سيتناولانه على وجبة الإفطار، ويستمتعان باليوم المشمس والمنزل المرتب. يسأل أحمد: "هل" تعرف ماذا سنتناول على وجبة الإفطار؟ فيجيب خالد "بالطبع البيض والخبز مع المربى والتمر والحليب كلاهما يقول: "هذا هو إفطارنا المفضل" ينتهي المشهد عندما يدخل الإخوة المطبخ لأن الموقع قد تغير. وزارة التعدي2 Ministry of Education 2024-1446
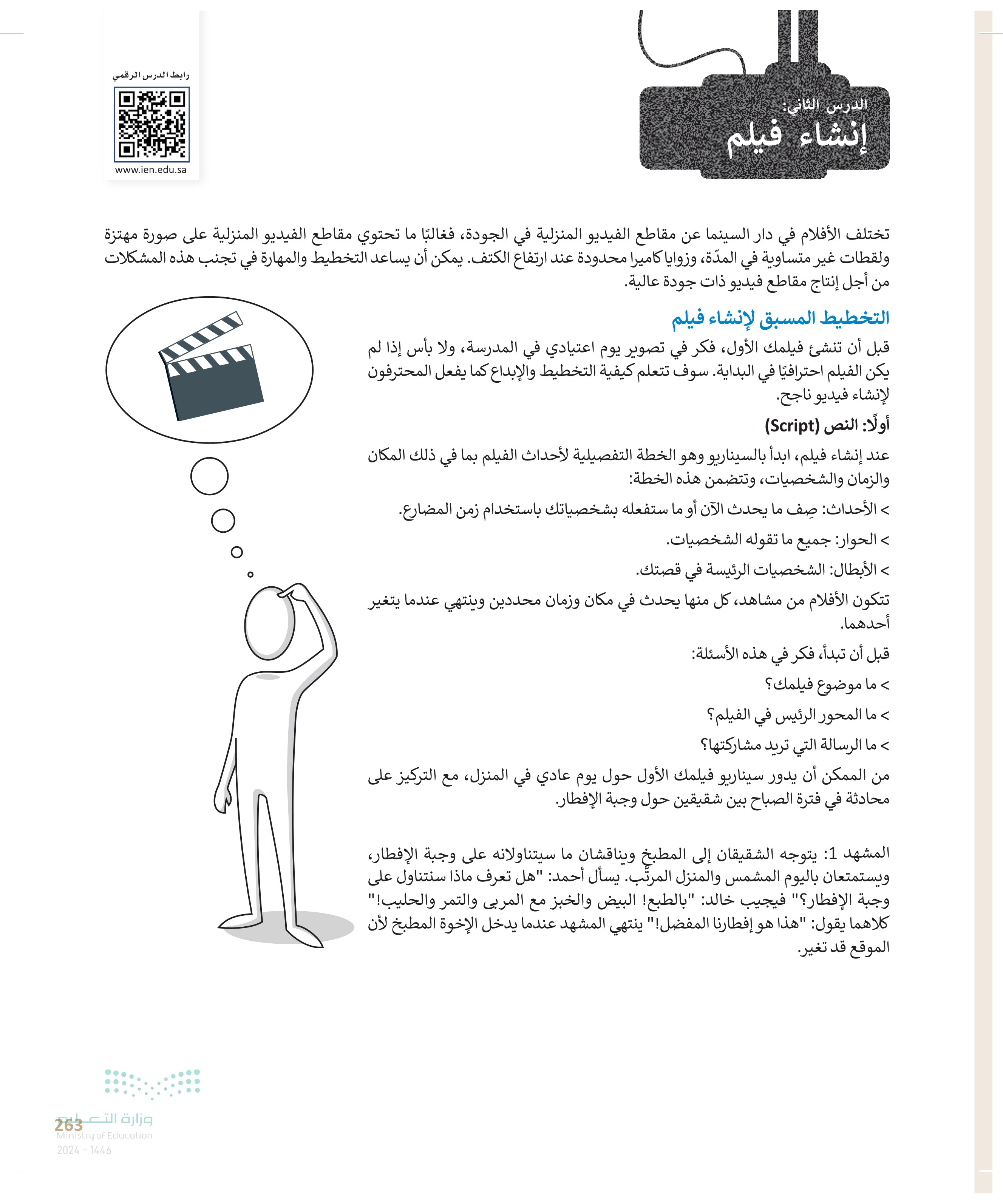
264 لا يعد كتابة كافة تفاصيل البيئة التي يحدث بها المشهد أمرًا ضروريًا، فهذا الأمر من وظيفة المخرج، وذلك بعد مناقشة كافة التفاصيل مع باقي طاقم التصوير من مدير التصوير، ومهندس الصوت، ومصمم الموقع وباقي فريق العمل). ثانيًا: جدول التصوير (Découpage) الخطوة التالية بعد كتابة سيناريو الفيلم الخاص بك هي إنشاء جدول التصوير decoupage) حيث يمكنك التخطيط للجزء المرئي من فيلمك عن طريق تقسيم كل مشهد إلى "لقطات". تبدأ اللقطة عندما تبدأ التسجيل وتنتهي عندما تتوقف عن التسجيل. سَتُحَدِّد عدد اللقطات التي تحتاجها لكل مشهد وستُوضّح بالتفصيل كيف يجب أن تبدو كل منها، مثل مدى بعد الكاميرا عن الأشخاص، والزاوية التي يجب استخدامها في التصوير، كما سَتُفَكّر في أي حركة للكاميرا. يساعد التخطيط لهذه التفاصيل في جعل مشاهدك قوية وناجحة. ثالثًا: مخطط القصة (Storyboard) الخطوة الأخيرة قبل تصوير فيلمك هي إنشاء مخطط القصة (storyboard) الذي يشبه الرسم التشبيهي لفيلمك . من المهم أيضًا أن تدرك أنك أنجزت سابقًا معظم العمل أثناء إنشائك لجدول التصوير. ستقوم برسم كل مشهد لإظهار الشكل الذي يجب أن يبدو عليه، بما في ذلك مكان وجود الشخصيات وكيفية تحركها . يساعدك مخطط القصة على تصور الفيلم قبل بدء التصوير. بعد الانتهاء من مخطط القصة يصبح التصوير سهلًا وممتعًا. يمكنك استخدام الأدوات الذكية مثل: الكاميرات الرقمية والهواتف الذكية وأجهزة الحاسب في تصوير فيلمك. REC لمحة تاريخية ملف فيديو 0000 00000 000 ملف صوت أول كاميرا تصوير محمولة صمّمت على يد يوهان زان في العام 1685. وزارة التعليم Ministry of Education 2024-1446
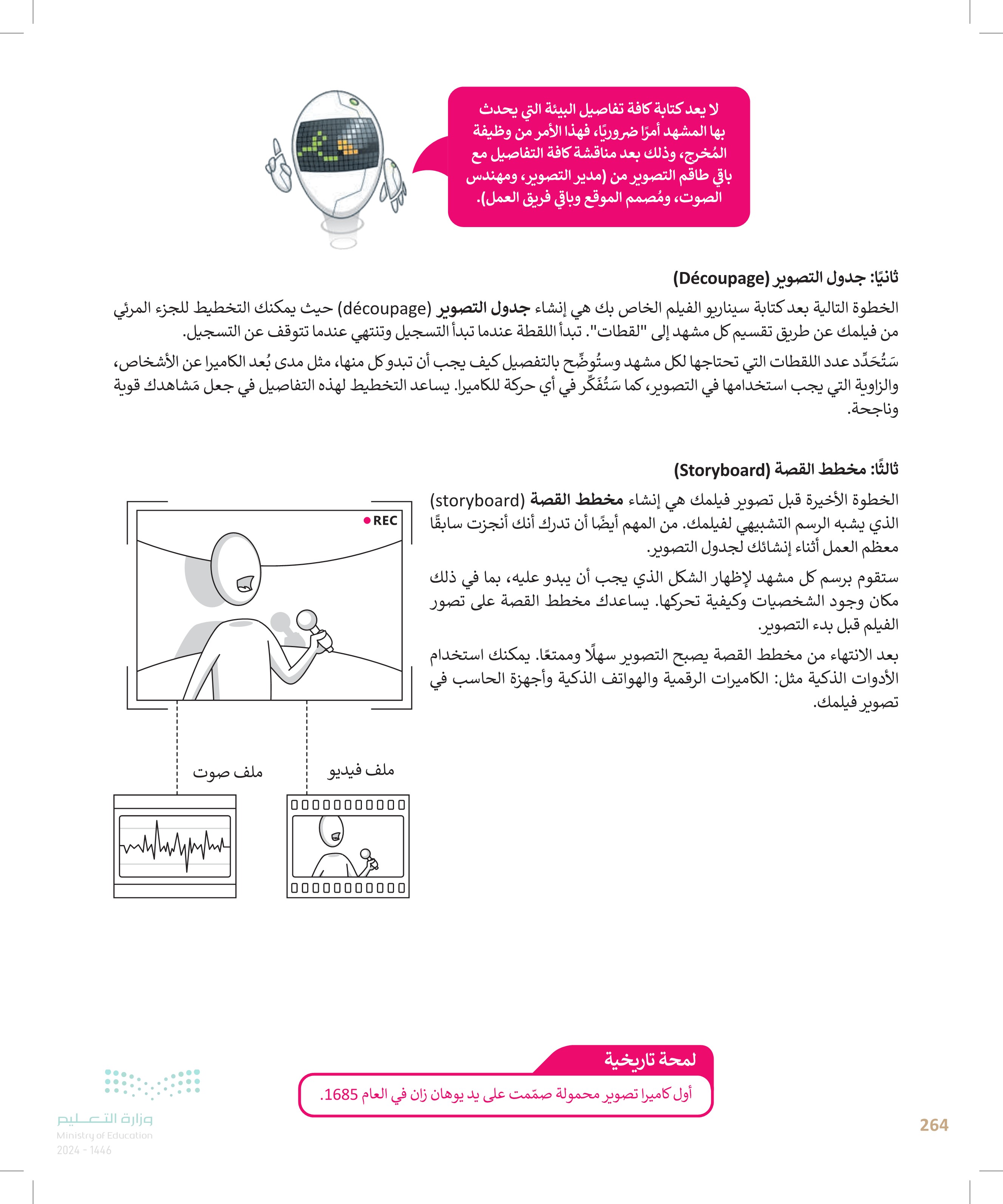
إنشاء فيلم باستخدام برنامج شوت كت لتحرير مقاطع الفيديو ستطبق في هذا الدرس مهارات عملية لإنشاء مقطع فيديو افترض أنك التقطت مجموعة من الصور ولقطات الفيديو لمدينة الرياض ستحرر الآن هذه اللقطات لإنشاء مقطع فيديو عن مدينة الرياض باستخدام برنامج تحرير الفيديو شوت کت (Shotcut). الواجهة الرئيسة لبرنامج Shotcut عند بدء تشغيل البرنامج ستظهر الواجهة الرئيسة كما في الشكل الآتي: Source Window أزرار خاصة Playlist (نافذة المصدر): بتعديل مكان (قائمة التشغيل): تعرض المقطع العمل وإضافة تعمل على تنظيم مقیاس الحالي أو التسلسل لوحات تتناسب مقاطع الفيديو التحكم بالصوت. الزمني، وتعمل على مزامنة الفيديو. مع طبيعة المشروع. شريط القوائم. خلال عملك على المشروع. الشريط الرئيس. وزارة التعلم 265 Ministry of Education 2024-1446 Untitled-Shotcut Fr Edit View Player Settings Help & HOC لا Logo Editing FX Open File Open Other Sa Playlist Peak Meter Properties Recent Undo Redo Jobs Notes Playst Timeline Filters Markers Keyframes History Export Co Audio Player Audi... Recent D search Double-click a playlist kom to open it in the player. You can freely preview clips without necessarily adding them to the playlist or closing it. To trim or adjust a playlist item Double-click to open R, make the changes, and dick the Update icon. Drag-n-drop to rearrange the items. E+ Playlist Timeline E P8 Fiters Properties eyframes Timeline مرشحات تصفية الصوت والفيديو تغيير حجم العرض. 00:00:00:00 Source Project K > /00:00:00:00 KA -10 -15 إظهار عنصر التحكم في مستوى الصوت. LR Recert Hebry المشاريع الأخيرة. Timeline المخطط الزمني) تعرض جميع مسارات الفيديو يحتوي شريط أدوات قائمة التشغيل على خصائص المقطع أو الانتقال الحالي. في المشروع، كما تحتوي على عناصر التحكم الرئيسة لكل مسار. جميع الأدوات المطلوبة لمعالجة ملفات المشروع.
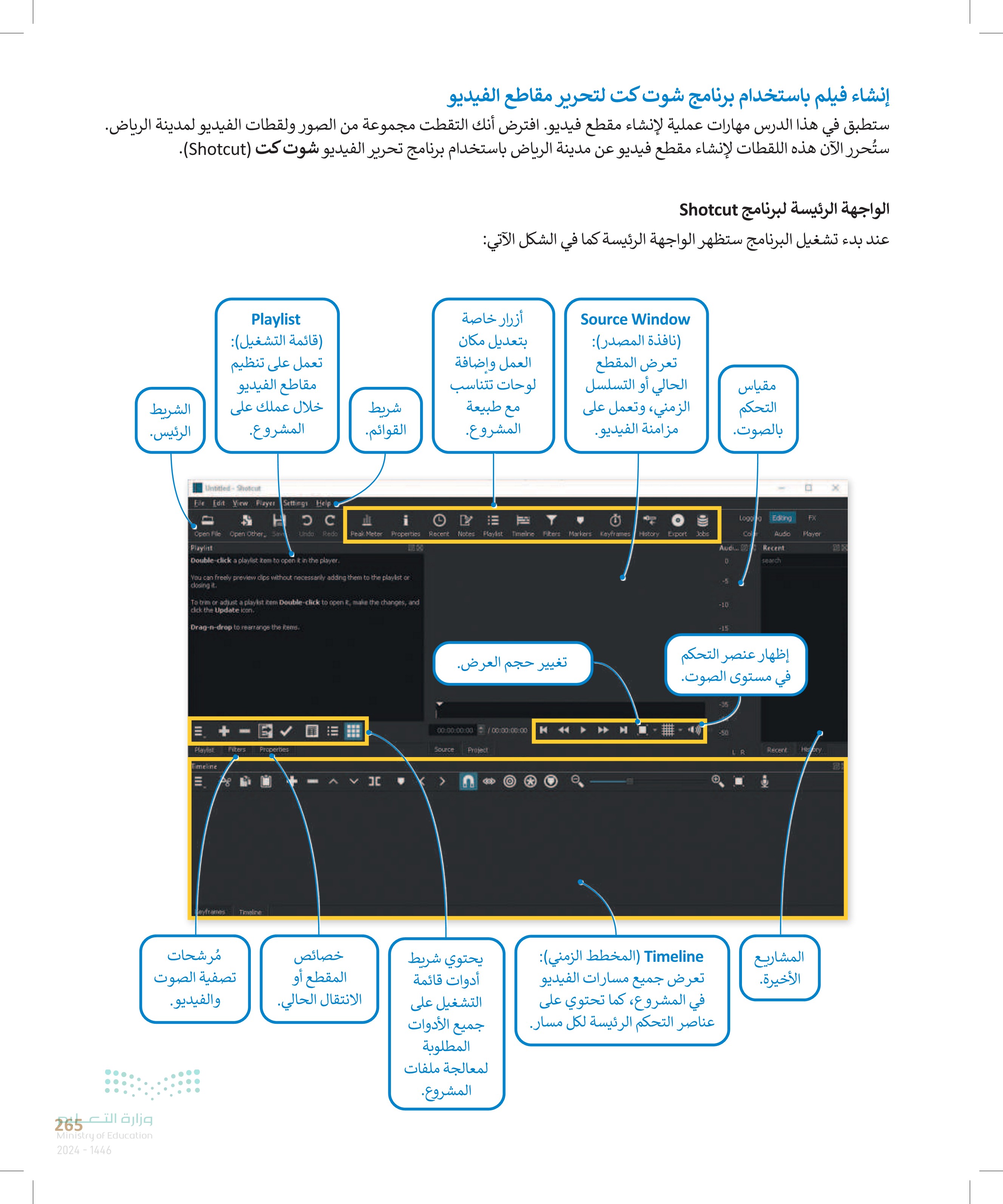
266 يُعد Timeline المخطط الزمني) أحد أهم لوحات التحكم في برنامج شوت كت. عناصر القائمة استماع إلى لصق المواد المنسوخة، الصوت عند والكتابة فوق أي سحب رأس مادة موجودة حاليًا التشغيل. في هذا الموقع. حذف المقطع المحدد ونقل المقاطع إلى اليسار. EEEEEE لصق مقطع منسوخ ونقل قص المقطع المحدد المقطع إلى اليمين. وإزاحة المقاطع إلى بما في ذلك إضافة اليسار. مسارات جديدة. < > Timeline محاذاة المقاطع على المسار الصحيح. تقسيم المقطع عند إزالة مقطع المسار المحدد حاليًا ونسخه إضافة مقطع إلى نهاية المسار. نسخ المقطع النقطة الحالية إلى الحافظة دون تغيير المحدد. معلومة من المؤشر. موضع أي مقاطع أخرى في هذا المسار. يمكنك ترتيب مقاطع الفيديو عن طريق سحبها إلى المكان المناسب في لوحة المخطط الزمني (Timeline). وزارة التعليم Ministry of Education 2024-1446

استيراد الملفات إلى المشروع بعد نقل الملفات من الكاميرا إلى جهاز الحاسب الخاص بك، ستبدأ باستيراد المقاطع إلى برنامج شوت كت. لاستيراد الملفات إلى المشروع: > اضغط على Open file فتح ملف أو اخترها من قائمة File (ملف) 1 > حدد الملفات التي تريد استيرادها على سبيل المثال الملفات من mp4.عينة 1 إلى jpg.عينة 2.4 > اضغط على Open .(فتح). 3 > سيتم إضافة الملفات إلى Playlist (قائمة التشغيل). File Edit View Player Settings Help SHOC 1 Open File Open Other Save Playlist Pedo Peak Meter Properties Recent Notes Playlist Timeline Fibers Markers Keyframes History Export Jobs 品 Editing Logging Color FX Audio Player JPG عينة 4 jpg عينة 3 JPG عينة 2 mp4 عينة 1 E Playlist Timeline Keyframes 4 Open File المستندات A Search المستندات > E > This PC Organize - New folder Fiters Properties OneDrive This PC Downloads Pictures يمكنك أيضًا سحب وإفلات المقاطع التي تريد إضافتها في مشروعك على لوحة Playlist (قائمة التشغيل). المستندات Music Desktop 3D Objects Videos jpg عينة 3 jpg عينة 2 mp4. عينة 1 jpg. عينة 4 "jpg. عينة 2 mp4. عينة 1 jpg عينة 4" :File name 2 3 All F Open Cancel ستظهر ملفات الفيديو عند فتحها في Playlist (قائمة التشغيل)، وعند فتح ملفات الفيديو تظهر لوحة التحكم بالمخطط الزمني تلقائيًا. وزارة التعليم 267 Ministry of Education 2024-1446
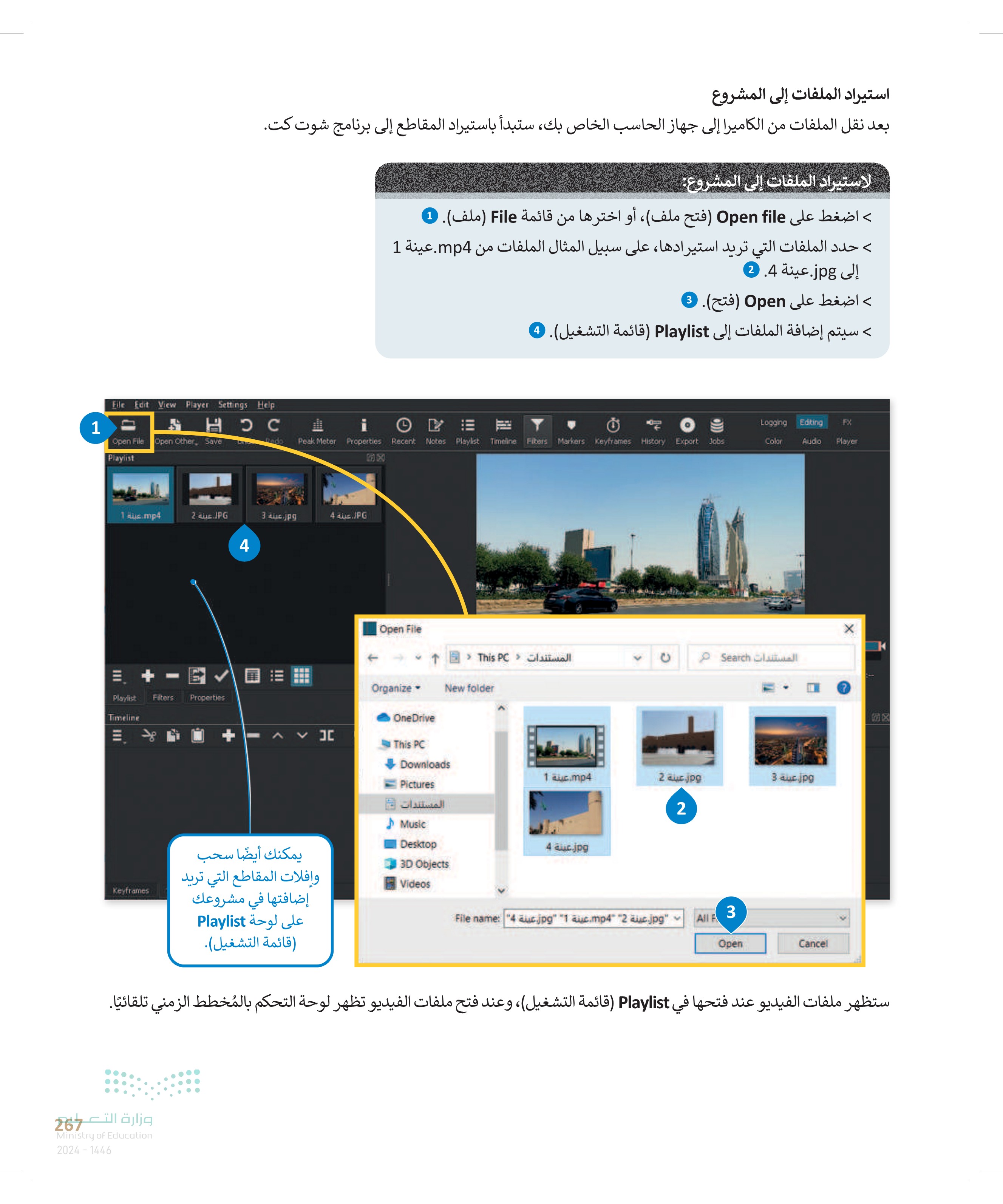
إضافة مقاطع الفيديو والصور إلى المخطط الزمني يمكن البدء بعملية التحرير والمعالجة بعد تجهيز جميع ملفات الفيديو تتم كل إجراءات التحرير داخل لوحة Timeline (المخطط الزمني). لإضافة الملفات إلى Timeline المخطط الزمني > اضغط ضغطة مزدوجة على الملف المراد تحريره على سبيل المثال: mp4. عينة 1. 1 + > اضغط على زر الإلحاق من لوحة تحكم Timeline المخطط الزمني). 2 > ستلاحظ التغيير في لوحة التحكم Timeline المخطط الزمني كما File Edit View Player Settings Help في الشكل الآتي 0 i LEY Logging Editing FX Open File Open Other Save Playlist Peak Meter Properties Recent Undo Redo Notes Playlist Timeline Filters Markers Keyframes History Export Jobs Color Audio Player JPG عينة 4 jpg عينة 3 JPG. عينة 2 mp4 عينة 1 1 Playlist Filters Proper 2 Timeline 00:00:00 00:00:01:19 00:00:05 00:00:10 / 00:00:16:10 Source Project < > Output 00:00:00 00:00:05 VI Keyframes وزارة التعليم Ministry of Education 2024-1446 Timeline 3 00:00:10 mp4.1.4mm يُحدد المقطع الذي تكبير وتصغير لوحة التحكم تم اختياره بإطار باللون الأحمر. للفيديو. يشير الخط الأبيض إلى موضع التشغيل للإطار الذي تشاهده على الشاشة. 268
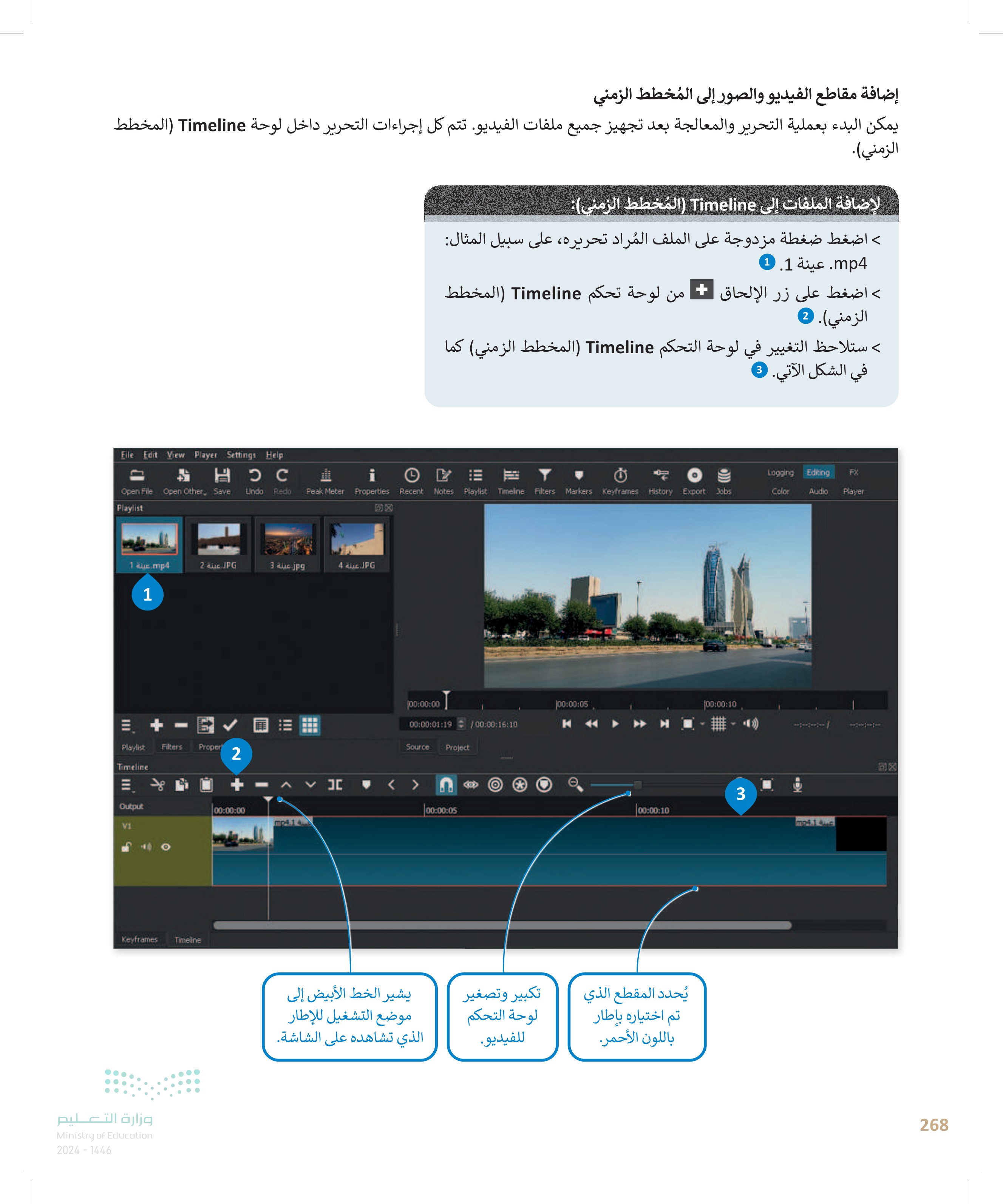
269 إدراج الصور الثابتة لا تقتصر عملية التحرير على مقاطع الفيديو، فقد يتطلب المشروع دمج بعض الصور الثابتة أيضًا. يمكن إدراج الصور إلى لوحة التحكم باتباع الخطوات ذاتها لإدراج الفيديو لإضافة صورة ثابتة إلى المخطط الزمني: > استورد الصور المُراد استخدامها إلى Playlist (قائمة التشغيل). 1 > أضفها إلى Timeline المخطط الزمني). 2 لاحظ أن مدة كل صورة تكون 4 ثواني بشكل افتراضي. > أصبحت الصور الثابتة الآن جزءًا من مشروع الفيديو، ويمكنك تحريرها. File Edit View Player Settings Help i Editing Logging FX Open File Open Other. Save Undo Redo Peak Meter Recent Notes Playlist Timeline Properties Markers Keyframes History Export Jobs Filters Color Audio Player Playlist JPG عينة 4 jpg عينة 3 JPG عينة 2 mp4 عينة 1 M. Playlist Timeline Output VI Filters Properbes Keyframes Timeline وزارة التع Ministry of Education 2024-1446 1 111 00:00:00 00:00:20:10 00:00:20:10 Project Source < > 00:00:10 JPG. عينة 4 jpg عينة 3 JPG. عينة 2 100:00:05 00:00:10 00:00:15 K عبة mp4.1 00:00:15 2 عبة 2 JPG إذا كنت ترغب بتغيير مدة عرض الصورة، ضع مؤشر الفأرة على الطرف الأيمن للصورة في المخطط الزمني واسحب يمينًا أو يسارًا لتغيير مدة العرض. 1801
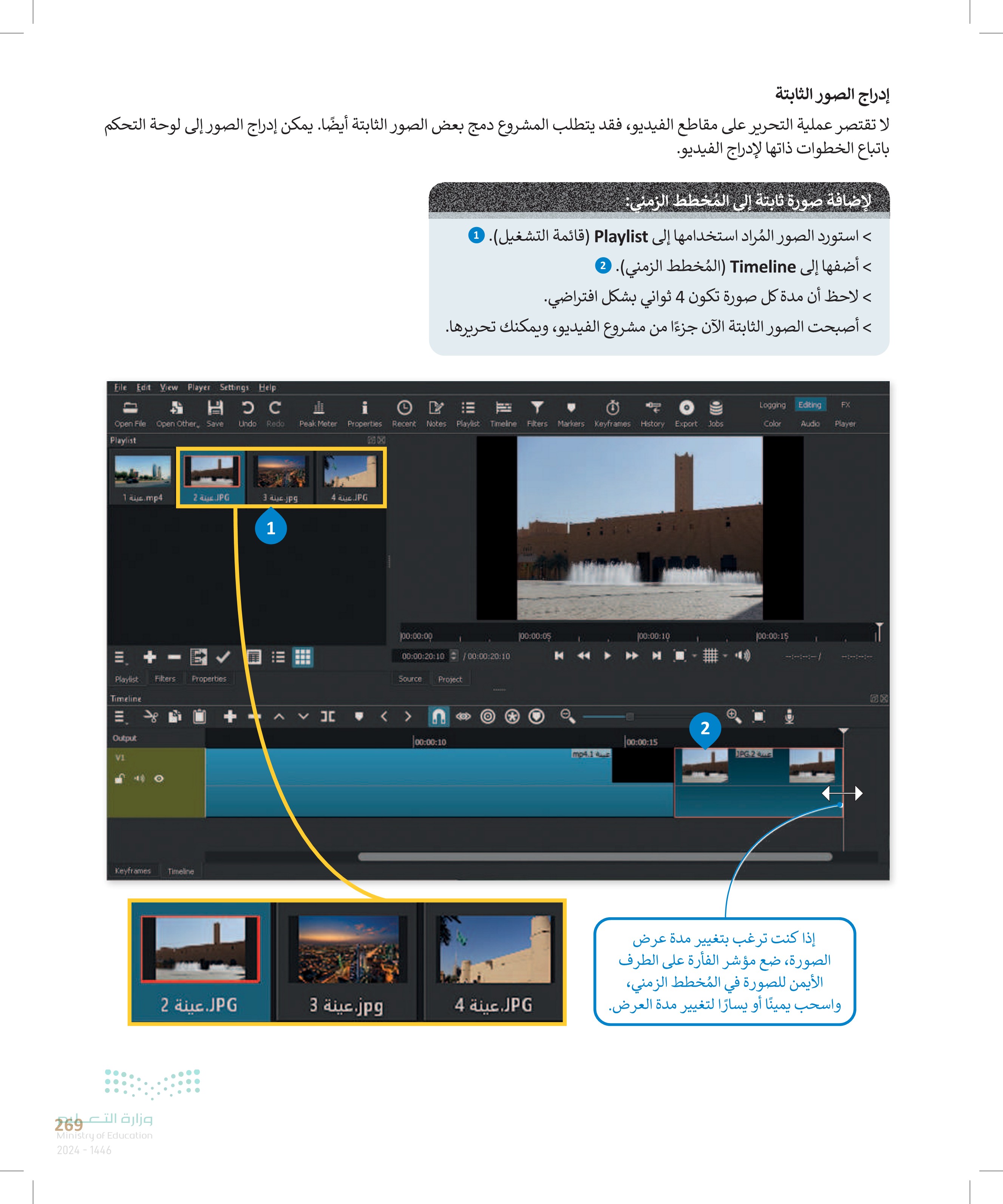
حذف ملف من المخطط الزمني قد تجد نفسك استوردت بعض الملفات للمخطط الزمني ثم تبين عدم حاجتك لها أو عدم مناسبتها لفكرة المشروع مثلا إذا أردت حذف الصورة jpg. عينة "5" التي استوردتها إلى قائمة التشغيل ثم إلى المُخطط الزمني في برنامج شوت کت استخدم الآتي: لحذف مقطع من المخطط الزمني (Timeline) > حدد الملف الذي تريد حذفه. 1 > اضغط زر الحذف من شريط المُخطط الزمني. 2 سيتم حذف الملف المحدد من الجدول الزمني © > File Edit View Player Settings Help i Open File Open Other. Save Undo Redo Peak Meter Properties Recent Notes Playlist Timeline Fiters Markers Keyframes History Export Jobs Playlist 88 Logging Editing FX Color Audio Player JPG عينة 4 jpg عينة 3 JPG عينة 2 mp4 عينة 1 jpg عينة 5 E + Playlist Filters Properties Timeline 2 Output VI Keyframes Timeline Timeline 00:00:20 عينة 3.jpg 00:00:00 00:00:28:14 00:00:32:10 Source Project Output 00:00:15 00:00:20 JPG 2 Keyframes Timeline وزارة التعليم Ministry of Education 2024-1446 عبه دوورا O 00:00:25 عبية 4.3PG 100:00:10 00:00:20 00:00:25 JPG 4 ALLE 1 ion.5 AMA 3 商套 270
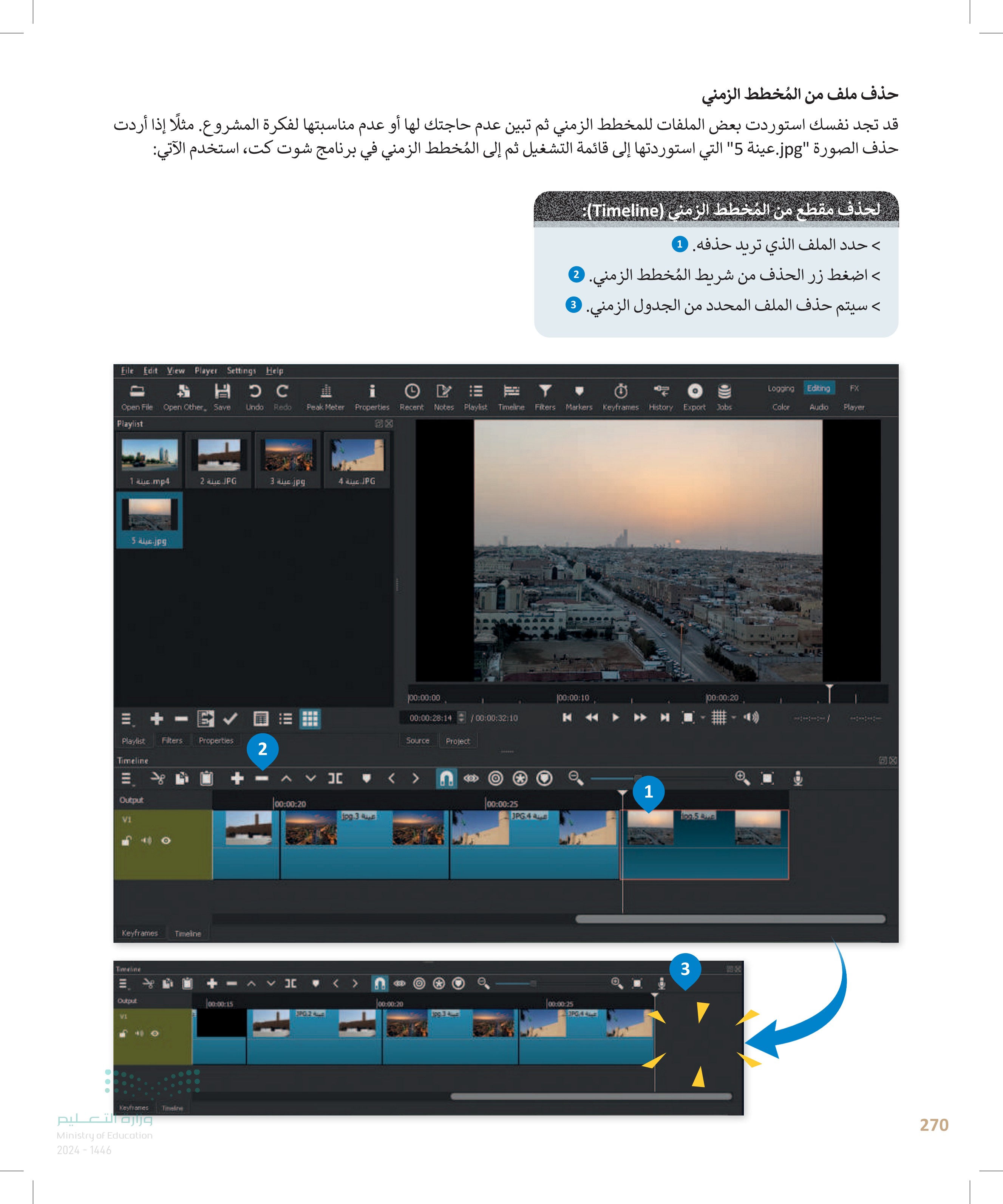
وزارة التعليج Ministry of Education 2024-1446 تحرير الصور الرقمية يوجد في برنامج شوت کت (Shotcut العديد من المرشحات المتاحة لتحرير الصور أو مقاطع الفيديو، يُستخدم بعضها لموازنة اللون الأبيض، ولتدرج الألوان، ولتغيير التعرُّض الضوئي وغيرها. موازنة اللون الأبيض تعني موازنة اللون الأبيض بأنه يتم ضبط الألوان لتبدو الصورة طبيعية بشكل مثالي. لإضافة مرشح موازنة اللون الأبيض > من المخطط الزمني، اضغط على الصورة الثابتة للفيديو الذي تريد تطبيق مُرشح White Balance (موازنة) اللون الأبيض) فيه، على سبيل المثال : jpg. عينة 1.2 4 من علامة تبويب Filters) مرشحات التصفية)، 2 اضغط على زر Add a filter إضافة مرشح) . > اضغط على زر Video (فيديو) ، ثم اضغط على مُرشح White balance موازنة اللون الأبيض 6 > من حقل Neutral color اللون المحايد اضغط على Color Picker ملتقط اللون). © > اضغط على النقطة الأكثر بياضًا في المقطع ، على سبيل المثال: نوافير مياه النافورة. > سيتم تطبيق مُرشح White balance موازنة اللون الأبيض على الصورة المُحددة. 3 File Edit View Player Settings Help HOC Open Fle Open Other Save Filters Markers Keyframes History Export Jobs Fiters Peak Meter Properties Recent Notes Playlist Timeline Undo Redo Logging Color Editing FX Audo Player 殺 3 Playist Timeline III Output VI 2 Fikers Properties عينة 2.JPG 00:00:00 00:00:16:18 Source Project 100:00:05 00:00:10 100:00 15 00:00:20 00:00:25 00:00:28:10 K <> 1 00:00:15 00:00:20 00:00:25 mp4.1 4..m JPG 2 ALLE jpg.3 F عينة 4.JPG
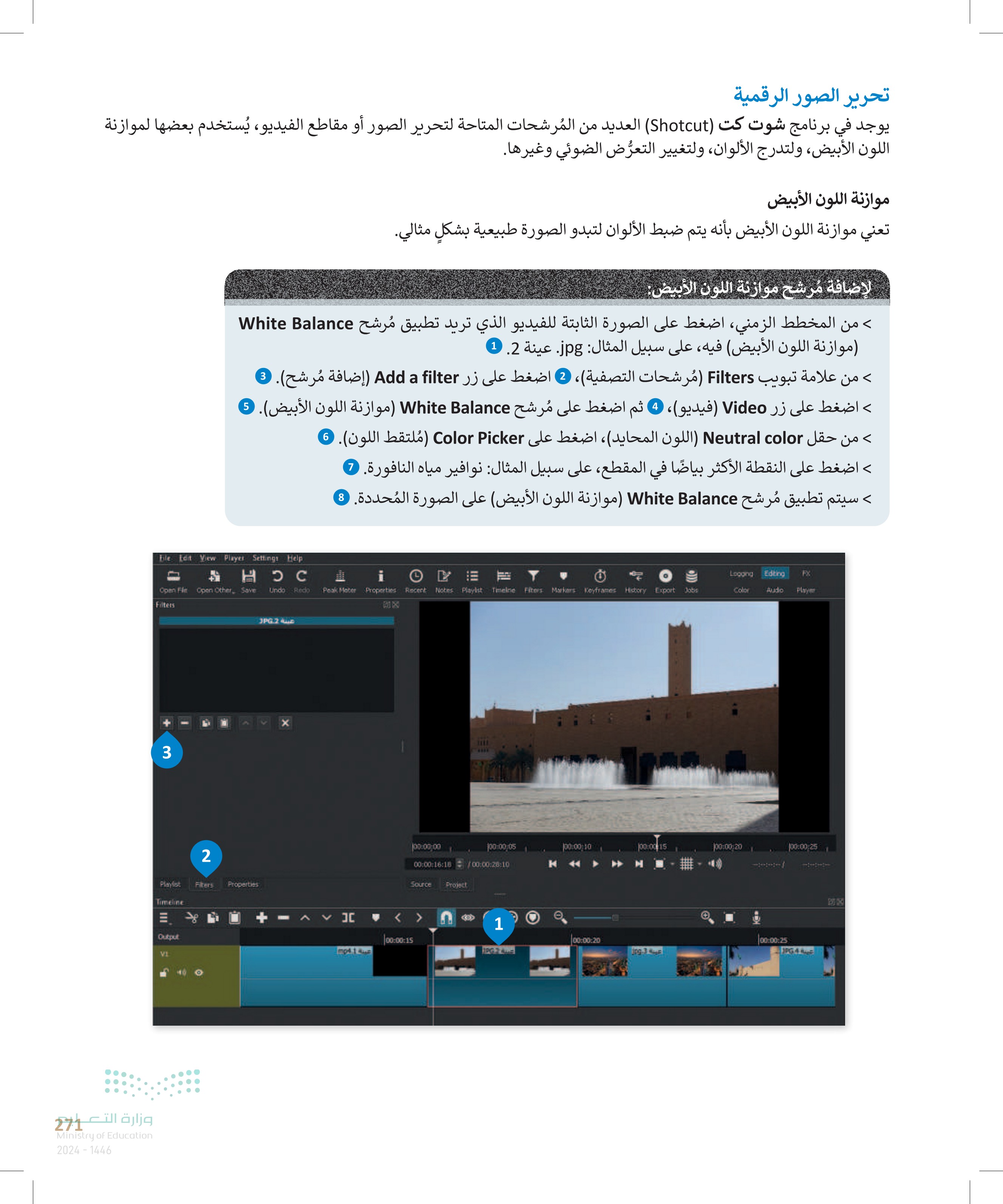
Ele Edit View Player Settings Help HOC Open File Open Other, Save Undo Redo Peak Meter Properties Recent Notes Playlist Timeline Fiters Markers Keyframes History Export Jobs Filters 186 087 4 JPG.2 AUG search *Favorite 4 Text: Simple Threshold Video Audio Timer Trails Unpremultiply Alpha Vertigo Vignette Wave White Balance 5 00:00:00 spherical smooth deshake 360: stabilize bigshot 00:00:16:18 Playlist Fiters Properties Ele Edit View Player Settings Help Source Project 4444 Logging Editing FX Color Audio Player 00:00:05 00:00:10 00:00 15 00:00:20 00:00:25 00:00:28:10 H ]] Undo Redo: Peak Meter Properties Recent Notes Playlist Timeline Fiters Markers Keyframes History Export Jobs HOC i Open File Open Other, Save Filters 185 580 Video White Balance Preset Neutral color Color temperature 6 عينة 2.JPG Playlist Fiters Properties وزارة التعليم Ministry of Education 2024-1446 5.590 degrees 100 7 Color Logging Editing Audio Player FX 100:00:00 00:00:05 00:00:10 00:00:15 00:00:20 00:00:25 00:00:16:06 00:00:28:04 -801- Source Project Ele Edit View Player Settings Help HOC Open File Open Other, Save Undo Redo Peak Meter Properties Recent Notes Playlist Timeline Fiters Markers Keyframes History Export Jobs Filters JPG.2 695580 Logging Editing FX Color Audio Player Video White Balance Preset Neutral color Color temperature 5.590 degrees 100 00:00:00 00:00:16:06 Haylist Fiters Properties Source Project 1111 00 8 00:00:05 00:00:10 00:00:15 00:00:20 00:00:25 00:00:28:04 H 3377 272
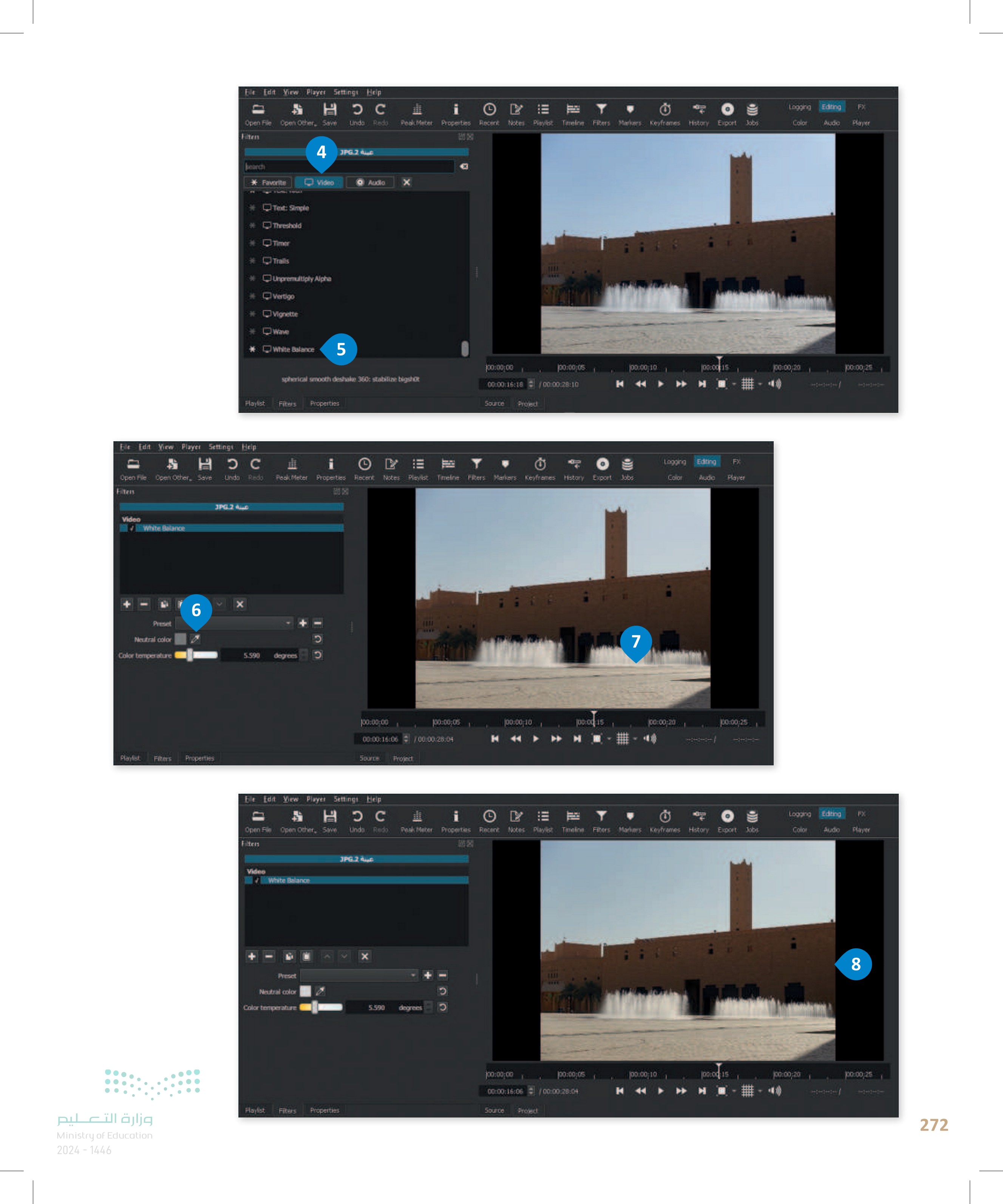
تدرج الألوان تصنيف الألوان هو عملية التلاعب بلون وتباين الصور أو الفيديو لتحقيق مظهر أسلوبي. يختلف تدرج الألوان عن تصحيح الألوان، والذي يجعل صورك تبدو تمامًا كما تظهر في الحياة الواقعية، بينما يُنشئ تدرج الألوان تدرجا بصريا. لإضافة مرشح التدرج اللوني (Color: Grain > من المخطط الزمني، اضغط على الصورة الثابتة للفيديو الذي تريد تطبيق مرشح التدرج اللوني عليه على سبيل المثال : jpg. عينة 3 1 > من قائمة View (عرض) ، اضغط على Scopes نطاقات)، ثم اضغط على Video Waveform (شكل الفيديو الموجي). 2 > تسمح لك لوحة ide aveform شكل الفيديو الموجي بتحليل سطوع المقاطع وقياس التباين بفاعلية على الجانب الأيمن من المخطط الزمني. 3 > من علامة تبويب Filters المرشحات اضغط على Add a filter إضافة مرشح) . > اضغط على Video (فيديو) ، ثم اضغط على Color Grading (تدريج الألوان) 0 اضبط Shadows الظلال) و Midtones الدرجات اللونية النصفية و Highlights النقاط البارزة بسحب كل شريط تمرير بحيث يصل الجزء العلوي من شكل الموجة البيضاء في لوحة Video Waveform شكل الفيديو الموجي إلى القيمة 100 0 وزارة التعدية Ministry of Education 2024-1446 Eile Edit View Player Settings Help HOC Open File Open Other, Seve Filters Unido Redu Fesk Meter Properties Recent Notes Playlist Timeline Piers Markers Keyframes History Export Jobs Colo Editing Logging Audie FX Hayer Playlist Timeline Fibers Properties Output 5 Keyframes Timeline عبية 3 ومز SPG.2LLE 10 100000:20 Lod.3 BALE 00:00:00 00:00:20:07 Source Project 00:00:28:04 00:00:25 00:00:10 0:00:20 OPG 4 ALLE
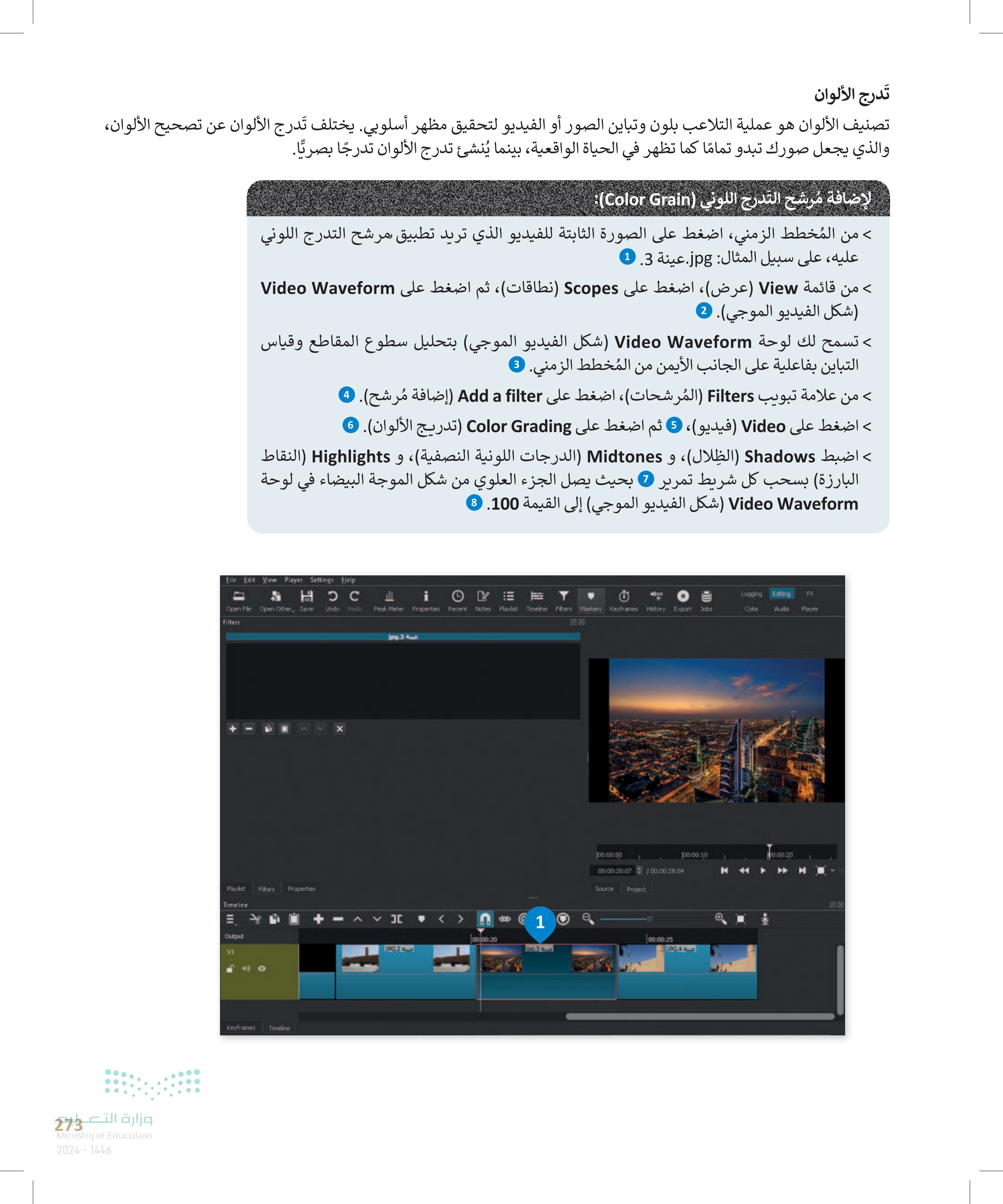
Eile Edit View Player Settings Help Enter Full Screen Layout Open File Show Title Een Filters Show Tonibar Show Small Icons V Show Text Under icons F11 DEEY operties Recent Notes Playlist Timeline Fers Markers Keyframes History Export Jobs Scoper Audio Loudness Properties Recent Ctrl-2 Ctrl+3 Audio Peak Meter Ctrl-1 Audio Spectrum Notes Ctrl+Shift+3 Audia Waveform Playlist Ctrl+4 Video Histogram Timeline Ctr 5 Video RGE Parade Filters Ctrl+ Video RGE Waveform Marken Ctil + Shift +6 Video Vector Keyframes Cbl-7 Video Waveform 2 History Ctri-8 Video Zeem Export Ctrl-9 Jobs Ctrl-0 Application Log... Playest fibers Properties Timeline Output Keyframes Timaine BH LET Yow Player Settings bey HOC Lotter Racks Tillers 5 Fevortta Vide Audo Qrightrem -Ca Com Chroma Key: Advanced ➡ Chroma Key: Simple C Car Grading *Contrast * Comer P Crop Circle Crope Rectangle 6 fis fat Yow Pipi Sergi Bvp HOC www freant () وزارة التعليم Ministry of Education 2024-1446 [ Logging Editing FX Colo Audie Flayer 00:00:00 00:00:10 0:00:20 00:00:20:07 00:00:28:04 Source Project 00:00:20 00:00:25 JPG 2 A 100.3 NAME JPG 4 SALE Pya Haber Properties Recant Motas Partick Makes f 1827 363A 18 Vicco Wave 100 3 File Edit View Player Settings Help Hatory Cipers Q SDOP'S Filteg LPC Culor Audu HOC Open File Open Other, Save Filters Undo Redo Peak Meter Properties 150 i 141 Ote 7 00:00:25 poios of 4 Video Waveform 8 100 عينة 3.jpg 回 274
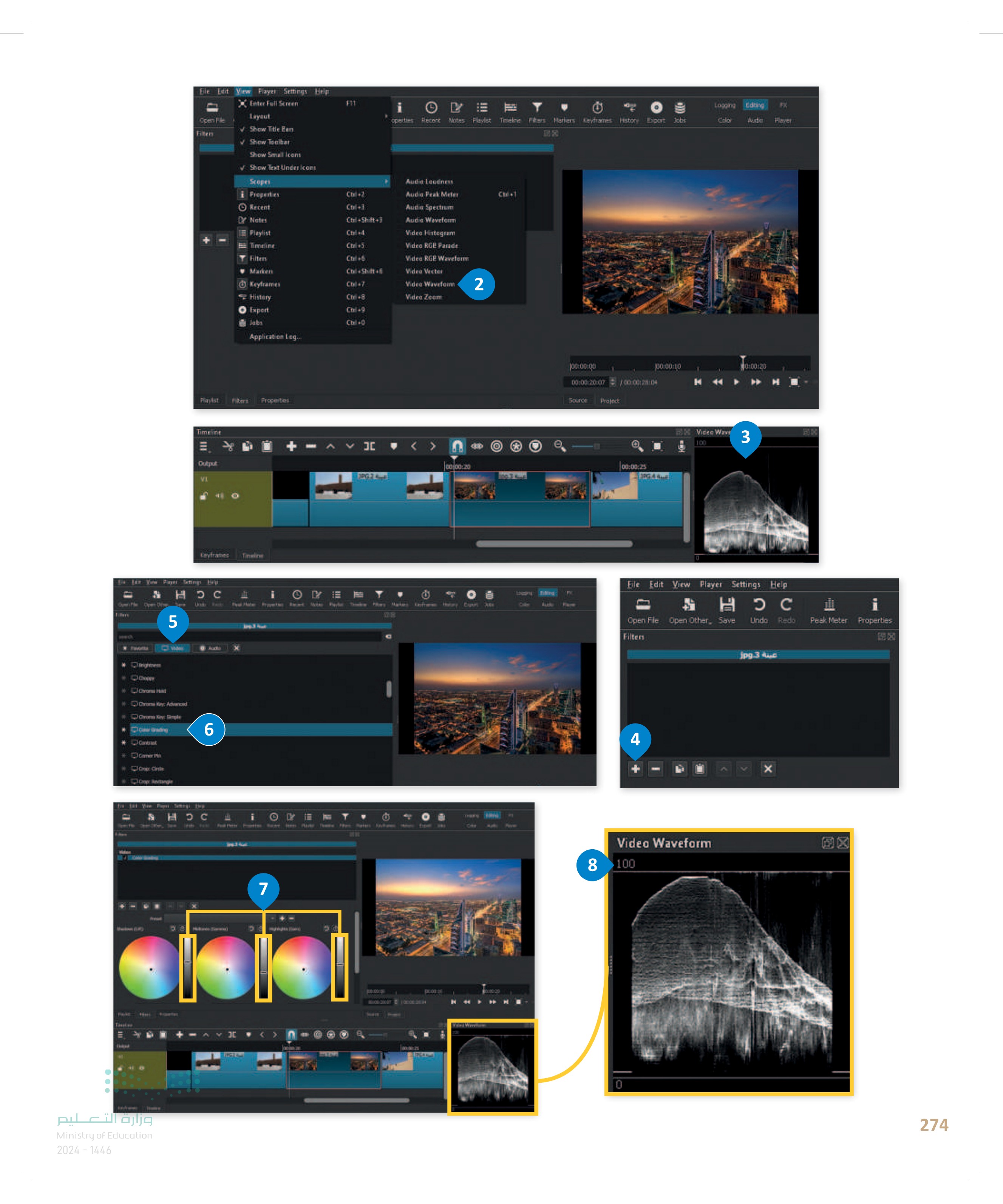
مُرشح البني الداكن (Sepia Tone) مُرشح البني الداكن (epia Tone) هو أحد المرشحات الأكثر استخدامًا أثناء تحرير الصور. يضيف تأثير البني الداكن تأثيرًا بُنيًا دافئا إلى الصور. باستخدام هذا المُرشح يتم تحسين الصور بإضفاء مظهر دافئ ذو تأثير هادئ على العين. وزارة التعا2 Ministry of Education 2024-1446 File Edit View Player Settings Help لإضافة مُرشح البني الداكن (Sepia Tone) > من المخطط الزمني، اضغط على الصورة الثابتة للفيديو الذي تريد تطبيق هذا المرشح عليه على سبيل المثال : jpg. عينة .4. 1 > من علامة تبويب Filters المرشحات اضغط على Add a filter إضافة مرشح. > اضغط على Video (فيديو)، ثم اضغط على pia Tone مرشح البُني الداكن • > سيتم تطبيق المُرشح بالإعدادات الافتراضية على الصورة الثابتة المُحددة للفيديو. © Logging Open File Open Other, Save Filters Undo Redo Peak Meter Properties Recent Notes Playlist Timeline Fiters Markers Keyframes History Export Jobs Colar Editing Player Audio FX 区 2 Playlist Fiters Properties Timeline E Output Keyframes Timeline X عبة 4.JPG عبية 2.PG <> 00:00:20 O عبية 3 pa 00:00:00 00:00:24:07 00:00:10 00:00:20 7:00:00:28:04 K4 Source Project 1 00:00:25 JPG 44
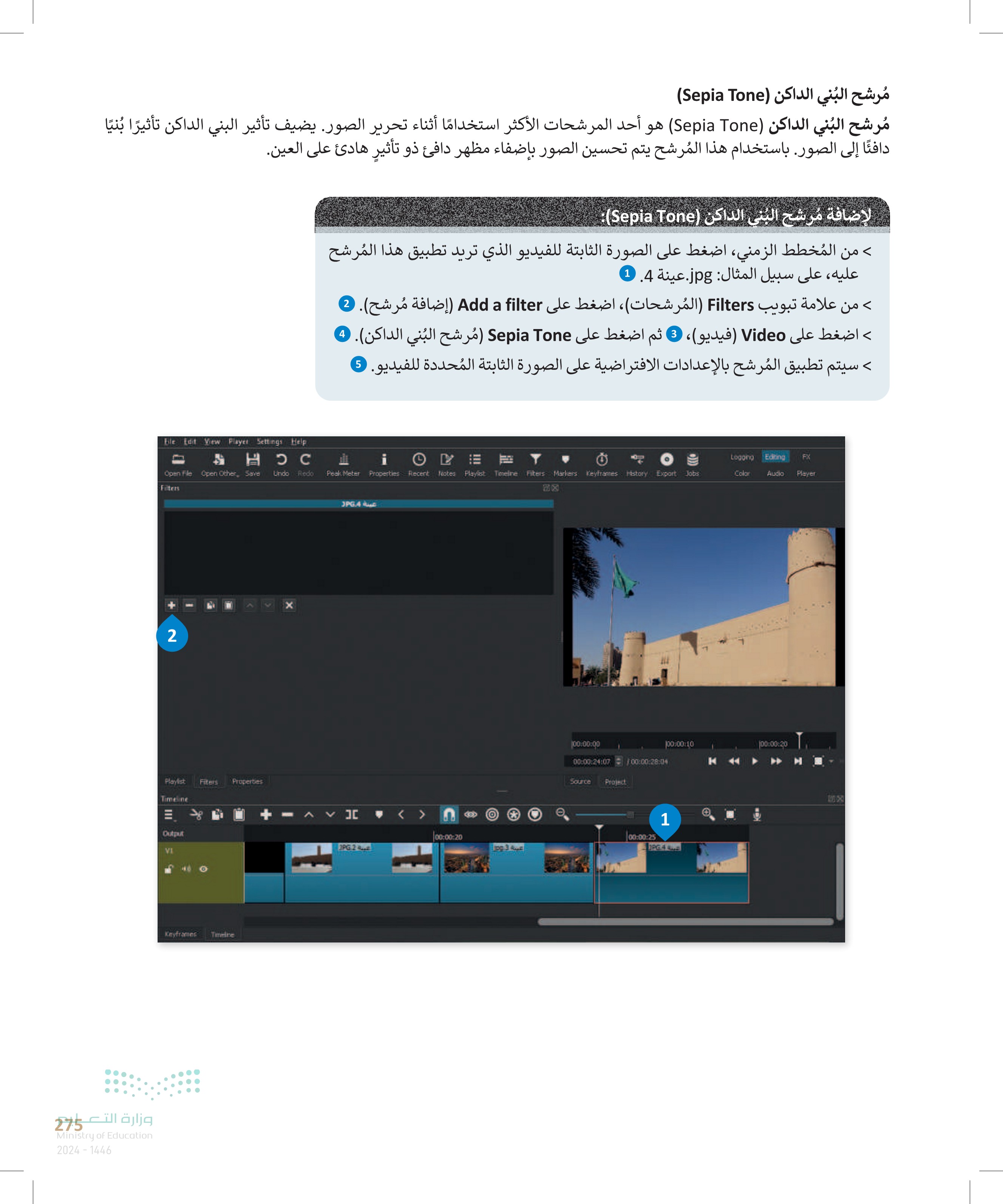
وزارة التعليم Ministry of Education 2024-1446 Eile Edit View Player Settings Help HOC Open File Open Other, Seve Unido Redu Filter 3 search Favorite RGB Shift Saturation Scan Lines Sepia Tone Sharpen Video Audio 4 Size, Position & Rotate Sketch Spot Remover Stabilize Text: Rich color old photograph print sepia tone Playlist Fibers Properties Timeline E. Outpu B 5 Keyframes Timeline Eile Edit View Player Settings Help HOC Open File Open Other, Seve Filters Unido Redu Video Sepia Tone Preset Yellow-Blue Cyan-Red Playlist Fibers Properties Timeline Output V1 Keyframes Timeline Y Fesk Meter Properties Recent Notes Playlist Timeline riters Markers Keyframes History Export Jobs عبة JPGA SPG 2 < O 00:00:20 100.3 ALLE Colo Logging Editing Audie FX Player 00:00:00 00:00:10 00:00:20 00:00:24:07 00:00:28:04 Source Project 00:00:25 JPG.4 DE Fesk Meter Properties Recent Notes Playlist Timeline Piers Markers Keyframes History Export Jobs عبة JPGA SPG.2 ALLE < 75 150 O 00:00:20 jpg.3 .. 5 Editing Logging Color Audie FX Player 00:00:00 00:00:10 00:00:20 00:00:24:07 00:00:28:04 Source Project 00:00:25 JPG 4 4 XXX XX 276
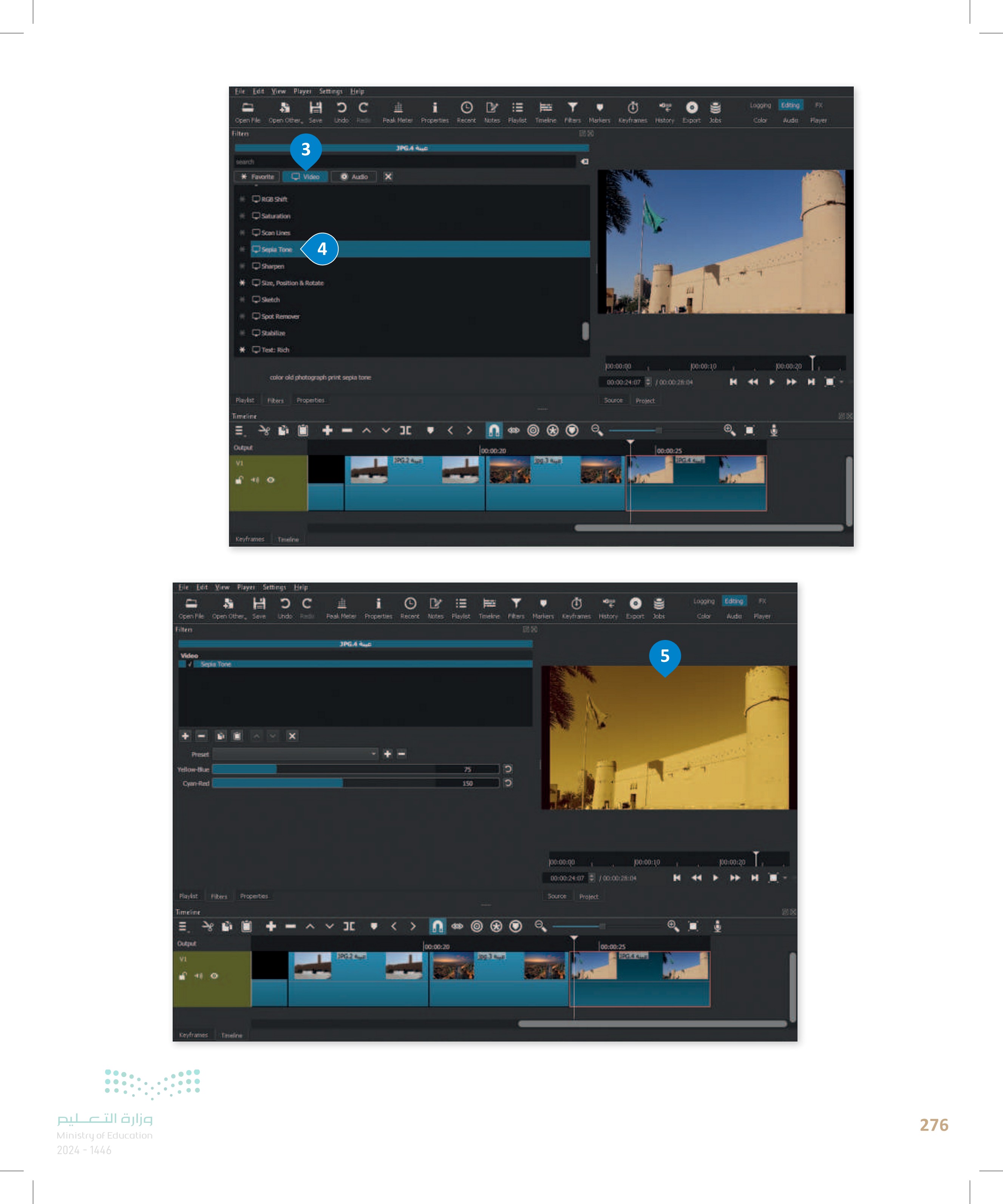
حفظ المشروع من المهم أن تحفظ مشروعك من وقت لآخر حتى لا تفقد عملك. لحفظ المشروع: > اضغط على قائمة File (ملف)، ثم اضغط على Save as حفظ باسم في نافذة ae XML ( حفظ ) ، اضغط على المستندات (Documents)، واكتب اسم الملف، على سبيل المثال: الرياض_المملكة العربية السعودية 0 اضغط Save .(حفظ). 5 Meter Properties Recent Notes Playlist Timeline Fiters Markers Keyframes History Export Jobs Logging Editing Color FX Audio Player Ctrl+Shift+0 区 1 Eile Edit View Player Settings Help New Open File... Open Other... Open MLTXML As Clip... Ctrl+N Save Ctrl-S Save As... 2 Ctrl+Shift+S ALLE JPG Export Close Ctrl+W Exit Cul-Q Filters Properties E+ Playlist Timeline Output 00:00:00 00:00:05 mp4.1 VI . Keyframes Timeline وزارة التعليم 277 Ministry of Education 2024-1446 O D ck 00:00:10 100:00:20 00:00:00 00:00:00:00 Source Project (00:00:28:04 O 00:00:10 00:00 mp4.1 aw
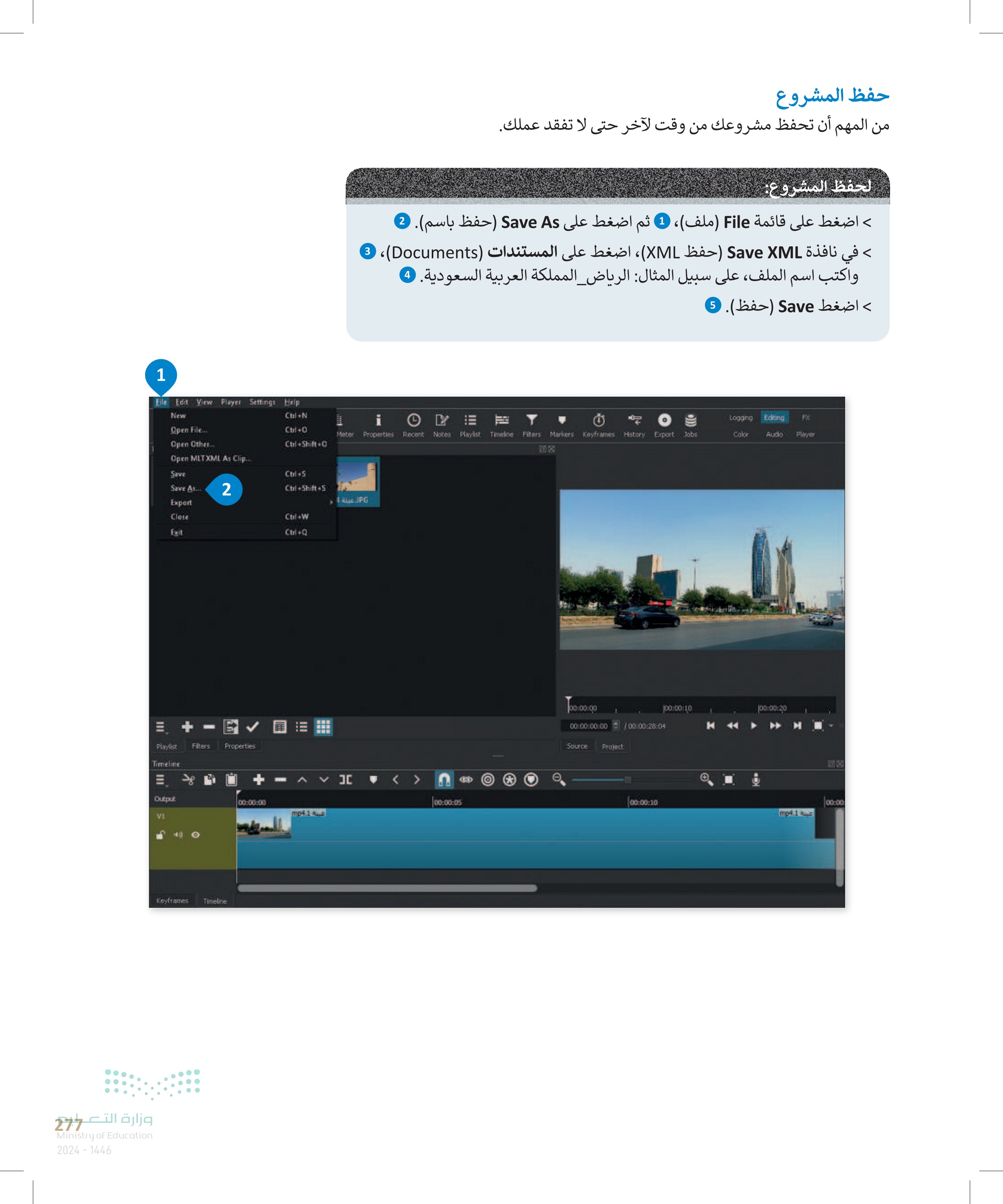
? Save XML المستندات > This PC < Organize▾ New folder This PC Downloads Pictures 3 المستندات : ♪ Music Desktop الرياض_المملكة العربية السعودية :File name Save as type: MLT XML (*.mit) ^ Hide Folders المستندات Search No items match your search. 4 5 Save Cancel | المستندات X ملف الصفحة الرئيسية مشاركة عرض هذا الكمبيوتر الشخ... » المستندات بحث في المستندات mit. الرياض المملكة العربية السعودية OneDrive هذا الكمبيوتر الشخصي التنزيلات الصور المستندات ل الموسيقى سطح المكتب كائنات 3D ، ملفات الفيديو القرص المحلي (C) الشبكة 1 عنصر < معلومة يؤدي الأمر save as حفظ باسم إلى إنشاء ملف "mit." وهو بصيغة أحد أنواع ملفات XML يُسجل موقع ملف الفيديو الأصلي وجميع التعديلات إذا نقلت ملف الفيديو الأصلي أو حذفته، فلن يفتح ملف "mit." مشروعك. وزارة التعليم Ministry of Education 2024-1446 ? 278
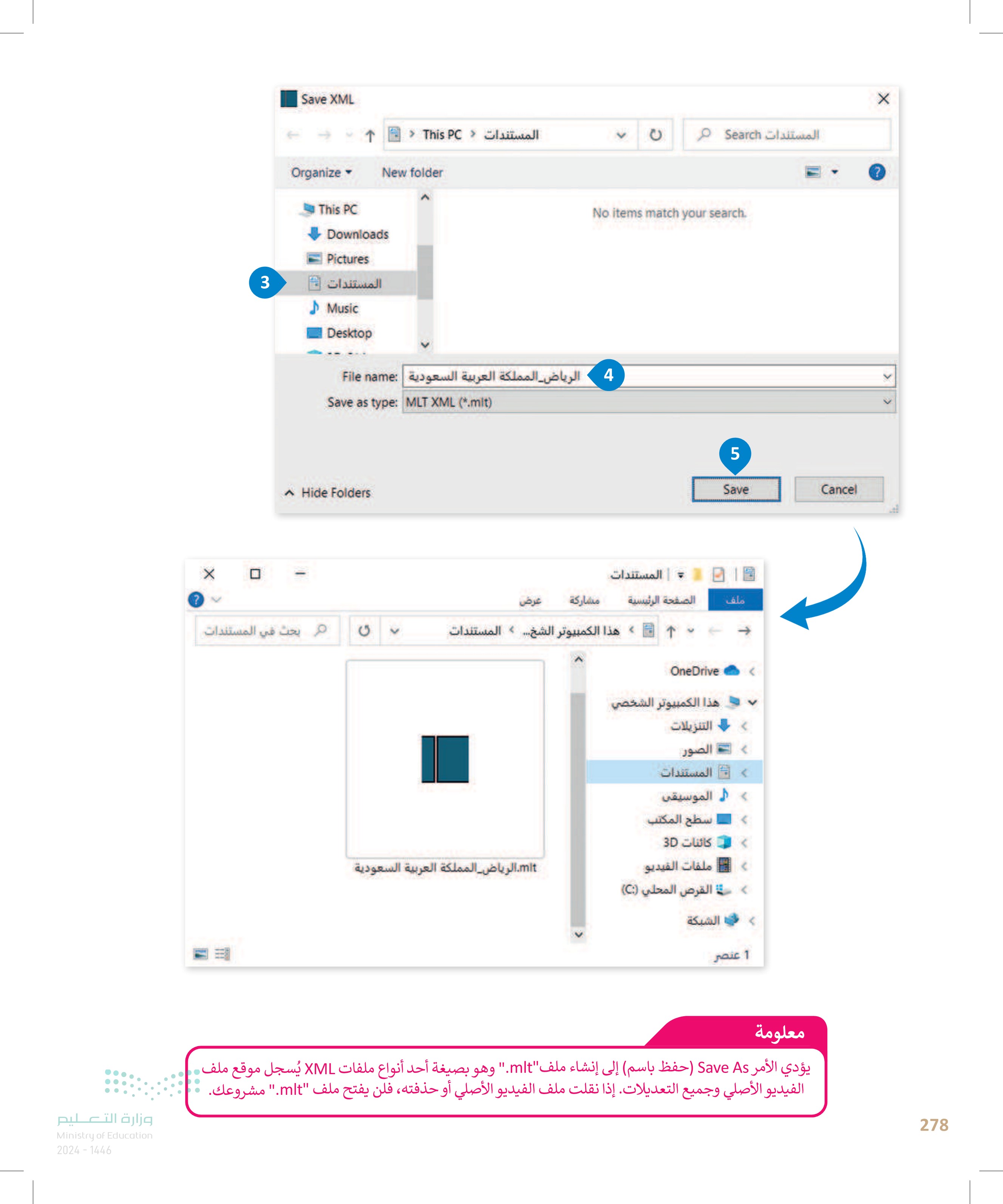
وزارة التعو2 Ministry of Education 2024-1446 1 File Edit View Player Settings Help New Open File... 2 Open Other... Open MLT XML As Clip... Save Save As... Export Close Exit Playlist Timeline Filters Properties Keyframes Timeline Ctrl+N Ctrl+O ter Ctrl+Shift+O Ctrl+S Ctrl+Shift+S Ctrl+W Ctrl+Q فتح المشروع يتيح لك فتح المشروع استئناف العمل على مشروع حفظته سابقا. لفتح مشروع > اضغط على قائمة File (ملف) ثم اضغط على Open File فتح ملف. 2 > في نافذة Open File فتح ملف اضغط على المستندات (Documents) ، ثم اضغط على المشروع الذي تريد فتحه على سبيل المثال: الرياض_المملكة العربية السعودية 0 > اضغط على Open .(فتح). 5 Properties Recent Notes Playlist Timeline Filters Markers Keyframes History New Project Projects folder...sers\localadmin\Videos Project name Video mode Automatic 00:00:00:00 Source <> Automatic means the resolution and frame hd an th Start /00:00:00:00 K Project O Recent Projects الرياض_المملكة العربية السعودية
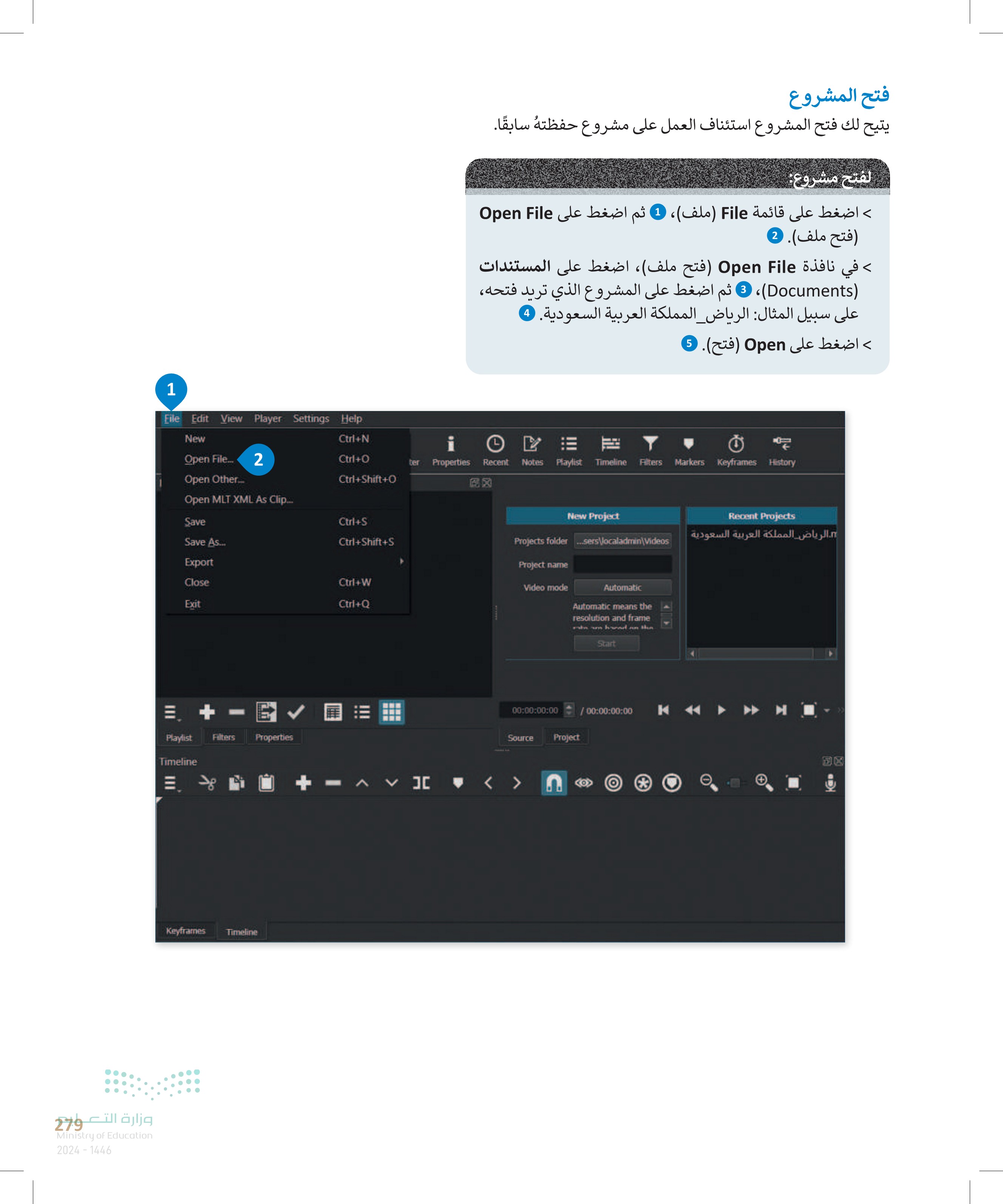
3 Open File > This PC > Organize▾ New folder This PC Downloads Pictures المستندات الرياض_المملكة | لعربية السعودية ♪ Music Desktop 3D Objects Videos Local Disk (C:) mit > 4 0 mit.الرياض المملكة العربية السعودية :File name المستندات A search Ele fait View Player Settings Help я нос # Open File Open Other Save Undir Fad Peak Meter Properties Recent Notes Playst eine riters Merkers Xestrates History Export s Playlist 1900C 1.mp4 111 + 2-JPG 4FG 開 I Play Timeine Fiters Properties 111 Output 00:00:00 وزارة التعليم Keyframes Timeline Ministry of Education 2024-1446 6 O く < > 00:00:05 X ? 5 All Fi Open Cancel Colte Logping Editing PX Audio Player 00:00:00 00:00:00:00 00:00:10 00:00:20 00:00:28:04 M Source Promit 00:00:10 (00:00 mp4.1 4... 280
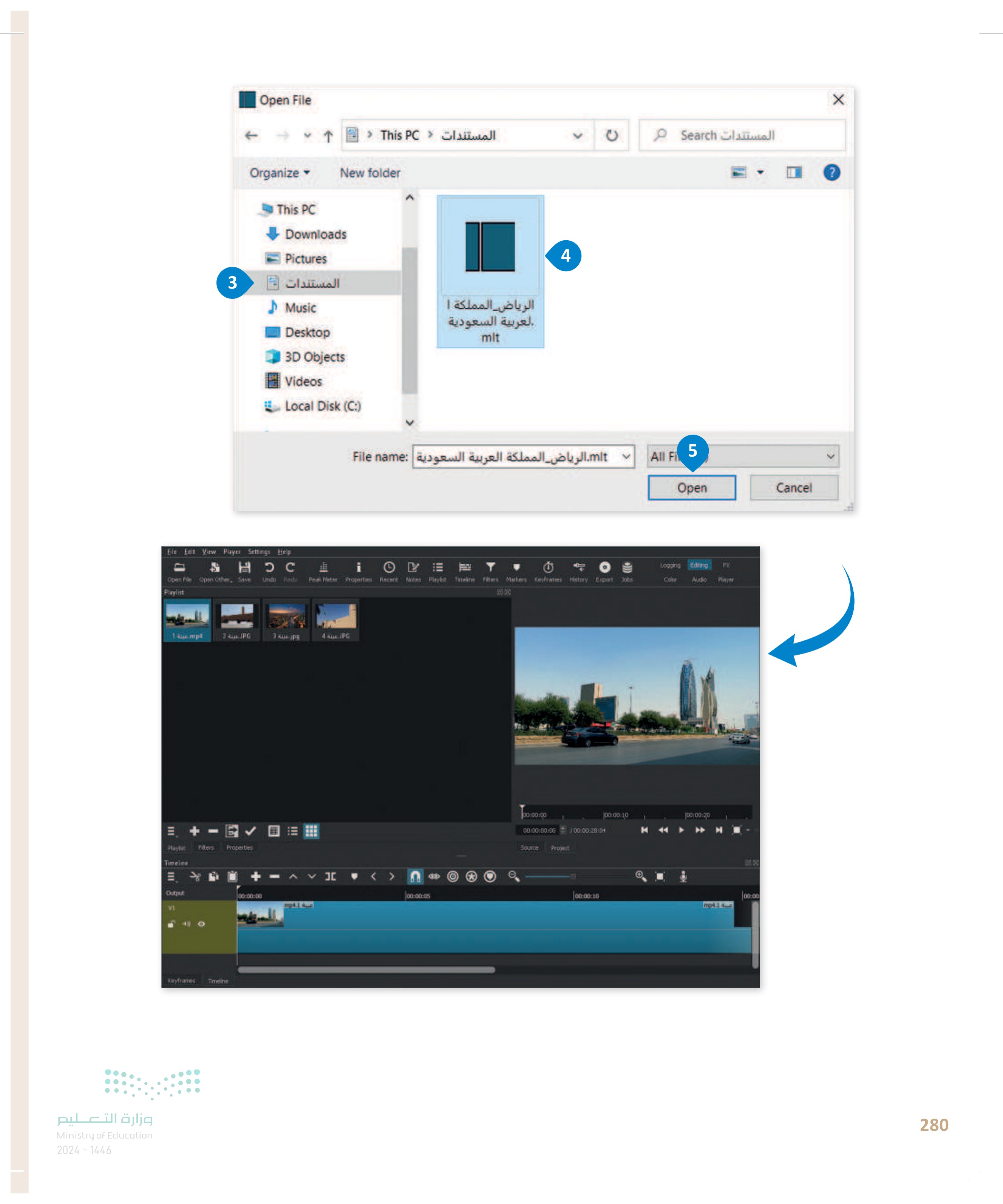
لنطبق معًا تدريب 1 بعد تسجيلك فيديو من مباراة كرة القدم لفريق مدرستك. أي من الأساليب التي تعلمتها في هذا الدرس ستستخدمها لتعديل الفيديو ؟ ولماذا ؟ تدريب 2 حدد الجملة الصحيحة والجملة الخطأ فيما يلي: صحيحة خطأ .1 يمكنك عرض الصور باستخدام صور مايكروسوفت .2. عند استيراد الملفات في برنامج شوت كت (Shortcut) ، يتم إضافتها إلى Timeline المخطط الزمني). .3 تسمى النافذة التي تحتوي على معاينة الفيديو Source Window (نافذة المصدر). .4. لا يمكنك حذف مقطع من المخطط الزمني. .5 يضبط مرشح Balance موازنة اللون الأبيض الألوان لتبدو الصورة أكثر طبيعية. وزارة التعلم Ministry of Education 2024-1446

282 تدريب 3 3 طلب منك معلمك مخططا لقصة تتضمن موقفًا أخلاقيًا. تذكر أنه قبل إنشائك لمخطط القصة، يجب عليك أن تكتب السيناريو وجدول التصوير. يتعين عليك أنت وزملائك في الفريق تحديد عدد الشخصيات في القصة والسيناريو والحوار بينها. بالتشاور مع زملائك في الفصل، اكتب المشاهد الخاصة بمجموعتك. (أنشئ أربعة مشاهد). المشهد 1: المشهد 2 المشهد 3: المشهد 4 وزارة التعليم Ministry of Education 2024-1446
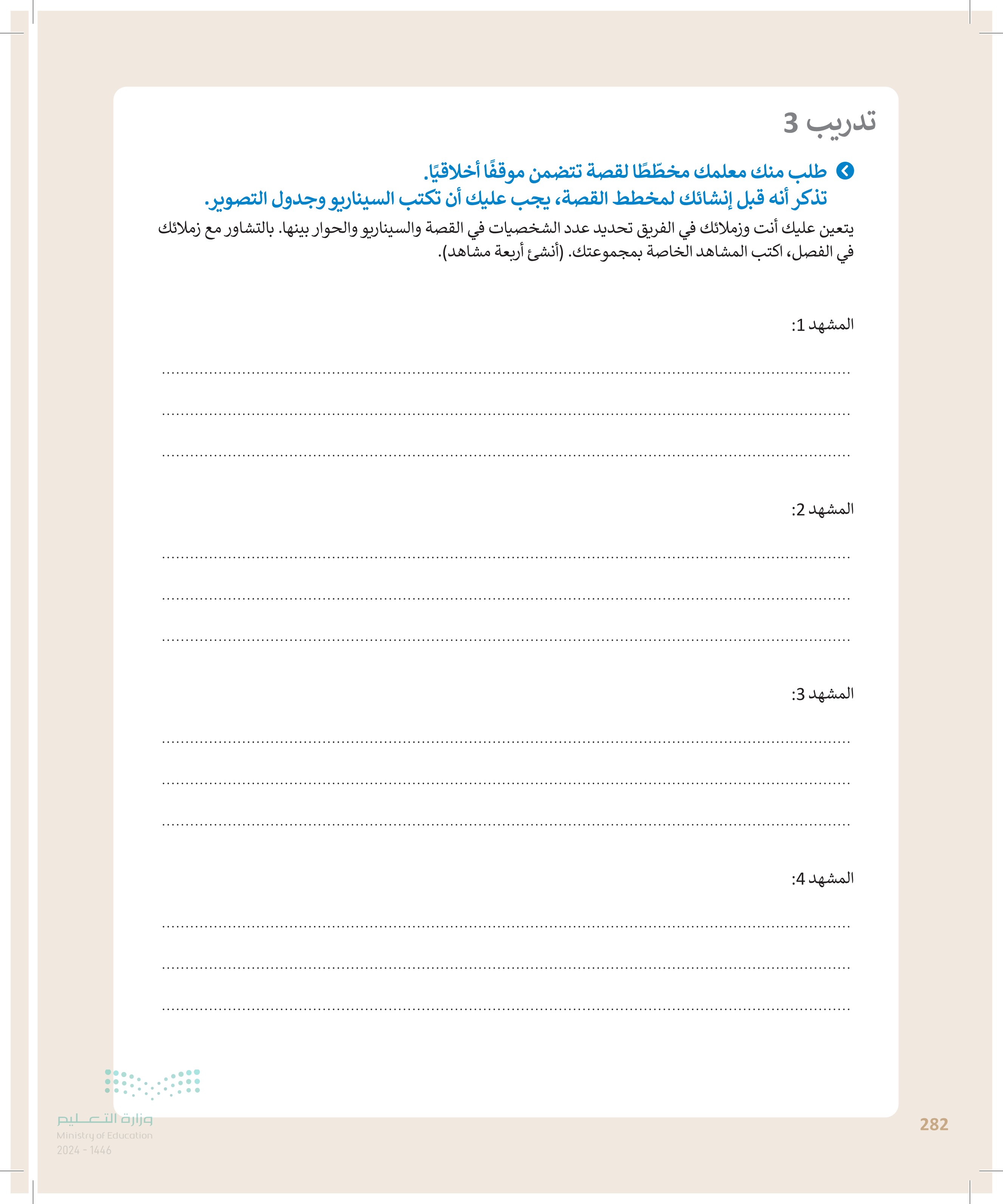
الدخول في المزيد من التفاصيل. خطط الآن لقصتك بشيء من التفصيل. قسّم كل مشهد إلى مجموعة لقطات. أنشئ لقطتين لكل مشهد ودونهما. مشهد 1 لقطة 1: لقطة 2 : مشهد 2 لقطة 1: لقطة 2 مشهد 3 لقطة 1: لقطة 2 مشهد 4 لقطة 1: لقطة 2 : وزارة التعد28 Ministry of Education 2024-1446
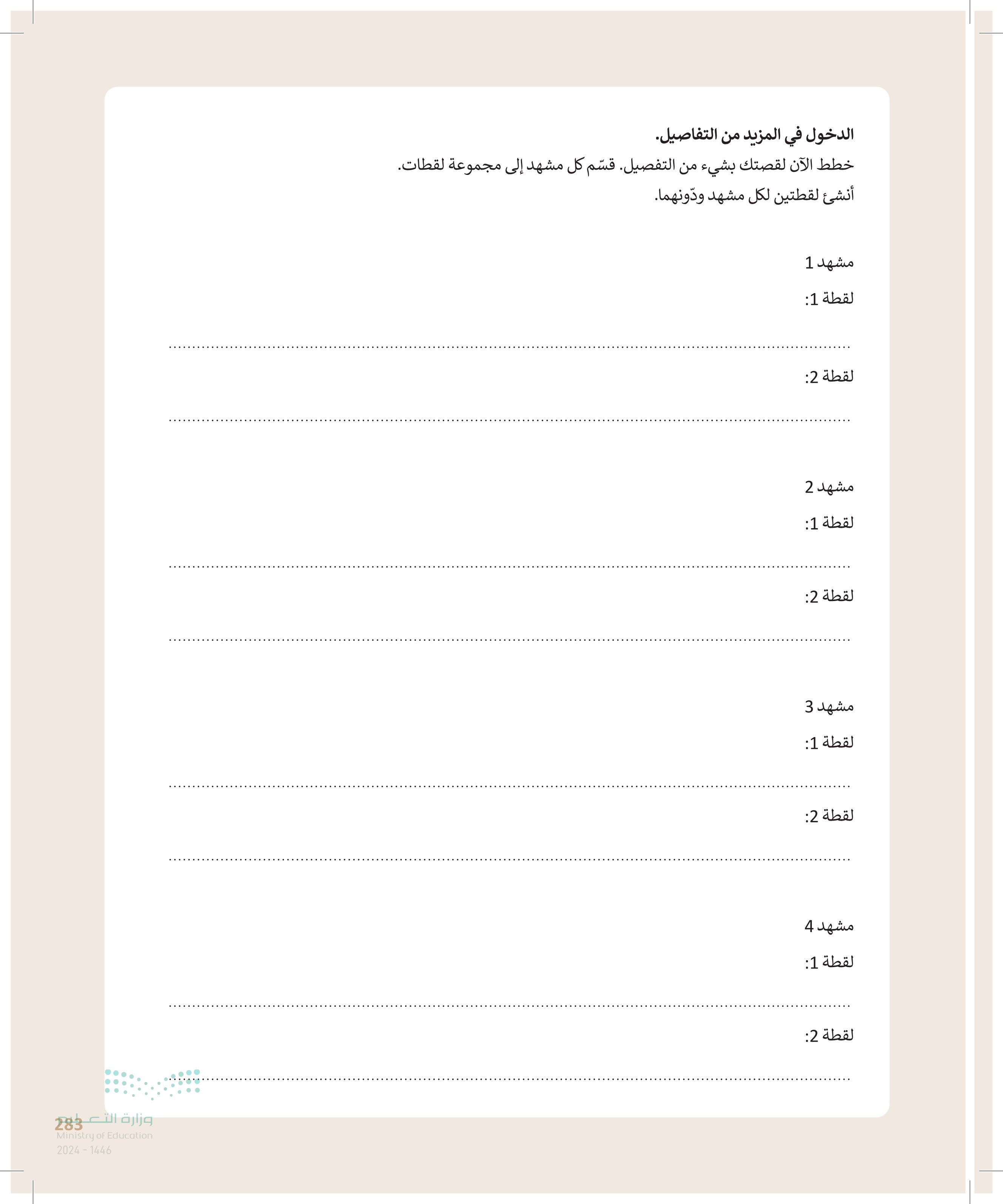
وزارة التعليم Ministry of Education 2024-1446 حان الوقت لإنشاء قصتك الخاصة. أنشئ مُخططًا لكل لقطة ارسم لقطاتك بالترتيب الصحيح، وستحصل على مخطط قصتك بالكامل. يمكنك إضافة أسهم وإرشادات إلى مخططك للإشارة إلى الحركات ارسم قصتك المصورة في الصفحة التالية. وبعد الانتهاء من ذلك، اعرض قصتك أمام زملائك في الفصل. 3 (2) 1 6 (5 4 8 (7) 284
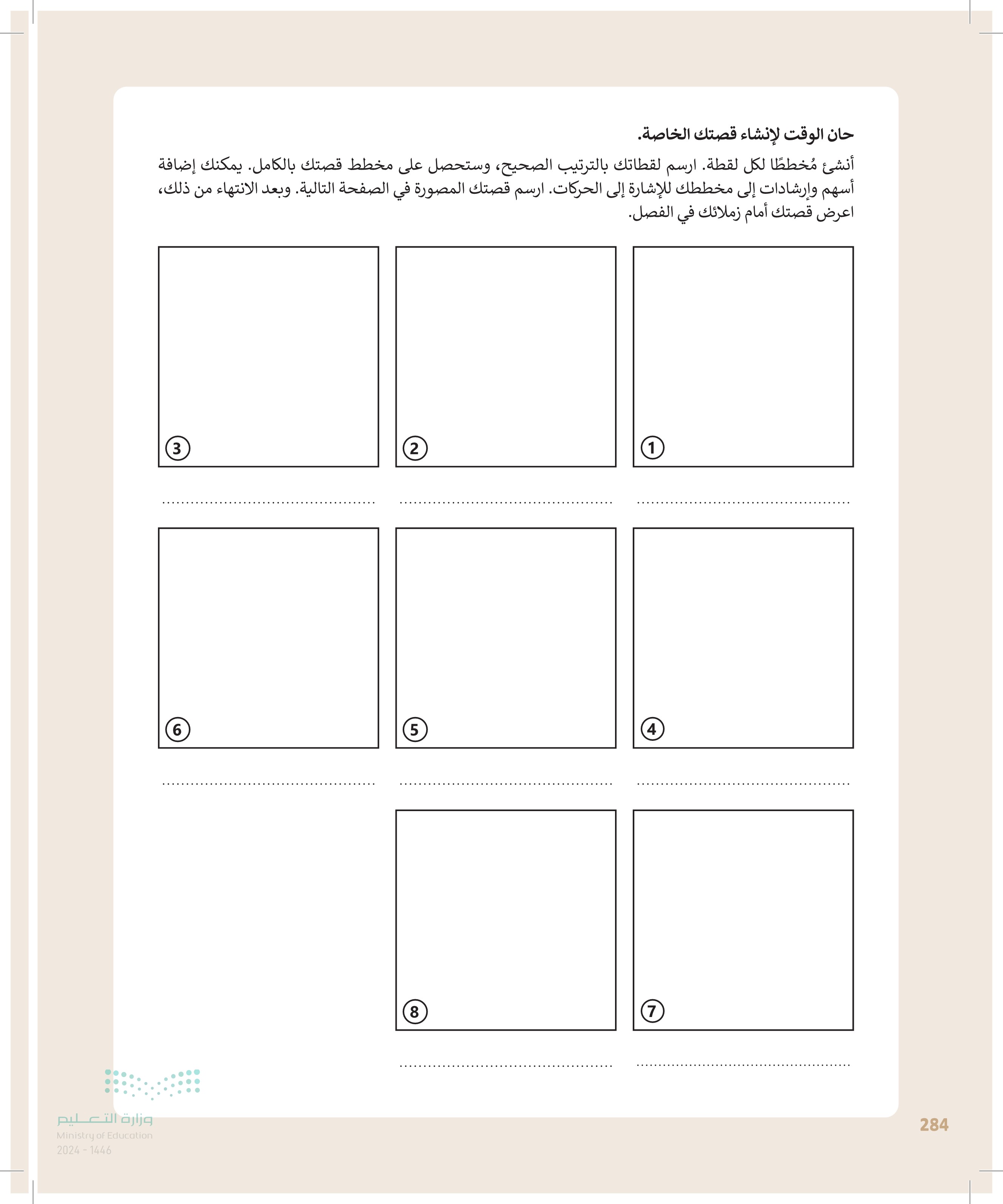
تدريب 4 • أنشئ مقطع فيديو خاص بك باتباع الآتي: > افتح برنامج شوت كت (Shotcut) وفي قائمة Playlist) التشغيل) استورد جميع الملفات من المجلد الفرعي G8.S3.1.2 من مجلد Documents (المستندات). > أضف الملفات إلى Timeline المخطط الزمني في برنامج شوت کت (Shotcut). طبّق مُرشحات موازنة اللون الأبيض والتدرج اللوني والبني الداكن على مقاطع الفيديو والصور التي استوردتها. احفظ المشروع باسم "الحياة البرية" في مجلد Documents (المستندات). 304) 00:03 00:12 رة تدريب 5 • أنشئ مقطع فيديو مميز عن هوايتك المفضلة، ثم احفظ مشروعك في مجلد المستندات، حيث ستكمل عملك في الدروس القادمة. 285 وزارة التعـ Ministry of Education 2024-1446
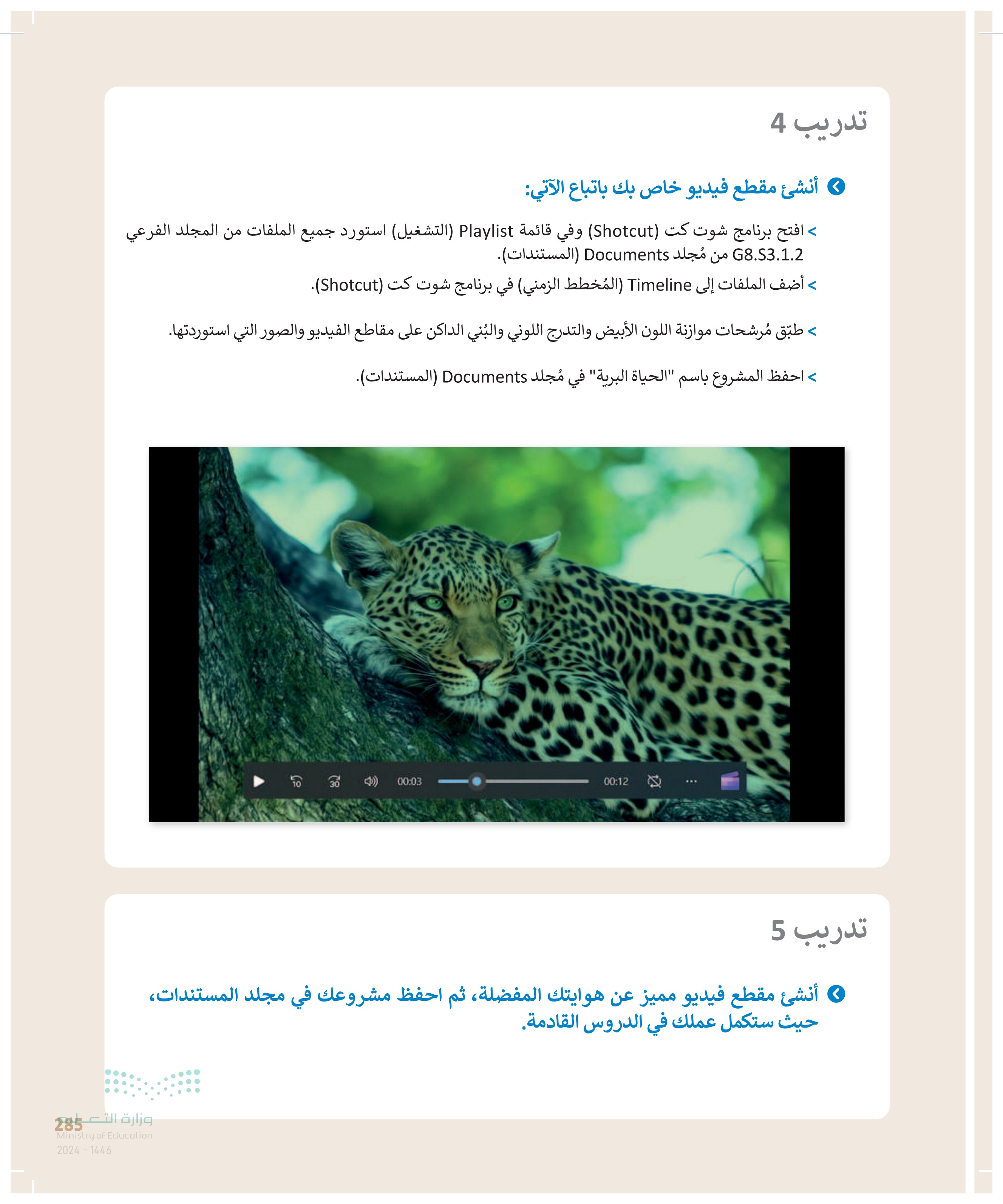


 2
2 

 0
0 
 0
0 

 0
0 
































